Если у вас есть Xbox 360 и ноутбук, то вы можете наслаждаться играми на большом экране, используя свою компьютерную технику в качестве монитора. Однако, перед тем как начать, вам потребуется подключить Xbox 360 к ноутбуку с помощью HDMI кабеля. Ниже представлена подробная инструкция с фото и описанием, которая поможет вам осуществить это соединение без проблем.
1. Убедитесь, что у вас есть HDMI выход на Xbox 360 и HDMI вход на вашем ноутбуке. Эти порты обычно расположены по бокам устройств и имеют соответствующие маркировки.
2. Возьмите HDMI кабель и подключите один его конец к выходу HDMI на Xbox 360, а другой конец – к входу HDMI на вашем ноутбуке.
4. Теперь вы готовы к игре! Запустите любимую игру на Xbox 360, и она будет отображаться на экране вашего ноутбука. Наслаждайтесь высококачественной графикой и приятной игровой атмосферой на большом экране, используя свою компьютерную технику.
Подключение Xbox 360 к ноутбуку по HDMI – очень простая и удобная процедура, которая позволяет получить больше удовольствия от игры. Других дополнительных настроек и действий, обычно, не требуется. Теперь вы знаете, как подключить эти два устройства и наслаждаться всеми преимуществами игрового процесса на большом экране.
Подготовка к подключению

Перед тем, как подключить Xbox 360 к ноутбуку с помощью кабеля HDMI, необходимо выполнить несколько шагов:
- Убедитесь, что ваш ноутбук имеет выход HDMI. В большинстве случаев выход HDMI выглядит как небольшая прямоугольная штекерная гнезда с расположенными в нем контактами.
- Проверьте наличие свободного порта HDMI на Xbox 360. Порт HDMI обычно находится на задней панели консоли и имеет форму прямоугольного входа с контактами.
- Приобретите HDMI-кабель, если у вас еще нет такого кабеля. Обратите внимание на его длину, чтобы он был достаточно длинным, чтобы соединить консоль и ноутбук.
- Включите Xbox 360 и подождите, пока консоль полностью загрузится.
- Убедитесь, что ваш ноутбук также включен и работает.
- Выключите как Xbox 360, так и ноутбук, прежде чем продолжить подключение.
После того, как вы подготовили все необходимые компоненты и устройства, вы готовы приступить к подключению Xbox 360 к ноутбуку по HDMI.
Проверка наличия нужных портов
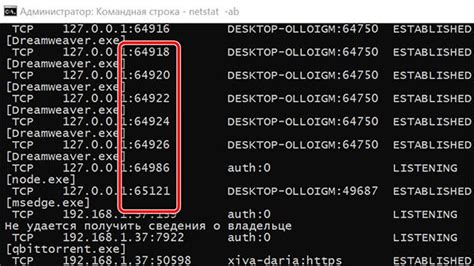
Перед подключением Xbox 360 к ноутбуку по HDMI, необходимо убедиться в наличии необходимых портов на обоих устройствах.
На Xbox 360 обратите внимание на задней панеле, где находятся все порты. Ищите разъем HDMI, который обычно обозначен специальной иконкой. Этот разъем выглядит как более прямоугольное отверстие, чем другие порты, поэтому его легко узнать.
На ноутбуке порт HDMI может находиться сбоку, сзади или снизу. Взгляните на боковые и задние панели ноутбука на наличие разъема HDMI. Если вы не обнаружили его, можете проверить документацию к ноутбуку или поискать в Интернете, чтобы узнать, на какой стороне должен быть разъем HDMI.
Также стоит отметить, что свежие модели ноутбуков могут иметь разъемы USB-C, которые являются более современными и универсальными. В этом случае вам потребуется специальный адаптер или кабель HDMI-to-USB-C, чтобы подключить Xbox 360 к ноутбуку.
Приобретение HDMI-кабеля

Перед тем, как подключать Xbox 360 к ноутбуку по HDMI, вам понадобится HDMI-кабель. Этот кабель служит для передачи видео- и аудиосигнала между устройствами. Для обеспечения качественного сигнала и удобства использования рекомендуется приобретение кабеля высокого качества.
При выборе HDMI-кабеля следует обратить внимание на такие характеристики:
- Длина кабеля: определите, на каком расстоянии будет находиться Xbox 360 от ноутбука и выберите кабель соответствующей длины.
- Версия HDMI: HDMI-кабели могут иметь разные версии – 1.4, 2.0, 2.1 и т.д. В зависимости от ваших потребностей и возможностей устройств выберите кабель с соответствующей версией.
- Поддержка 4K и HDR: если вам важно воспроизведение контента в формате 4K или поддержка HDR, убедитесь, что кабель поддерживает эти функции.
- Бренд и отзывы: прочитайте отзывы о различных брендах и выберите кабель из надежного и репутационного источника.
После приобретения HDMI-кабеля убедитесь, что он соответствует вашим потребностям и способен обеспечить качественное подключение Xbox 360 к ноутбуку. Не стоит экономить на кабеле, так как это может отразиться на качестве сигнала и использования устройств.
Подключение Xbox 360 к ноутбуку

Для игроков, желающих насладиться играми Xbox 360 на большом экране, есть возможность подключить консоль к ноутбуку с помощью HDMI. Это позволит вам наслаждаться игровым процессом в качестве Full HD и создаст комфортные условия для игры.
Чтобы подключить Xbox 360 к ноутбуку по HDMI, следуйте инструкции ниже:
- Убедитесь, что ваш ноутбук имеет порт HDMI. Этот порт часто расположен сбоку или сзади ноутбука и обозначен соответствующим символом.
- Включите Xbox 360 и ноутбук.
- Подключите HDMI-кабель к порту HDMI на Xbox 360.
- Подключите другой конец HDMI-кабеля к порту HDMI на ноутбуке.
- На ноутбуке откройте настройки экрана. В Windows это можно сделать, щелкнув правой кнопкой мыши на рабочем столе и выбрав "Настройки дисплея". В macOS перейдите в "Системные настройки" -> "Дисплей".
- Настройте разрешение экрана так, чтобы оно соответствовало возможностям вашего ноутбука и телевизора,
- Дождитесь, пока ноутбук распознает подключенную консоль. Это может занять некоторое время.
- Настройте звуковой выход на ноутбуке так, чтобы звук воспроизводился через ноутбук или подключенные внешние колонки.
- Теперь вы можете запустить игры на Xbox 360 и наслаждаться игровым процессом на большом экране!
Подключение Xbox 360 к ноутбуку по HDMI - это простой способ насладиться играми консоли на экране вашего ноутбука. Следуйте этой инструкции, чтобы создать комфортные условия для игры и наслаждаться игровым процессом в высоком качестве.
Windows 10:
- Нажмите правой кнопкой мыши на рабочем столе и выберите "Параметры дисплея".
- В открывшемся окне перейдите на вкладку "Дисплей".
- Прокрутите вниз и найдите раздел "Множественные дисплеи".
- Выберите опцию "Расширить эти дисплеи".
- В списке выберите свой ноутбук и поставьте галочку "Сделать основным дисплеем".
- Нажмите кнопку "Применить" и подтвердите изменения.
Windows 8:
- Нажмите правой кнопкой мыши на пустом месте на рабочем столе и выберите "Параметры экрана".
- В открывшемся окне перейдите на вкладку "Параметры".
- Прокрутите вниз и найдите раздел "Множественные экраны".
- Выберите опцию "Расширить этот экран".
- В списке выберите свой ноутбук и поставьте галочку "Сделать основным экраном".
- Нажмите кнопку "Применить" и подтвердите изменения.
Windows 7:
- Нажмите правой кнопкой мыши на рабочем столе и выберите "Экраны".
- В открывшемся окне перейдите на вкладку "Настройки".
- Прокрутите вниз и найдите раздел "Экран".
- Выберите ваш ноутбук в выпадающем списке "Экран".
- Поставьте галочку "Сделать этот экран основным".
- Нажмите кнопку "Применить" и подтвердите изменения.
Проверка подключения

После того, как вы подключили Xbox 360 к ноутбуку по HDMI с помощью кабеля, необходимо провести проверку, чтобы убедиться, что подключение работает корректно.
Вот несколько шагов, которые помогут вам выполнить проверку:
- Настройте вход HDMI на вашем ноутбуке. Обычно это делается в меню настроек или с помощью специальной клавиши на клавиатуре, которая обозначена значком HDMI.
- Включите вашу Xbox 360 и ноутбук.
- Убедитесь, что выбран правильный источник входа на вашем ноутбуке. Обычно ноутбук автоматически распознает подключенный Xbox 360, но иногда может потребоваться ручное переключение.
- Проверьте изображение и звук на вашем ноутбуке. Если все подключено правильно, вы должны увидеть изображение и услышать звук от Xbox 360 на экране ноутбука.
- Проверьте, что контроллер Xbox 360 работает. Подключите его к Xbox 360, нажмите на кнопку Xbox на контроллере и убедитесь, что он соединен с Xbox 360.
Если вы выполнили все шаги, но подключение все еще не работает, проверьте кабель HDMI и убедитесь, что он исправен. Также убедитесь, что ваш ноутбук поддерживает соединение по HDMI.
В случае каких-либо проблем рекомендуется обратиться к руководству по эксплуатации вашего ноутбука или связаться с технической поддержкой Xbox 360 для дополнительной помощи.
Проблемы и их решение

В процессе подключения Xbox 360 к ноутбуку по HDMI могут возникать некоторые проблемы. Вот несколько распространенных проблем и способы их решения.
1. Отсутствие изображения на экране
Если после подключения Xbox 360 к ноутбуку по HDMI на экране нет изображения, проверьте следующие моменты:
- Убедитесь, что ноутбук включен и подключен к питанию;
- Проверьте, что HDMI-кабель правильно подключен к ноутбуку и Xbox 360;
- Установите правильное разрешение экрана на ноутбуке и Xbox 360;
- Перезапустите ноутбук и Xbox 360, если необходимо.
2. Отсутствие звука
Если подключение прошло успешно, но нет звука, выполните следующие действия:
- Проверьте настройки звука на ноутбуке и Xbox 360. Убедитесь, что звук включен и громкость установлена на нужном уровне;
- Проверьте, что HDMI-кабель правильно подключен к ноутбуку и Xbox 360;
- Убедитесь, что на ноутбуке выбран правильный звуковой выход;
- Перезапустите ноутбук и Xbox 360, если необходимо.
3. Низкое качество изображения
Если на экране отображается низкое качество изображения, следуйте этим рекомендациям:
- Установите высокое разрешение экрана на ноутбуке и Xbox 360;
- Убедитесь, что HDMI-кабель поддерживает высокое разрешение и качество передачи данных;
- Проверьте настройки экрана на ноутбуке и Xbox 360.
Если эти решения не помогли, возможно, у вас возникла серьезная техническая проблема, и рекомендуется обратиться за помощью к профессионалу или к службе поддержки Xbox.