Игровые контроллеры Xbox 360 – одни из самых популярных и удобных устройств для игры на компьютере. Они обладают интуитивным управлением, эргономичным дизайном и широкими возможностями настройки. Если у вас имеется контроллер Xbox 360 и вы хотите использовать его с вашим Mac, то следуйте этой пошаговой инструкции!
Шаг 1: Подготовка к подключению
Перед тем, как подключать контроллер, убедитесь, что у вас есть все необходимое. Вам потребуется кабель USB, контроллер Xbox 360 и, конечно же, ваш Mac. Убедитесь, что ваша операционная система поддерживает подключение игровых контроллеров и загрузите драйверы, если это требуется.
Шаг 2: Подключение контроллера
Для начала, возьмите ваш кабель USB и подсоедините его к разъему на задней панели контроллера Xbox 360. Затем, вставьте другой конец кабеля в свободный USB-порт на вашем Mac. Если ваш контроллер обладает беспроводными возможностями, вы можете использовать специальный адаптер для подключения через Bluetooth.
Шаг 3: Настройка контроллера
После успешного подключения, ваш Mac автоматически обнаружит контроллер и попросит вас выполнить некоторые настройки. Следуйте инструкциям на экране и убедитесь, что ваш контроллер распознается правильно. Вы также можете настроить кнопки и оси контроллера в соответствии с вашими предпочтениями с помощью специального программного обеспечения.
Теперь, когда ваш контроллер успешно подключен к Mac, вы можете наслаждаться играми с максимальным комфортом и удовольствием. Благодаря удобному и интуитивному управлению контроллером Xbox 360 вы сможете полностью погрузиться в мир виртуальной реальности!
Подключение Xbox 360 контроллера

Подключение Xbox 360 контроллера к Mac может быть полезным, если вы предпочитаете использовать геймпад для игры на компьютере. В этом разделе мы расскажем, как подключить контроллер Xbox 360 к Mac пошагово.
- Сначала вам понадобится специальный приемник Xbox 360 USB Wireless Receiver, который позволит вам подключить контроллер к компьютеру.
- Вставьте приемник в один из доступных USB-портов вашего Mac.
- Если ваш компьютер не обнаруживает приемник автоматически, вам может потребоваться установить драйверы. Вы можете найти их на официальном сайте Microsoft.
- Когда приемник установлен и готов к использованию, включите контроллер Xbox 360, нажав кнопку "Guide" в центре геймпада.
- Затем нажмите кнопку "Connect" на приемнике, чтобы активировать поиск контроллера.
- На контроллере Xbox 360 нажмите кнопку "Connect" (она находится на передней панели геймпада, слева от кнопки "Guide").
- Синяя лампочка на приемнике и кольцах контроллера должна начать мигать, а затем синхронизироваться между собой.
- После успешной синхронизации контроллер готов к использованию на вашем Mac.
Теперь вы можете наслаждаться играми на вашем Mac, используя контроллер Xbox 360! Убедитесь, что контроллер и приемник всегда находятся в пределах действия друг от друга, чтобы избежать потери сигнала.
Подготовка к подключению

Перед тем как приступить к подключению Xbox 360 контроллера к Mac, вам потребуется выполнить несколько предварительных действий.
1. Убедитесь, что ваш Mac поддерживает подключение Xbox 360 контроллера.
Для этого проверьте, что у вас установлена операционная система Mac OS X 10.11 или более поздняя версия. Также убедитесь, что ваш Mac имеет специальный USB-порт, который подходит для подключения контроллера.
2. Загрузите и установите драйверы Xbox 360 контроллера для Mac.
Перейдите на официальный сайт Microsoft и найдите страницу загрузки драйверов для Xbox 360 контроллера. Скачайте и установите соответствующий драйвер для вашей операционной системы Mac.
3. Подготовьте контроллер.
Перед подключением контроллера убедитесь, что он полностью заряжен или имеет новые батарейки. Также убедитесь, что контроллер находится включенном состоянии.
4. Подготовьте USB-кабель или беспроводной приемник.
Для подключения контроллера к Mac вам понадобится либо USB-кабель, идущий в комплекте с контроллером, либо беспроводной приемник Xbox 360 для Mac.
После выполнения всех этих предварительных действий, вы будете готовы к непосредственному подключению Xbox 360 контроллера к Mac и наслаждению играми на своем компьютере.
...
Скачивание необходимого ПО

Прежде чем подключить Xbox 360 контроллер к Mac, вам понадобится определенное программное обеспечение. Вот шаги для скачивания необходимого ПО:
- Откройте веб-браузер на вашем компьютере Mac.
- Перейдите на официальный сайт Microsoft, по адресу https://www.microsoft.com.
- В поисковой строке введите "Xbox 360 контроллер для Mac".
- Нажмите на результат поиска, который соответствует вашей операционной системе Mac.
- На странице загрузки найдите раздел "Скачать".
- Нажмите на ссылку для скачивания программного обеспечения.
- Дождитесь завершения загрузки.
После завершения загрузки ПО, вы будете готовы к продолжению процесса подключения Xbox 360 контроллера к Mac.
...
Подключение Xbox 360 контроллера к Mac по USB

Использование Xbox 360 контроллера на вашем Mac может значительно улучшить ваш игровой опыт. Чтобы подключить контроллер к Mac по USB, следуйте этим простым шагам:
- Убедитесь, что ваш Mac имеет свободный порт USB.
- Вставьте конец USB-кабеля Xbox 360 контроллера в свободный USB-порт Mac.
- Дождитесь, пока Mac автоматически определит и установит контроллер. Обратите внимание, что это может занять несколько секунд.
- Как только контроллер успешно подключен, он будет готов к использованию. Может потребоваться настроить кнопки для конкретной игры, поэтому проверьте настройки игры.
Теперь вы можете наслаждаться игровым процессом, используя Xbox 360 контроллер на своем Mac. Убедитесь, что ваш контроллер заряжен, чтобы избежать перерывов во время игры, и наслаждайтесь своими любимыми играми полностью погрузившись в процесс.
Подключение Xbox 360 контроллера к Mac по Bluetooth

Для подключения контроллера Xbox 360 к Mac по Bluetooth необходимо выполнить следующие шаги:
- Убедитесь, что ваш Mac поддерживает Bluetooth соединение.
- Включите контроллер Xbox 360, нажав кнопку "Xbox" на нем.
- На Mac откройте меню "Apple" в верхнем левом углу экрана и выберите "Параметры системы".
- В окне "Параметры системы" выберите "Bluetooth".
- На контроллере Xbox 360 удерживайте кнопку "Синхронизация" на его верхней части.
- На Mac в разделе "Bluetooth" найдите контроллер Xbox 360 в списке доступных устройств.
- Нажмите кнопку "Подключить" рядом с именем контроллера.
- Дождитесь подтверждения о успешном подключении контроллера Xbox 360 к Mac по Bluetooth.
Теперь ваш контроллер Xbox 360 должен быть успешно подключен к Mac по Bluetooth. Вы можете использовать его для управления играми и другими приложениями на вашем Mac.
Настройка контроллера в системе
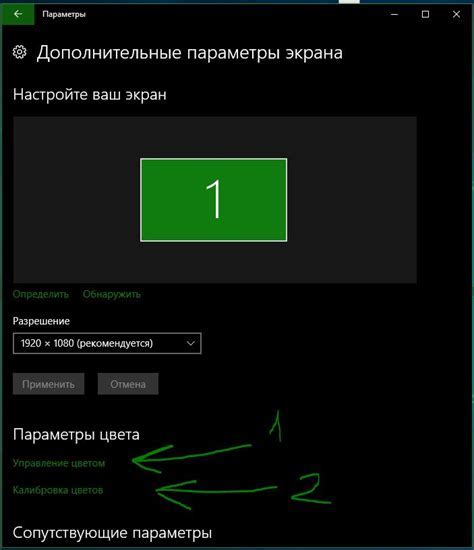
После подключения Xbox 360 контроллера к Mac необходимо выполнить несколько настроек, чтобы контроллер работал корректно в системе:
- Откройте системные настройки. Нажмите на значок "Apple" в левом верхнем углу экрана, а затем выберите "Системные настройки".
- Перейдите в раздел "Bluetooth". Используйте поиск в системных настройках или найдите иконку "Bluetooth".
- Включите Bluetooth на Mac. Если Bluetooth выключен, включите его, чтобы Mac мог обнаруживать новые устройства.
- Удерживайте кнопку "Guide" на контроллере. Удерживайте кнопку "Guide" (кнопка с символом Xbox) на Xbox 360 контроллере, чтобы включить его в режиме поиска.
- Подключите контроллер к Mac через Bluetooth. В разделе "Bluetooth" найдите и выберите контроллер в списке обнаруженных устройств.
- Дождитесь успешного подключения. После выбора контроллера дождитесь, пока он успешно подключится к Mac.
- Проверьте функциональность контроллера. Чтобы убедиться, что контроллер работает правильно, откройте любую поддерживаемую игру или приложение, которое позволяет использовать геймпад.
После завершения этих шагов вы сможете играть на вашем Mac с помощью Xbox 360 контроллера и наслаждаться игровым процессом.
Тестирование Xbox 360 контроллера

После успешного подключения Xbox 360 контроллера к Mac, можно приступить к его тестированию. Это важный шаг, чтобы убедиться, что контроллер работает должным образом перед использованием его в играх или других приложениях.
Вот несколько шагов для тестирования Xbox 360 контроллера на компьютере Mac:
1. Проверьте связь:
Убедитесь, что контроллер успешно подключен к Mac. Если контроллер не работает, попробуйте отключить его и повторно подключить к компьютеру.
2. Откройте Проверка/Настройка контроллеров:
Откройте "Настройки системы" на вашем Mac и найдите раздел "Xbox 360 контроллер". Щелкните на нем, чтобы открыть настройки контроллера.
3. Проверьте кнопки и стики:
В окне "Настройка контроллера" вам будут показаны все кнопки и стики на контроллере. Нажимайте на каждую кнопку и двигайте стики в разные направления, чтобы убедиться, что они работают.
4. Проверьте вибрацию:
Если ваш контроллер поддерживает функцию вибрации, вы сможете проверить ее в окне "Настройка контроллера". Нажмите на кнопку "Test" рядом с функцией вибрации и обратите внимание на вибрацию контроллера.
При тестировании контроллера наблюдайте за возможными ошибками, такими как неотзывчивость определенных кнопок или стиков, неправильная работа вибрации и другие аномалии.
Если вы заметили какие-либо проблемы с работой контроллера, попробуйте переподключить его или использовать другой USB-порт на компьютере Mac. Если проблемы продолжаются, возможно, вам нужно будет обратиться в службу поддержки или заменить контроллер.
По окончании тестирования, вы можете быть уверены, что ваш Xbox 360 контроллер подключен и работает должным образом на Mac. Теперь вы можете наслаждаться игровым процессом без проблем и настроить контроллер под ваши потребности.
Советы и рекомендации

Подключение Xbox 360 контроллера к Mac может показаться сложной задачей, но с этой пошаговой инструкцией вы сможете справиться без проблем. Однако, рекомендуется принять во внимание следующие советы:
| 1. | Убедитесь, что ваш контроллер и Mac поддерживают подключение по USB. Некоторые более новые модели контроллеров имеют встроенный Bluetooth, что позволяет осуществить беспроводное подключение к компьютеру. |
| 2. | Перед подключением контроллера к Mac, убедитесь, что он полностью заряжен или подключите его к USB-порту компьютера для зарядки. |
| 3. | Проверьте обновления для вашей операционной системы Mac и установите все необходимые драйверы. Это поможет избежать возможных проблем с совместимостью. |
| 4. | В случае, если ваш Mac не распознает контроллер, попробуйте подключить его к другому USB-порту или перезагрузить компьютер. |
| 5. | Если вы хотите использовать контроллер для игры, убедитесь, что игра поддерживает контроллеры Xbox 360. В противном случае, вам может потребоваться использовать специальные программы для эмуляции клавиатуры и мыши. |
| 6. | Не забудьте отключить контроллер, когда вы закончите играть или использовать его. Это поможет сохранить заряд батареи и расширить срок его службы. |
Следуя этим советам и рекомендациям, вы сможете легко подключить Xbox 360 контроллер к Mac и наслаждаться играми на большом экране вашего компьютера. Удачи!