Если вы владелец игровой консоли Xbox, то вам, возможно, приходилось сталкиваться с проблемами подключения к Интернету. В некоторых случаях, особенно при использовании определенных типов роутеров или настройках сети, может потребоваться изменение настроек в реестре. В этой пошаговой инструкции мы подробно рассмотрим, как правильно подключить Xbox к Интернету через реестр, чтобы избежать всех возможных проблем и насладиться игровым процессом в полной мере.
Шаг 1: Прежде всего, убедитесь, что ваш Xbox подключен к роутеру посредством провода Ethernet. Это обеспечит наиболее стабильное подключение. Если у вас нет провода Ethernet, убедитесь, что вы используете стабильное Wi-Fi-подключение.
Шаг 2: Включите Xbox и зайдите в меню "Настройки". Настройки можно найти на главной панели управления Xbox.
Шаг 3: Перейдите в раздел "Сеть" и выберите "Настройка сети". Здесь вы найдете различные параметры сети, которые можно изменить.
Шаг 4: Найдите пункт "IP-адрес" и выберите "Ручная настройка". Вас попросят ввести новый IP-адрес и другие сетевые параметры.
Следуя этой пошаговой инструкции, вы сможете успешно подключить Xbox к Интернету через реестр и насладиться игровым процессом без проблем. Помните, что изменение настроек в реестре может потребовать некоторых знаний и опыта, поэтому будьте внимательны и следуйте инструкциям внимательно.
Подключение Xbox через реестр

Подключение Xbox через реестр может быть полезным, если у вас возникают проблемы с автоматическим распознаванием Xbox на вашем компьютере. Чтобы выполнить это подключение, следуйте этим пошаговым инструкциям:
Шаг 1: Откройте редактор реестра, нажав сочетание клавиш Win + R и введя "regedit".
Шаг 2: Перейдите к следующему пути в редакторе реестра: HKEY_LOCAL_MACHINE\SYSTEM\CurrentControlSet\Services\XblGameSave
Шаг 3: Правый щелчок по параметру "Start" и выберите "Изменить".
Шаг 4: В поле "Значение" измените значение на "4" и нажмите "ОК".
Шаг 5: Перейдите к следующему пути в редакторе реестра: HKEY_LOCAL_MACHINE\SYSTEM\CurrentControlSet\Services\XboxNetApiSvc
Шаг 6: Правый щелчок по параметру "Start" и выберите "Изменить".
Шаг 7: В поле "Значение" измените значение на "4" и нажмите "ОК".
Шаг 8: Закройте редактор реестра и перезагрузите компьютер.
После перезагрузки компьютера Xbox должен быть успешно подключен без каких-либо проблем.
Покупка и подключение Xbox к компьютеру

Если вы решили приобрести Xbox и подключить его к вашему компьютеру, вам потребуется следовать нескольким простым шагам. Это позволит вам наслаждаться игровым процессом на своем компьютере с помощью Xbox.
1. Купите Xbox. Прежде чем начать процесс подключения, вам необходимо приобрести Xbox у официального продавца. Вы можете выбрать модель, которая подходит вам по цене и функциональности.
2. Подключите Xbox к компьютеру. Для подключения Xbox к вашему компьютеру вам потребуется использовать HDMI-кабель. Он должен быть подключен к выходу HDMI на вашем Xbox и входу HDMI на вашем компьютере.
3. Установите необходимое программное обеспечение. После подключения Xbox к вашему компьютеру вам потребуется установить специальное программное обеспечение для работы с Xbox. Вы можете скачать его с официального веб-сайта Xbox.
4. Настройте соединение. После установки программного обеспечения вам нужно будет настроить соединение между вашим компьютером и Xbox. Это позволит вам играть на компьютере с помощью контроллера Xbox.
Важно! Убедитесь, что ваш компьютер поддерживает требования Xbox и имеет достаточно мощности для запуска игр.
Теперь, когда вы знаете эти простые шаги, вы можете приобрести и подключить Xbox к вашему компьютеру, чтобы насладиться увлекательными играми на большом экране!
Установка необходимых драйверов

Перед подключением Xbox через реестр, убедитесь, что у вас установлены все необходимые драйверы. Драйверы обеспечивают правильное функционирование устройства и позволяют вашему компьютеру распознать подключенное устройство.
Чтобы установить необходимые драйверы для подключения Xbox, выполните следующие шаги:
Откройте меню "Пуск" и найдите "Диспетчер устройств".
Просмотрите список устройств в Диспетчере устройств и найдите категорию "Контроллеры игровых устройств".
Раскройте список "Контроллеры игровых устройств", найдите "Xbox Controller" и щелкните правой кнопкой мыши.
Выберите пункт меню "Обновить драйвер".
Выберите "Автоматический поиск драйверов обновления".
Дождитесь завершения процесса обновления драйвера.
После завершения обновления, перезапустите компьютер.
Теперь на вашем компьютере установлены все необходимые драйверы для подключения Xbox через реестр.
Настройка реестра для подключения Xbox
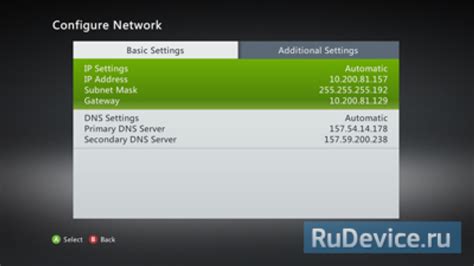
Для успешного подключения Xbox к компьютеру необходимо осуществить настройку реестра. Следуйте инструкциям ниже, чтобы правильно настроить реестр и насладиться игровым процессом.
Шаг 1:
Откройте Редактор реестра, нажав комбинацию клавиш Win + R и введя "regedit" в поле "Выполнить". Нажмите Enter, чтобы открыть Редактор реестра.
Шаг 2:
Перейдите к следующему пути в реестре: HKEY_LOCAL_MACHINE\SYSTEM\CurrentControlSet\Services\USBSTOR
Шаг 3:
Правой кнопкой мыши щелкните папку "USBSTOR" и выберите "Разрешить" в контекстном меню.
Шаг 4:
В открывшемся окне разрешений убедитесь, что в списке доступных разрешений есть "Полный доступ" для "Все". Если такое разрешение отсутствует, добавьте его в список.
Шаг 5:
Нажмите "ОК", чтобы закрыть окно разрешений, а затем закройте Редактор реестра.
Шаг 6:
Подключите Xbox к компьютеру и убедитесь, что устройство успешно распознается и подключается.
Теперь у вас должна быть возможность подключить Xbox к компьютеру через реестр. Вы готовы наслаждаться играми и всеми функциями Xbox на вашем компьютере! Удачной игры!
Подключение Xbox через реестр

Если вы хотите подключить Xbox к компьютеру через реестр, следуйте этой пошаговой инструкции:
Шаг 1:
Откройте меню "Пуск" и введите "regedit" в строке поиска. Нажмите клавишу "Enter", чтобы открыть "Редактор реестра".
Шаг 2:
В редакторе реестра перейдите к следующему пути: HKEY_CURRENT_USER\Software\Microsoft\XboxLive.
Шаг 3:
Создайте новый ключ с именем "Connection" в пути XboxLive.
Шаг 4:
Внутри ключа "Connection" создайте новую строку с именем "IPAddress" и укажите IP-адрес вашей Xbox-консоли в качестве значения.
Шаг 5:
Создайте еще одну строку с именем "ConsoleType" и укажите тип вашей Xbox-консоли в качестве значения (например, "Xbox One" или "Xbox Series X").
Шаг 6:
Закройте "Редактор реестра" и перезагрузите компьютер.
После выполнения этих шагов ваш Xbox должен успешно подключиться к компьютеру через реестр. Убедитесь, что ваша Xbox-консоль и компьютер подключены к одной локальной сети для корректной работы.