Игры на консоли Xbox могут показаться еще более захватывающими, если вы подключите свою консоль к монитору с помощью кабеля HDMI. Это даст вам возможность наслаждаться улучшенной графикой и звуком. Если вы не уверены, как правильно подключить Xbox к монитору, не волнуйтесь - мы подготовили для вас пошаговую инструкцию, которая поможет вам сделать это легко и быстро!
Шаг 1: Проверьте доступные порты
Прежде чем начать, убедитесь, что ваш монитор имеет порт HDMI. Это может быть надпись "HDMI" или изображение в виде прямоугольника с около него - это обычно указывает на наличие HDMI порта. Если ваш монитор не имеет HDMI, вы можете использовать адаптер для подключения Xbox через другой тип порта.
Шаг 2: Подключите Xbox к монитору
Сначала возьмите HDMI кабель и вставьте один его конец в порт HDMI на задней панели консоли Xbox. Затем вставьте другой конец кабеля в HDMI порт на вашем мониторе. Убедитесь, что оба конца кабеля находятся надежно подключены и не шаткие.
Шаг 3: Установите правильный источник входного сигнала
После того, как подключение осуществлено, включите ваш монитор и нажмите кнопку выбора входного источника. Обычно это кнопка, которая помечена как "Source" или "Input" на панели управления монитора. Затем выберите HDMI в списке доступных источников. Ваш монитор теперь должен отобразить изображение с Xbox!
Теперь, когда ваш Xbox подключен к монитору, вы готовы наслаждаться играми в лучшем качестве! Не забудьте изменить настройки графики и звука на консоли Xbox, чтобы получить максимальное удовольствие от игрового процесса. Удачной игры!
Шаги подключения Xbox к монитору по HDMI

Для подключения Xbox к монитору по HDMI вам понадобятся следующие шаги:
| Шаг 1: | Убедитесь, что ваш монитор и Xbox имеют разъемы HDMI. |
| Шаг 2: | Выключите Xbox и монитор перед подключением. |
| Шаг 3: | Подсоедините один конец HDMI-кабеля к HDMI-выходу на задней панели Xbox. |
| Шаг 4: | Подсоедините другой конец HDMI-кабеля к HDMI-входу на вашем мониторе. |
| Шаг 5: | Включите монитор и выберите вход HDMI. |
| Шаг 6: | Включите Xbox и выберите в настройках Xbox разрешение, поддерживаемое вашим монитором. |
| Шаг 7: | Теперь вы должны видеть экран Xbox на мониторе. |
Следуя этим простым шагам, вы сможете подключить ваш Xbox к монитору по HDMI и наслаждаться играми на большом экране.
Шаг 1: Проверьте наличие HDMI-порта на мониторе
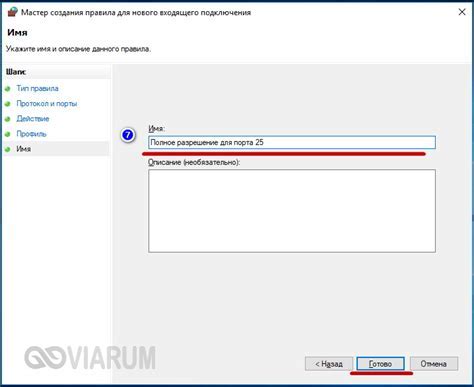
Перед тем, как начать подключение Xbox к монитору, убедитесь, что на вашем мониторе есть HDMI-порт. HDMI-порт обычно обозначается символом "HDMI" непосредственно около самого порта. Если вы не уверены, обратитесь к руководству пользователя монитора или свяжитесь с производителем для подтверждения наличия HDMI-порта на вашем мониторе.
Шаг 2: Подключите Xbox к монитору с помощью HDMI-кабеля
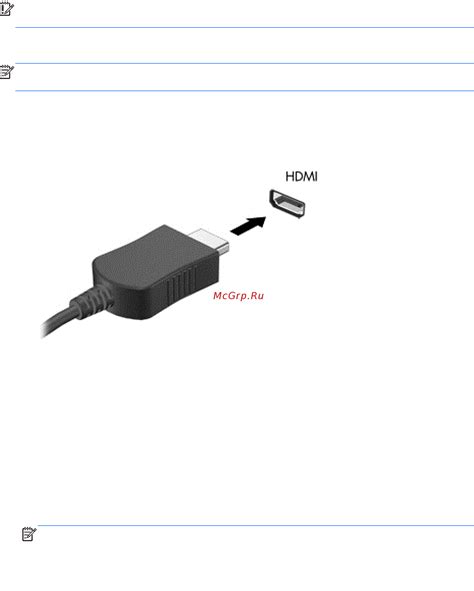
1. Возьмите HDMI-кабель и один его конец подключите к выходу HDMI на задней панели вашей Xbox.
2. Вставьте другой конец HDMI-кабеля в разъем HDMI на вашем мониторе.
3. Убедитесь, что HDMI-кабель правильно вставлен и надежно закреплен в обоих коннекторах.
4. Если ваш монитор имеет несколько входов HDMI, установите вход HDMI, к которому вы подключили Xbox, в качестве активного входа на мониторе.