С появлением новой игровой консоли Xbox Series S все больше игроков интересуются возможностью ее подключения к ноутбуку. Это отличная идея, ведь так вы сможете наслаждаться играми на большом экране и в высоком разрешении, не покупая отдельный монитор. Для этого нужно воспользоваться специальным приложением Xbox, которое позволяет потоковую трансляцию игр с консоли на другие устройства. Ниже мы расскажем вам, как правильно подключить Xbox Series S к ноутбуку и дадим несколько полезных советов.
Первым шагом к подключению Xbox Series S к ноутбуку будет установка приложения Xbox. Это приложение доступно бесплатно для различных устройств, включая компьютеры с операционной системой Windows 10. После установки приложения вы сможете зарегистрироваться или войти в свой аккаунт Xbox. Теперь вам понадобится специальный контроллер для подключения к ноутбуку.
Если у вас уже есть контроллер от Xbox, то вам не придется покупать новый. Контроллер Xbox Series S подключается к ноутбуку через Bluetooth. Для его подключения вам нужно будет включить Bluetooth на ноутбуке и нажать и удерживать кнопку со значком Xbox на контроллере. В приложении Xbox на компьютере вы увидите контроллер в списке доступных устройств и сможете подключиться к нему. В случае, если у вас нет контроллера Xbox, вы можете купить его отдельно или воспользоваться проводным контроллером от Xbox 360 или Xbox One.
Подключение Xbox Series S к ноутбуку через приложение Xbox

Возможность подключения игровой консоли Xbox Series S к ноутбуку через приложение Xbox предоставляет пользователю удобство и гибкость в использовании своих любимых игр. Это особенно полезно, если у вас нет доступа к телевизору или хотите играть вне дома.
Для подключения Xbox Series S к ноутбуку через приложение Xbox необходимо выполнить следующие шаги:
| Шаг | Описание |
|---|---|
| Шаг 1 | Установите приложение Xbox на свой ноутбук, если оно еще не установлено. Вы можете скачать его с официального веб-сайта Xbox или из магазина приложений вашего операционной системы. |
| Шаг 2 | Подключите Xbox Series S к вашей домашней Wi-Fi сети и включите игровую консоль. |
| Шаг 3 | Запустите приложение Xbox на ноутбуке и войдите в свою учетную запись Xbox Live. |
| Шаг 4 | В приложении Xbox выберите опцию "Подключить к консоли" и следуйте инструкциям на экране для настройки соединения. |
| Шаг 5 | После успешного подключения вы сможете управлять Xbox Series S с помощью ноутбука, стримить игры на свой ноутбук и играть в них через свой дисплей. |
Подключение Xbox Series S к ноутбуку через приложение Xbox может быть отличным решением для игровых сессий в дороге или в случае отсутствия доступа к телевизору. Оно позволяет вам наслаждаться играми на большом экране ноутбука и иметь независимость в выборе игрового места.
Инструкция по подключению Xbox Series S к ноутбуку

Подключение Xbox Series S к ноутбуку позволяет наслаждаться игровым процессом на большом экране и предлагает новые возможности для геймеров. Следуйте этой инструкции, чтобы узнать, как подключить Xbox Series S к ноутбуку с помощью приложения Xbox и наслаждаться играми на большом экране вашего ноутбука.
Шаг 1: Подготовка ноутбука
Убедитесь, что ваш ноутбук обновлен и имеет достаточную производительность для запуска игр Xbox Series S. Убедитесь, что у вас установлено приложение Xbox на вашем ноутбуке. Если приложение не установлено, скачайте его с официального сайта Xbox.
Шаг 2: Подключение Xbox Series S к ноутбуку
Подключите ваш Xbox Series S к ноутбуку с помощью HDMI-кабеля. Подключите один конец к консоли Xbox Series S, а другой - к порту HDMI вашего ноутбука. Если ваш ноутбук не имеет HDMI-порта, вам придется использовать переходник HDMI к VGA.
Шаг 3: Запуск приложения Xbox
Запустите приложение Xbox на вашем ноутбуке. Если у вас еще нет учетной записи Xbox, создайте ее. Войдите в свою учетную запись, если у вас уже есть одна.
Шаг 4: Подключение Xbox к ноутбуку через приложение
На главной странице приложения Xbox найдите вкладку "Подключение". Нажмите на нее и выберите опцию "Подключить к консоли". Вам будет предложено выбрать, какую консоль вы хотите подключить. Выберите Xbox Series S из списка доступных устройств.
Шаг 5: Подтверждение подключения
Для подтверждения подключения Xbox Series S к ноутбуку следуйте инструкциям на экране приложения Xbox. Вам может потребоваться ввести код подтверждения на консоли Xbox Series S.
Поздравляю! Теперь ваш Xbox Series S подключен к ноутбуку и вы можете наслаждаться играми на большом экране. Управление играми будет осуществляться через контроллер Xbox или клавиатуру и мышь вашего ноутбука.
Особенности подключения Xbox Series S к ноутбуку

Во-первых, перед подключением убедитесь, что ваш ноутбук обладает достаточной производительностью для работы с Xbox Series S. Некоторые игры могут требовать мощных характеристик, таких как процессор, ГБ оперативной памяти и видеокарта. Проверьте технические требования игр, которые вы планируете запускать на консоли, и убедитесь, что ваш ноутбук соответствует этим требованиям.
Во-вторых, учтите, что для наилучшего качества изображения и плавности игры рекомендуется использовать подключение по кабелю Ethernet. Wi-Fi может быть менее надежным и влиять на задержку в сети, что может привести к проблемам с онлайн-играми. Если это возможно, подключите ноутбук и Xbox Series S к одной локальной сети с помощью Ethernet-кабеля.
В-третьих, обратите внимание на разрешение экрана вашего ноутбука. Xbox Series S может поддерживать разрешение до 1440p, поэтому для достижения наилучшего игрового опыта рекомендуется использовать ноутбук с соответствующим разрешением экрана. Если ваш ноутбук имеет разрешение ниже 1440p, изображение может быть менее четким или визуально не таким качественным.
Наконец, не забудьте активировать игровой режим на вашем ноутбуке перед началом игры. Это позволит оптимизировать настройки компьютера для максимальной производительности и улучшения игрового опыта.
Следуя этим советам и учитывая особенности подключения Xbox Series S к ноутбуку, вы сможете насладиться играми в высоком качестве прямо на экране вашего ноутбука, не теряя в игровом опыте.
Приложение Xbox: необходимое программное обеспечение
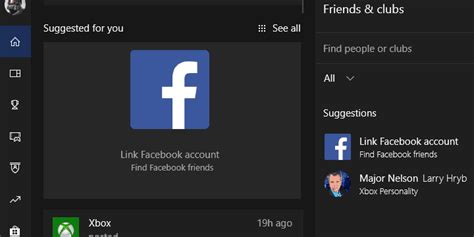
Для подключения Xbox Series S к ноутбуку через приложение Xbox вам понадобится несколько программных компонентов:
| Операционная система | Убедитесь, что ваш ноутбук работает на операционной системе Windows 10 или более поздней версии. |
| Приложение Xbox | Установите последнюю версию приложения Xbox на свой ноутбук. Вы можете найти его в официальном магазине приложений Windows. |
| Microsoft Store | Убедитесь, что у вас установлена последняя версия Microsoft Store, так как приложение Xbox может требовать обновления из магазина. |
| Аккаунт Microsoft | Зарегистрируйте или войдите в свой аккаунт Microsoft. Для подключения Xbox Series S через приложение Xbox вы должны быть авторизованы в системе. |
| Стабильное интернет-соединение | Убедитесь, что ваш ноутбук подключен к стабильной сети Wi-Fi или проводному интернет-соединению. |
Установите все необходимые компоненты и создайте подключение Xbox Series S к своему ноутбуку через приложение Xbox, чтобы наслаждаться играми и функциями консоли на большом экране вашего ноутбука.
Советы по подключению Xbox Series S к ноутбуку:

1. Проверьте, поддерживает ли ваш ноутбук функцию игры на Xbox Series S. Некоторые старые модели ноутбуков могут не иметь необходимой поддержки.
2. Убедитесь, что ваш ноутбук подключен к Wi-Fi или имеет доступ к сети Интернет. Для стриминга игр с Xbox Series S на ноутбук требуется стабильное подключение к Интернету.
3. Загрузите приложение Xbox на свой ноутбук. Приложение доступно для загрузки на официальном сайте Xbox или в магазине приложений вашей операционной системы.
4. Включите Xbox Series S и установите его рядом с ноутбуком. Убедитесь, что оба устройства подключены к тому же Wi-Fi-сети.
5. Откройте приложение Xbox на ноутбуке и введите свои учетные данные учетной записи Xbox Live.
6. В приложении Xbox выберите опцию "Подключить к консоли" и выберите свою Xbox Series S из списка доступных устройств.
| 7. | Начните использовать Xbox Series S на своем ноутбуке! Теперь вы можете стримить игры с консоли на ноутбук и играть в них с помощью своего ноутбука и подключенного контроллера Xbox. |
8. Убедитесь, что ваш ноутбук имеет достаточно мощности и ресурсов для запуска и стриминга игр с Xbox Series S. Некоторые игры могут требовать высокой производительности компьютера.
9. Если у вас возникли проблемы с подключением или работой Xbox Series S на ноутбуке, обратитесь в службу поддержки Xbox для получения дополнительной информации и помощи.
10. Наслаждайтесь играми на Xbox Series S, стримируемыми на ваш ноутбук! Это удобное решение для игры в любимые игры даже без использования телевизора или монитора.
Преимущества подключения Xbox Series S к ноутбуку

Подключение Xbox Series S к ноутбуку через приложение Xbox открывает перед геймерами ряд значительных преимуществ. Вот несколько основных из них:
1. Переносимость и мобильность Подключение Xbox Series S к ноутбуку позволяет играть в любимые игры везде, где есть доступ к Интернету. Вам больше не нужно привязываться к телевизору или игровой консоли - просто возьмите свой ноутбук с собой и наслаждайтесь играми на ходу. |
2. Улучшенная графика и производительность Xbox Series S обеспечивает великолепную графику и высокую производительность игр. Подключение консоли к ноутбуку позволяет насладиться этими преимуществами на большом экране с высоким разрешением, при условии поддержки вашим ноутбуком. |
3. Доступ к богатому каталогу игр Приложение Xbox дает доступ к широкому каталогу игр, включая эксклюзивные проекты и множество популярных игр от ведущих разработчиков. Подключив Xbox Series S к ноутбуку, вы сможете наслаждаться всеми этими играми без необходимости покупать и подключать дополнительные игровые консоли. |
4. Экономия пространства и денег Если у вас уже есть ноутбук и вы хотите наслаждаться качественными играми, подключение Xbox Series S к ноутбуку может быть выгодной альтернативой приобретению отдельной игровой консоли. Вы сэкономите пространство в комнате и избежите дополнительных расходов на дорогостоящие игровые системы. |