Яндекс колонка Алиса - это современное гаджет, который позволяет получить доступ к различным сервисам и функциям, используя умные команды голосом. Для полноценного использования устройства необходимо правильно настроить его подключение к WiFi. В данной статье мы подробно рассмотрим пошаговую инструкцию по подключению Яндекс колонки Алисы к WiFi.
Первым шагом при подключении Яндекс колонки Алисы к WiFi является нахождение подходящего места для размещения устройства. Рекомендуется выбирать такое место, где сигнал WiFi будет достаточно сильным и устройство не будет находиться вблизи электронных приборов, которые могут помешать его работе.
После выбора места необходимо включить Яндекс колонку Алису, для этого подключите ее к розетке с помощью кабеля питания. После включения устройство загорится и сообщит о готовности к подключению к WiFi.
Как подключить Яндекс колонку Алисы к WiFi

Ниже приведена пошаговая инструкция, которая поможет вам подключить Яндекс колонку Алисы к WiFi.
Шаг 1: Подключение к питанию
Первым шагом необходимо подключить Яндекс колонку Алисы к источнику питания. Для этого вставьте штекер блока питания в розетку, а затем подключите его к колонке.
Шаг 2: Запуск
После подключения к питанию Яндекс колонка Алисы автоматически включится. Вы увидите, как на экране появится надпись "Привет, я Алиса!".
Шаг 3: Подключение к WiFi
Далее, чтобы подключить Яндекс колонку Алисы к WiFi, необходимо воспользоваться мобильным приложением "Яндекс.Станция".
Примечание: Убедитесь, что ваше мобильное устройство подключено к WiFi, к которому вы хотите подключить колонку.
Откройте приложение "Яндекс.Станция" на вашем мобильном устройстве.
Шаг 4: Добавление новой станции
В приложении "Яндекс.Станция" нажмите на кнопку "Добавить станцию", а затем выберите "Яндекс колонку Алисы" из списка доступных устройств.
Шаг 5: Ожидание сопряжения
После выбора устройства, приложение "Яндекс.Станция" начнет искать колонку в близлежащей сети WiFi. Дождитесь завершения поиска и нажмите кнопку "Далее".
Шаг 6: Ввод пароля к WiFi
После нажатия кнопки "Далее", вы увидите список доступных WiFi сетей. Найдите нужную сеть и введите пароль. Затем нажмите кнопку "Готово".
Шаг 7: Завершение настройки
После ввода пароля, приложение "Яндекс.Станция" установит соединение с WiFi сетью. По завершении настройки вы увидите сообщение о успешном подключении колонки к WiFi.
Примечание: Если подключение не удалось, попробуйте повторить процесс с шага 4.
Поздравляю! Теперь Яндекс колонка Алисы успешно подключена к WiFi и готова к использованию. Вы можете начинать наслаждаться всеми ее функциями и возможностями!
Подготовка к подключению Яндекс колонки Алисы

Перед тем, как подключить Яндекс колонку Алису к Wi-Fi, необходимо выполнить несколько шагов подготовки.
1. Установите приложение Яндекс.Станция
Для начала установите на свой смартфон приложение Яндекс.Станция. Это приложение поможет вам настроить и управлять колонкой.
2. Зарядите колонку
Убедитесь, что у вашей Яндекс колонки Алисы достаточный заряд. Для этого подключите ее к сети питания при помощи кабеля, который поставляется в комплекте с устройством. Держите колонку подключенной, пока она полностью не зарядится.
3. Подготовьте Wi-Fi
Убедитесь, что роутер Wi-Fi включен и работает. Убедитесь, что вы знаете имя (SSID) и пароль вашей Wi-Fi сети.
Подготовка к подключению Яндекс колонки Алисы к Wi-Fi поможет вам избежать проблем при настройке и обеспечит более стабильное и безопасное соединение.
Шаги по подключению Яндекс колонки Алисы к WiFi

Для того чтобы воспользоваться всеми возможностями Яндекс колонки Алисы, необходимо прежде всего подключить ее к WiFi. Этот процесс достаточно простой и займет всего несколько минут.
Шаг 1: Подготовка к подключению
Перед подключением убедитесь, что у вас есть следующие вещи:
- Яндекс колонка Алисы
- Устройство под управлением операционной системы Android или iOS с установленным приложением Яндекс для Алисы
- Доступ к WiFi сети сети
Шаг 2: Подключение к сети электропитания
Подключите Яндекс колонку Алисы к сети электропитания с помощью кабеля питания, который поставляется в комплекте. Убедитесь, что колонка включилась и индикатор питания загорелся.
Шаг 3: Запуск приложения Яндекс для Алисы
Запустите приложение Яндекс для Алисы на вашем устройстве. Если у вас нет этого приложения, загрузите его из официального магазина приложений для вашей операционной системы.
Шаг 4: Подключение к WiFi сети
В приложении Яндекс для Алисы найдите раздел настроек устройства и выберите пункт "Подключение к WiFi". Далее следуйте инструкциям на экране, выберите вашу WiFi сеть из списка доступных сетей и введите пароль для подключения к ней. После ввода пароля, Яндекс колонка Алисы автоматически подключится к выбранной сети.
Шаг 5: Проверка подключения
После успешного подключения к WiFi сети, убедитесь, что Яндекс колонка Алисы работает корректно, попробовав задать ей какой-нибудь запрос или команду.
Поздравляем! Теперь ваша Яндекс колонка Алисы полностью готова к использованию и вы можете начать наслаждаться всеми ее функциями.
Настройка Яндекс колонки Алисы после подключения к WiFi
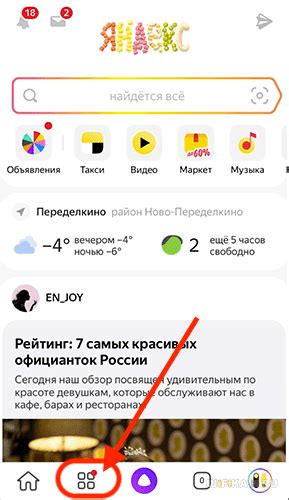
После успешного подключения Яндекс колонки Алисы к WiFi сети, необходимо выполнить некоторые настройки, чтобы начать пользоваться всеми функциями устройства.
Для начала, убедитесь, что ваш смартфон или планшет находится в той же самой WiFi сети, к которой подключена Яндекс колонка Алиса.
Вам потребуется скачать и установить приложение "Яндекс: Устройства" на своём смартфоне или планшете. Приложение доступно в Google Play и App Store.
После установки приложения, откройте его и введите свои учетные данные Яндекс аккаунта, если у вас есть такой.
На главной странице приложения вы увидите список доступных устройств. Найдите в списке Яндекс колонку Алису и нажмите на нее.
В открывшемся окне выберите "Настройки" (или "Устройства") и перейдите в раздел "Настройки устройства".
В этом разделе вы можете настроить различные параметры и функции Яндекс колонки Алисы, такие как язык ассистента, громкость, подключение музыкальных сервисов и другие.
Убедитесь, что все настройки соответствуют вашим предпочтениям и нажмите кнопку "Сохранить" или "Применить", чтобы сохранить изменения.
Теперь вы можете комфортно пользоваться Яндекс колонкой Алисы и воспользоваться всеми ее возможностями.