Иногда нам приходится менять пароль от наших учетных записей по разным причинам, будь то забытый пароль или желание усилить безопасность. Однако, после смены пароля мы можем столкнуться с проблемой подключения наших устройств, таких как Яндекс колонка, к нашей учетной записи. В этой статье мы расскажем вам, как подключить Яндекс колонку после смены пароля вашей учетной записи.
Первым шагом является запуск приложения Яндекс на вашем мобильном устройстве. После открытия приложения вам необходимо ввести новый пароль от вашей учетной записи. Убедитесь, что новый пароль введен корректно, чтобы избежать ошибок при входе.
После успешного входа в приложение Яндекс вы должны открыть раздел "Настройки" и выбрать опцию "Подключить новое устройство". Затем вы должны выбрать "Яндекс колонка" из списка доступных устройств. Приложение Яндекс автоматически начнет поиск доступных устройств в вашей сети.
Когда приложение Яндекс обнаружит вашу Яндекс колонку, вам будет предложено ввести специальный код, который будет отображаться на экране вашего мобильного устройства. Введите этот код на Яндекс колонке для подтверждения подключения. После успешного ввода кода ваша Яндекс колонка будет подключена к вашей учетной записи и вы сможете использовать ее для различных задач и команд.
Изменение пароля учетной записи Яндекс
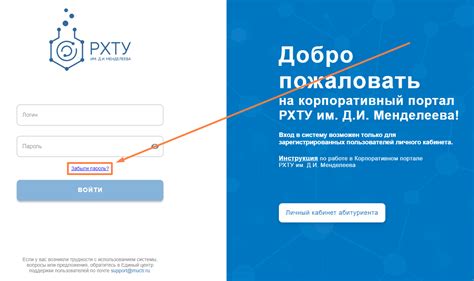
Изменение пароля учетной записи Яндекс может потребоваться в случае, если вы хотите повысить безопасность своего аккаунта или если вы забыли пароль и не можете получить доступ к своему аккаунту.
Чтобы изменить пароль учетной записи Яндекс, выполните следующие шаги:
| Шаг 1: | Откройте веб-сайт Яндекса и перейдите на страницу авторизации. |
| Шаг 2: | Нажмите на ссылку "Забыли пароль?" под формой входа в аккаунт. |
| Шаг 3: | Введите свой логин (адрес электронной почты или номер телефона), который был указан при регистрации учетной записи. |
| Шаг 4: | На указанный вами адрес электронной почты или номер телефона будет отправлено письмо или SMS-сообщение с инструкциями по смене пароля. |
| Шаг 5: | Перейдите по указанной в письме ссылке или следуйте инструкциям в SMS-сообщении для смены пароля. |
| Шаг 6: | Введите новый пароль дважды, чтобы подтвердить его. |
| Шаг 7: | Нажмите кнопку "Сохранить" или аналогичную, чтобы завершить процесс изменения пароля. |
После успешного изменения пароля учетной записи Яндекс рекомендуется также обновить пароль во всех приложениях и сервисах, в которых вы используете этот аккаунт.
Изменение пароля регулярно помогает защитить вашу учетную запись Яндекс от несанкционированного доступа и повысить уровень безопасности ваших данных.
Как сменить пароль в Яндекс аккаунте

Если вы хотите изменить пароль от своего Яндекс аккаунта, следуйте следующим шагам:
- Перейдите на страницу входа в Яндекс аккаунт.
- Введите свой текущий пароль и нажмите кнопку "Войти".
- После входа в аккаунт, нажмите на свое имя пользователя в правом верхнем углу и выберите пункт "Настройки".
- На странице настроек аккаунта выберите вкладку "Безопасность".
- В разделе "Пароль" нажмите на кнопку "Изменить пароль".
- Введите текущий пароль, затем два раза введите новый пароль.
- Нажмите кнопку "Сохранить".
После выполнения этих шагов, ваш пароль от Яндекс аккаунта будет изменен на новый. Будьте внимательны при вводе нового пароля и не сообщайте его третьим лицам.
Важно: Рекомендуется использовать сложные пароли, состоящие из букв, цифр и специальных символов, а также регулярно менять пароль для повышения безопасности вашей учетной записи.
Что делать после смены пароля

После смены пароля учетной записи необходимо выполнить несколько дополнительных действий, чтобы успешно подключить Яндекс колонку. Вот что нужно сделать:
| 1. | Зайдите в настройки учетной записи |
| 2. | Найдите раздел "Устройства" или "Подключенные устройства" |
| 3. | Удалите старое устройство (если оно еще есть в списке) |
| 4. | Нажмите на кнопку "Добавить устройство" или "Подключить устройство" |
| 5. | Выберите "Яндекс колонку" в списке доступных устройств |
| 6. | Следуйте инструкциям для успешного подключения колонки к учетной записи |
| 7. | При необходимости введите новый пароль для доступа к устройству |
После выполнения всех этих действий вы сможете полноценно пользоваться Яндекс колонкой с обновленным паролем учетной записи.
Подготовка Яндекс колонки к подключению

Для успешного подключения Яндекс колонки после смены пароля учетной записи, необходимо выполнить следующие шаги:
Шаг 1: Убедитесь, что Яндекс колонка находится в режиме ожидания подключения. Для этого проверьте, что она включена, и индикатор зажигания мигает или горит непрерывно.
Шаг 2: Откройте приложение "Яндекс" на своем мобильном устройстве или компьютере и войдите в учетную запись, используя новый пароль. Если у вас еще нет приложения, загрузите его из официального магазина приложений.
Шаг 3: На главном экране приложения "Яндекс" найдите иконку "Умный дом" или "Устройства" и перейдите в соответствующую секцию.
Шаг 4: В разделе "Устройства" найдите Яндекс колонку в списке доступных устройств и выберите ее.
Шаг 5: Из предложенного списка выберите действие "Подключить устройство" или "Добавить устройство".
Шаг 6: Следуйте инструкциям на экране для завершения процесса подключения. Введите информацию о сети Wi-Fi, к которой будет подключена Яндекс колонка, и дождитесь окончания настройки.
После выполнения всех вышеуказанных шагов, ваша Яндекс колонка будет успешно подключена к новой учетной записи после смены пароля. Теперь вы можете наслаждаться ее функциональностью и использовать голосовые команды для управления умным домом и получения информации.
Подключение Яндекс колонки через приложение
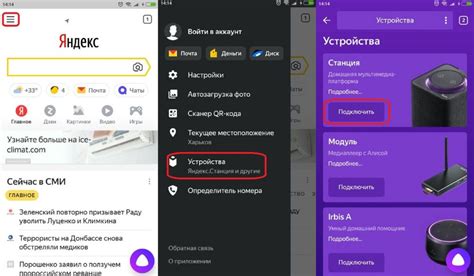
Если у вас произошла смена пароля учетной записи, вам необходимо подключить Яндекс колонку заново. Это можно сделать через приложение "Яндекс. Станция". Вот как это сделать:
- Запустите приложение "Яндекс. Станция" на вашем устройстве (смартфон или планшет).
- В правом нижнем углу экрана нажмите на иконку "+".
- Выберите "Подключить устройство".
- В списке доступных устройств найдите свою Яндекс колонку и выберите ее.
- Следуйте инструкциям на экране, чтобы завершить процесс подключения.
После завершения этих шагов, ваша Яндекс колонка должна быть успешно подключена к вашей учетной записи, и вы снова сможете наслаждаться всеми ее функциями и возможностями.
Подключение Яндекс колонки через браузер
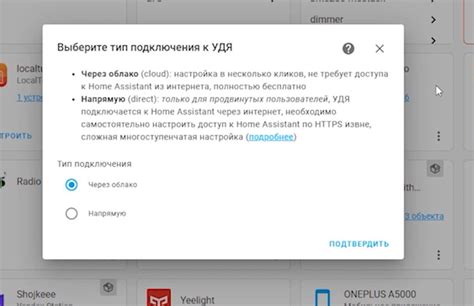
Если вы сменили пароль вашей учетной записи Яндекса и хотите подключить Яндекс колонку к этой аккаунту, выполните следующие шаги:
- Откройте веб-браузер на устройстве, на котором установлена Яндекс колонка.
- Перейдите на веб-сайт my.yandex.ru и войдите в свою учетную запись Яндекса, используя новый пароль.
- В верхнем меню выберите раздел Устройства.
- На странице "Устройства" выберите в списке Яндекс колонку, которую хотите подключить, и нажмите на нее.
- В открывшейся карточке устройства нажмите на кнопку Подключить.
- В появившемся окне подтвердите, что вы хотите подключить Яндекс колонку к выбранной учетной записи Яндекса, нажав на кнопку Подключить устройство.
- Подождите, пока Яндекс колонка подключится к вашей учетной записи. Вы увидите уведомление о успешном подключении.
Теперь ваша Яндекс колонка будет подключена к вашей учетной записи Яндекса и вы сможете управлять ею через веб-интерфейс.
Полезные советы по работе с Яндекс колонкой

1. Улучшите качество звука: Если вас не устраивает качество звука на Яндекс колонке, вы можете подключить ее к внешним колонкам через Bluetooth или аудиовход. Это позволит вам насладиться более глубоким и объемным звучанием.
2. Используйте возможности умного помощника: Яндекс колонка оснащена встроенным умным помощником, который может выполнять множество полезных функций. Он может отвечать на ваши вопросы, воспроизводить музыку, настраивать будильник и многое другое. Изучите возможности умного помощника и используйте их в своих целях.
3. Создайте персональные настройки: Яндекс колонка позволяет настроить персональные предпочтения и установить индивидуальные параметры звука, языка и других настроек. Учтите свои предпочтения и настройте Яндекс колонку так, чтобы она соответствовала вашему вкусу и потребностям.
4. Играйте с навыками: Яндекс колонка работает с навыками, которые позволяют расширить ее функциональность. В магазине навыков вы можете найти множество приложений, игр, учебных материалов и других полезных инструментов. Откройте для себя новые навыки и экспериментируйте с Яндекс колонкой.
5. Обновляйте программное обеспечение: Чтобы быть в курсе последних новинок и функций, регулярно проверяйте наличие обновлений программного обеспечения для Яндекс колонки. Обновления могут включать исправления ошибок, улучшения функциональности и добавление новых возможностей.
Следуя этим советам, вы сможете максимально насладиться работой с Яндекс колонкой и использовать ее в полную меру. Будьте в курсе последних функций и сделайте свой опыт с Яндекс колонкой еще более удобным и интересным.