Яндекс колонка – это умное устройство, которое может значительно облегчить вашу жизнь и сделать ее комфортнее. Если вы хотите перенести свою Яндекс колонку в другую квартиру, то вам потребуется некоторая подготовка и настройка. Но не волнуйтесь, в этой статье мы подробно расскажем вам, как подключить Яндекс колонку в другой квартире.
Первым шагом является подключение колонки к электрической сети. В более новых квартирах, вероятнее всего, будет установлено современное розеточное гнездо, которое подходит для подключения колонки. Однако, в старых квартирах может понадобиться адаптер или переходник.
После того, как вы подключили колонку к электрической сети, вам потребуется настроить ее на новом месте. Для этого необходимо установить приложение «Яндекс.Станция» на свой смартфон или планшет. Затем, запустите приложение и следуйте инструкции для настройки колонки. Обычно, вам потребуется ввести имя и пароль от вашей домашней Wi-Fi сети.
Подключение Яндекс колонки в новую квартиру - шаг за шагом
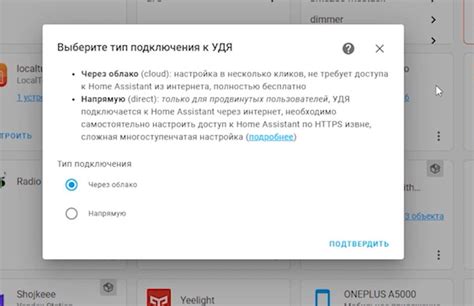
Подключение Яндекс колонки в новую квартиру может показаться сложной задачей, но на самом деле это довольно просто. В этой статье мы расскажем вам, как подключить Яндекс колонку к вашей сети Wi-Fi.
- Убедитесь, что ваша сеть Wi-Fi работает и имеет доступ в Интернет. Если у вас нет Wi-Fi, вам нужно будет установить его перед подключением колонки.
- Откройте приложение Яндекс.Домой на своем смартфоне или планшете. Если у вас его нет, скачайте и установите его из соответствующего магазина приложений.
- В приложении Яндекс.Домой выберите опцию "Добавить устройство" или "Подключить устройство".
- Выберите "Яндекс колонка" из списка доступных устройств. Если устройство не отображается, убедитесь, что оно подключено к сети питания и включено.
- Следуйте инструкциям на экране для подключения Яндекс колонки к вашей сети Wi-Fi. Вам может потребоваться ввести пароль от вашей Wi-Fi сети.
- После завершения процесса подключения, вы сможете настраивать и управлять Яндекс колонкой с помощью приложения Яндекс.Домой.
- Настройте Яндекс колонку по своему усмотрению, выбирая голосовой помощник, настраивая умные устройства, добавляя музыкальные сервисы и многое другое.
Теперь вы знаете, как подключить Яндекс колонку в новую квартиру. Следуя этим простым шагам, вы сможете наслаждаться всеми функциями и возможностями этого умного гаджета.
Как подготовиться к подключению?

Прежде чем подключить Яндекс колонку в другой квартире, необходимо выполнить несколько подготовительных шагов:
- Убедиться в наличии стабильного Wi-Fi подключения в желаемой квартире. Подключение Яндекс колонки требует доступа к интернету для корректной работы.
- Установить и настроить мобильное приложение «Яндекс.Станция» на своем смартфоне или планшете. Это приложение позволяет настроить и управлять колонкой.
- Разместить колонку в удобном месте в квартире. Лучше всего выбрать место, где она будет находиться наиболее близко к Wi-Fi роутеру для лучшего качества сигнала.
- Убедиться, что колонка подключена к источнику питания. Яндекс колонка работает от электричества, поэтому необходимо подключить ее к розетке.
После выполнения всех этих шагов вы будете готовы к подключению Яндекс колонки в другой квартире и сможете наслаждаться всеми ее возможностями.
Как выбрать место для установки колонки?

Правильное выбор места для установки Яндекс колонки в другой квартире играет важную роль в том, как она будет звучать и влиять на атмосферу в помещении. Вот несколько рекомендаций, которые помогут вам определиться:
- Разместите колонку на открытой поверхности, чтобы избежать блокирования звука и обеспечить лучший звуковой опыт.
- Избегайте установки колонки в углу комнаты, так как это может вызвать переотражение звука и ухудшить его качество.
- Поставьте колонку на высоте, чтобы размещение не мешало нормальному распространению звука в помещении.
- Избегайте установки колонки рядом с источниками шума, которые могут мешать ее работе и качеству звука.
- Не ставьте колонку прямо на пол или вблизи мебели, чтобы избежать искажений звука от резонанса и вибраций.
Учитывая эти рекомендации, вы сможете выбрать оптимальное место для установки Яндекс колонки и наслаждаться высококачественным звуком в любом помещении!
Первичная настройка Яндекс колонки

Перед использованием Яндекс колонки в другой квартире необходимо выполнить ее первичную настройку. Это поможет установить соединение со смартфоном и настроить основные параметры устройства.
Для начала нужно скачать и установить приложение Яндекс.Станция на свой смартфон. После установки приложения можно приступить к настройке колонки.
Далее нужно включить Яндекс колонку и подключить ее к источнику питания. Для этого вставьте шнур в разъем на задней части колонки и включите его в сеть электропитания.
Когда колонка включится, она начнет мигать синим светом. В это время можно запустить приложение на смартфоне и открыть его. На экране устройства появится уведомление о найденной колонке.
Чтобы подключиться к колонке, необходимо нажать на уведомление и следовать появившимся указаниям на экране. В процессе подключения потребуется указать название Wi-Fi сети и ввести пароль. После этого приложение выполнит установку и настройку колонки.
Когда первичная настройка завершена, колонка будет готова к использованию. Теперь можно наслаждаться общением с помощницей Алисой, слушать музыку, задавать вопросы и управлять умным домом при помощи голосовых команд.
Важно помнить, что при переносе колонки в другую квартиру может потребоваться повторить процесс первичной настройки для подключения к новой Wi-Fi сети. Таким образом, вы сможете использовать Яндекс колонку в любом месте и наслаждаться ее полезными возможностями.
Как подключить колонку к сети Wi-Fi?

Для того чтобы подключить вашу Яндекс колонку к сети Wi-Fi в другой квартире, вам понадобится выполнить следующие шаги:
- Подготовьте колонку и смартфон. Убедитесь, что ваша колонка полностью заряжена и находится в режиме подключения. Также вам понадобится смартфон с установленным приложением Яндекс.Станция.
- Откройте приложение. Откройте приложение Яндекс.Станция на вашем смартфоне и перейдите в настройки колонки.
- Выберите "Настройки Wi-Fi". В настройках колонки найдите пункт "Настройки Wi-Fi" и выберите его.
- Подключитесь к сети. В открывшемся окне на вашем смартфоне выберите сеть Wi-Fi, к которой вы хотите подключить колонку, и введите пароль, если это требуется.
- Дождитесь подключения. Подождите некоторое время, пока колонка подключится к выбранной сети Wi-Fi. Затем нажмите кнопку "Готово".
Теперь ваша Яндекс колонка успешно подключена к сети Wi-Fi в другой квартире и готова к использованию!
Как настроить голосовой ассистент и личный аккаунт?
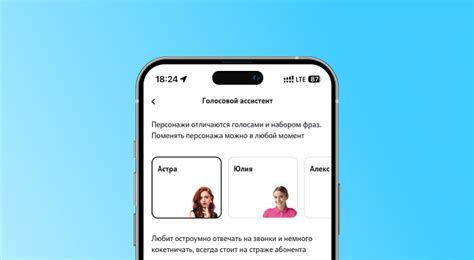
Для использования голосового ассистента и персонального аккаунта на Яндекс колонке, вам необходимо выполнить следующие шаги:
- Подключите Яндекс колонку к сети Wi-Fi и убедитесь, что она включена.
- Скачайте и установите приложение Яндекс на смартфон или планшет.
- Откройте приложение Яндекс и войдите в свой аккаунт или зарегистрируйтесь, если у вас еще нет аккаунта.
- Настройте голосового ассистента, следуя инструкциям в приложении. Укажите свои предпочтения, например, язык, голос ассистента и другие настройки.
- Подключите вашу Яндекс колонку к аккаунту, выбрав опцию "Добавить устройство" или аналогичную в настройках приложения Яндекс.
- Вам может потребоваться предоставить колонке доступ к вашему Wi-Fi или ввести пароль от сети, чтобы она могла подключиться.
- После успешного подключения, вы сможете использовать свою Яндекс колонку для управления умным домом, прослушивания музыки и получения ответов на ваши вопросы с помощью голосового ассистента.
Помните, что для использования голосового ассистента и личного аккаунта, ваша Яндекс колонка должна быть подключена к интернету и находиться в зоне действия Wi-Fi сети.
Подключение Яндекс колонки к другим устройствам

Яндекс колонка предоставляет возможность подключения к различным устройствам, позволяя создать удобное окружение для комфортного использования голосового помощника. В этой статье мы рассмотрим, как подключить Яндекс колонку к другим устройствам.
Для начала, убедитесь, что ваша Яндекс колонка и другие устройства, к которым вы хотите ее подключить, находятся в одной Wi-Fi сети. Вы можете проверить это в настройках сети на каждом устройстве.
- Телевизор. Если у вас есть Смарт ТВ с поддержкой умного дома, вы можете использовать Яндекс колонку для управления им. Для этого откройте приложение на телевизоре и найдите раздел настроек умного дома. Добавьте Яндекс колонку как устройство и следуйте инструкциям для его подключения.
- Компьютер. Чтобы подключить Яндекс колонку к компьютеру, вам понадобится специальное приложение. Убедитесь, что Яндекс колонка и ваш компьютер в одной Wi-Fi сети. Затем, запустите приложение и найдите раздел настроек. Добавьте Яндекс колонку и следуйте инструкциям для подключения.
- Смартфон или планшет. Подключение Яндекс колонки к смартфону или планшету происходит через приложение, которое вы скачали из Play Market или App Store. После установки и запуска приложения, зарегистрируйте или войдите в свою учетную запись Яндекс. В настройках приложения найдите раздел "Устройства" и добавьте Яндекс колонку.
После успешного подключения Яндекс колонки к другим устройствам, вам станет доступен широкий спектр функций и команд, которые помогут вам управлять вашим умным домом, воспроизводить музыку и радиостанции, получать актуальные новости и погоду, а также найти ответы на любые вопросы.
Благодаря простому процессу подключения, вы можете наслаждаться всеми преимуществами Яндекс колонки в своей квартире и даже в других комнатах. Не забудьте настроить свои предпочтения и команды, чтобы голосовой помощник мог еще точнее и быстрее выполнять ваши запросы.