Если вы являетесь пользователем почтового сервиса Яндекса и предпочитаете использовать Thunderbird в качестве почтового клиента, то вам необходимо настроить подключение этих двух приложений. Подключение Яндекс Почты к Thunderbird позволит вам удобно работать со всеми своими электронными письмами прямо из универсального почтового клиента.
Для того чтобы настроить подключение, вам потребуются определенные настройки, которые вы должны указать в Thunderbird. В этой инструкции мы предоставим вам пошаговые действия для успешного подключения Яндекс Почты к Thunderbird.
Шаг 1: Откройте Thunderbird и перейдите в раздел "Аккаунты" в верхней панели управления.
Шаг 2: Нажмите на кнопку "Добавить аккаунт" и выберите "Электронная почта" из списка доступных опций.
Шаг 3: В появившемся окне заполните необходимые данные, включая ваше имя и адрес электронной почты Яндекса. Нажмите кнопку "Продолжить".
Шаг 4: Thunderbird автоматически ознакомится с настройками сервера и предложит подключиться через протокол IMAP или POP3. Выберите протокол, который вам удобнее, и нажмите кнопку "Готово".
Теперь вы успешно подключили Яндекс Почту к Thunderbird и можете полноценно пользоваться всеми функциями почтового клиента. Наслаждайтесь удобством работы с электронными письмами, используя два популярных приложения вместе!
Откройте программу Thunderbird
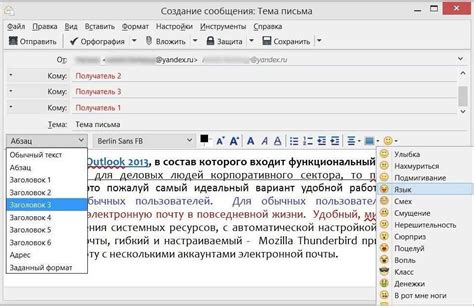
Перед тем, как подключить Яндекс Почту к Thunderbird, убедитесь, что программа уже установлена на вашем компьютере. Если Thunderbird еще не установлен, скачайте и установите его с официального сайта Mozilla.
Когда Thunderbird установлен и готов к использованию, запустите программу. Вы увидите основной экран Thunderbird, где будут отображаться ваши почтовые ящики.
Если у вас уже есть настроенные почтовые аккаунты в Thunderbird, вы увидите их перечень в списке слева. Если у вас еще нет настроенных аккаунтов, список будет пустым.
Теперь, когда Thunderbird запущен, можно приступать к подключению Яндекс Почты. Продолжайте чтение инструкции, чтобы узнать, как это сделать.
Выберите "Почта" из меню
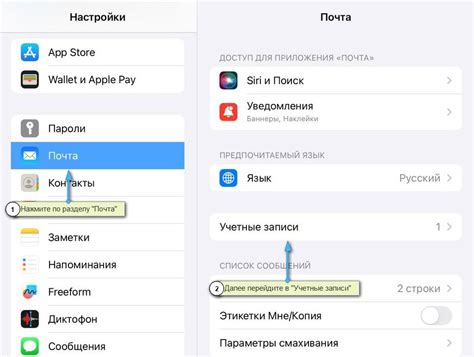
Для начала подключения Яндекс Почты к Thunderbird необходимо открыть программу и выбрать пункт меню "Почта". Обычно этот пункт расположен в верхней части окна программы и обозначается иконкой письма или надписью "Почта".
Поискать этот пункт можно в меню программы, расположенном в верхнем левом углу окна, либо в контекстном меню, открывающемся по правому клику на любую область программы.
После выбора "Почта" из меню откроется окно работы с электронной почтой, где можно будет продолжить настройку подключения Яндекс Почты к Thunderbird.
Нажмите на "Добавить новый аккаунт"
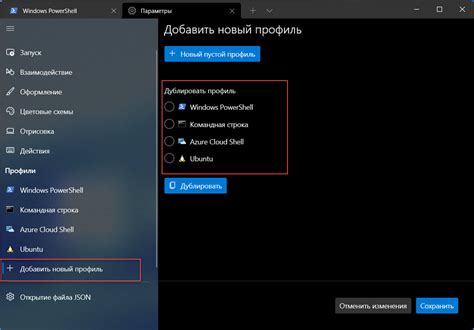
Чтобы подключить Яндекс Почту к Thunderbird, вам необходимо сначала открыть программу Thunderbird и выбрать в верхнем меню пункт "Аккаунты". Затем кликните на "Добавить новый аккаунт".
Это приведет вас к окну "Создать новый почтовый аккаунт". В этом окне выберите опцию "Электронная почта" и нажмите на кнопку "Продолжить".
Далее вам будет предложено ввести ваше имя и адрес электронной почты. Введите ваши данные и нажмите на кнопку "Продолжить".
Теперь выберите протокол входящей почты. Выберите опцию "POP3" или "IMAP". Если вы не знаете, какой протокол выбрать, рекомендуется выбрать "IMAP". Нажмите на кнопку "Продолжить".
После этого вам нужно будет ввести данные серверов входящей и исходящей почты. Для Яндекс Почты данные серверов следующие:
- Входящая почта (IMAP): imap.yandex.ru
- Исходящая почта (SMTP): smtp.yandex.ru
Введите эти данные в соответствующие поля и нажмите на кнопку "Продолжить".
Теперь вам будет предложено ввести имя пользователя (адрес электронной почты) и пароль. Введите свои данные и нажмите на кнопку "Продолжить".
Программа Thunderbird выполнит автоматическую проверку введенных данных и подключит вашу Яндекс Почту. По завершении проверки нажмите на кнопку "Готово". Теперь ваша Яндекс Почта подключена к Thunderbird и готова к использованию.
Введите ваше имя и адрес электронной почты
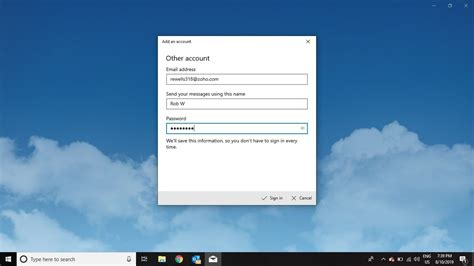
Для начала подключения Яндекс Почты к Thunderbird, необходимо ввести ваше имя и адрес электронной почты. Эти данные позволят идентифицировать вашу учетную запись и настроить соединение с сервером почты.
1. Введите ваше имя - это может быть ваше реальное имя или псевдоним, который будет отображаться в поле "Отправитель" при отправке писем.
2. Введите ваш адрес электронной почты - это уникальный адрес, состоящий из имени пользователя и домена (@yandex.ru, @yandex.ua и т.д.), который вы используете для входа в свою учетную запись.
Пожалуйста, убедитесь, что вы вводите правильные данные, чтобы избежать ошибок при настройке соединения и получении/отправке писем. После ввода данных нажмите кнопку "Далее" для продолжения конфигурации почтового клиента.
Выберите "IMAP" в качестве типа сервера
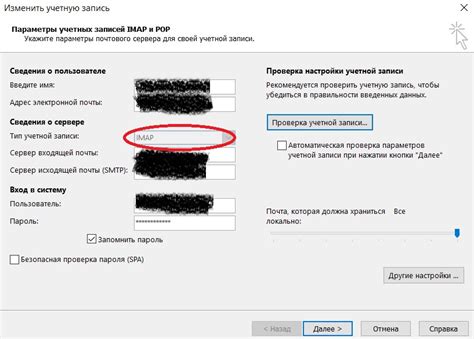
Чтобы выбрать IMAP в Thunderbird, следуйте этим простым шагам:
Откройте Thunderbird и щелкните на кнопке "Настройки" в правом верхнем углу окна.
В появившемся меню выберите "Опции".
В левой панели выберите "Учетные записи" и затем нажмите на кнопку "Добавить учетную запись" в правой панели.
Появится окно "Установка учетной записи". Введите ваше имя и адрес электронной почты, а затем нажмите "Продолжить".
Выберите "IMAP" в качестве типа сервера и нажмите "Продолжить".
Введите ваши данные для входа, включая имя пользователя и пароль. Нажмите кнопку "Продолжить".
Thunderbird выполнит проверку настроек и, если все правильно, подключится к вашей Яндекс Почте.
Теперь вы успешно выбрали "IMAP" в качестве типа сервера для подключения Яндекс Почты к Thunderbird.
Введите настройки сервера для входящей и исходящей почты
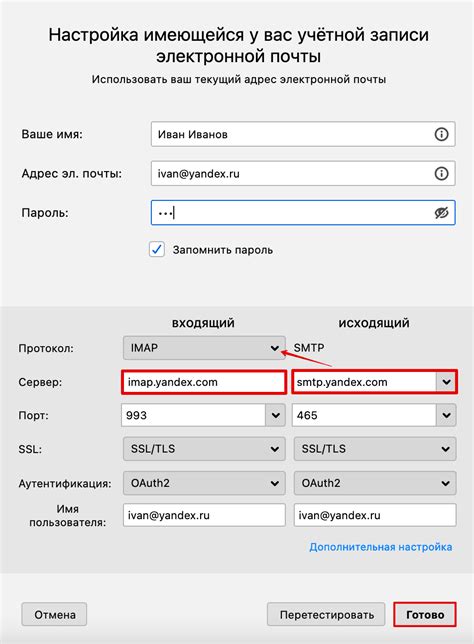
Для того чтобы правильно настроить подключение Яндекс Почты к Thunderbird, необходимо ввести настройки сервера для входящей и исходящей почты.
Для входящей почты:
- Сервер входящей почты (IMAP): imap.yandex.ru
- Порт: 993
- Используйте SSL: Да
Для исходящей почты:
- Сервер исходящей почты (SMTP): smtp.yandex.ru
- Порт: 465
- Используйте SSL: Да
После ввода этих настроек, Thunderbird сможет корректно отправлять и принимать письма через вашу учетную запись Яндекс Почты.
Нажмите "Готово" для завершения настройки
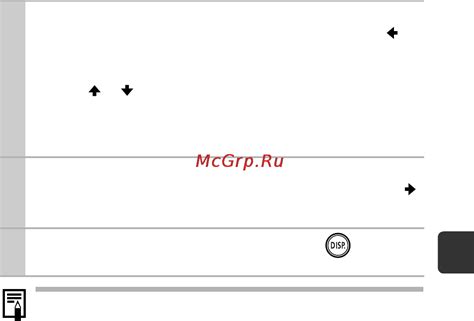
После того, как вы внесли все необходимые настройки, удостоверьтесь, что все данные введены правильно. Проверьте правильность написания адреса электронной почты, пароля и имени пользователя. Если вы обнаружите какие-либо ошибки, исправьте их перед нажатием кнопки "Готово".
После нажатия кнопки "Готово", Thunderbird начнет процесс подключения к вашей учетной записи Яндекс Почты. В течение нескольких секунд программа проверит все введенные данные и установит соединение с сервером.
Если все настройки верны, Thunderbird отобразит сообщение о успешном подключении и начнет загружать письма с вашего почтового ящика. Теперь вы можете свободно использовать Яндекс Почту в Thunderbird и получать, отправлять и управлять своей электронной почтой через эту программу.
Если по какой-либо причине подключение не удалось, убедитесь, что все настройки верны, и повторите попытку. Если проблема сохраняется, обратитесь за помощью к службе поддержки Яндекс Почты или Thunderbird. Они смогут помочь вам решить любые возникшие проблемы и настроить подключение правильно.