Zoom – это популярная платформа для видеоконференций, которая позволяет вам организовать совещания, участие в онлайн-уроках или просто общение с друзьями и близкими со всего мира. Если вы хотите подключиться к залам в Zoom на компьютере, мы предлагаем вам пошаговую инструкцию, которая поможет вам начать использовать эту удобную и мощную платформу.
Шаг 1: Скачайте и установите Zoom на компьютер
Первым шагом вам потребуется скачать и установить приложение Zoom на ваш компьютер. Посетите официальный сайт Zoom (https://zoom.us) и нажмите на кнопку «Скачать» в заголовке веб-страницы. Затем запустите загруженный файл и следуйте инструкциям мастера установки для завершения процесса.
Шаг 2: Зарегистрируйтесь или войдите в свою учетную запись Zoom
После установки приложения Zoom на ваш компьютер, выполните регистрацию на платформе, если у вас еще нет учетной записи Zoom. Если у вас уже есть учетная запись Zoom, войдите в нее с помощью вашего адреса электронной почты и пароля.
Шаг 3: Присоединитесь к залу в Zoom
После успешного входа в учетную запись Zoom, вы увидите главное окно приложения. Чтобы присоединиться к залу в Zoom, нажмите на кнопку «Присоединиться» в верхней панели инструментов. В появившемся окне введите идентификатор зала (Meeting ID) и нажмите на кнопку «Присоединиться».
Шаг 4: Настройте свой микрофон и камеру
После успешного присоединения к залу в Zoom, вам необходимо настроить свой микрофон и камеру. Нажмите на значок «Микрофон» в нижней панели инструментов, чтобы включить или выключить свой микрофон. Затем нажмите на значок «Камера», чтобы включить или выключить свою камеру. Перед началом заседания убедитесь, что ваш микрофон и камера работают правильно.
Теперь вы готовы начать использовать Zoom на компьютере и присоединяться к залам без каких-либо проблем. Пользуйтесь всеми возможностями этой платформы для своих нужд и установите эффективное и комфортное общение с ее помощью.
Как подключить залы в Zoom на компьютере
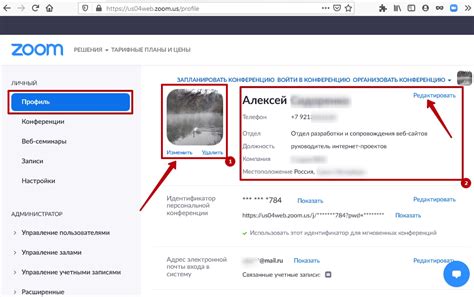
Шаг 1: Загрузите и установите приложение Zoom на свой компьютер, перейдя на официальный сайт Zoom и следуя инструкциям на экране.
Шаг 2: Зайдите в приложение Zoom, используя созданный аккаунт или создайте новый аккаунт, если у вас его еще нет.
Шаг 3: После входа в приложение вы увидите главный экран Zoom. Наведите курсор на кнопку "Присоединиться к собранию" и нажмите на нее.
Шаг 4: В появившемся окне введите Meeting ID (идентификатор собрания) и имя для участия в собрании. Нажмите на кнопку "Присоединиться к собранию".
Шаг 5: Если собрание ограничено паролем, введите его в соответствующее поле и нажмите на кнопку "Присоединиться к собранию".
Шаг 6: После успешного подключения вы окажетесь в зале Zoom, где сможете общаться с другими участниками, просматривать и делиться содержимым экрана и выполнять другие функции, предлагаемые платформой Zoom.
Теперь вы готовы подключать залы в Zoom на своем компьютере и наслаждаться безопасными и удобными онлайн-собраниями, вебинарами и другими мероприятиями!
Подготовка к подключению залов в Zoom на компьютере

Перед подключением к залам в Zoom на компьютере необходимо выполнить несколько простых шагов приготовления. Эти шаги помогут вам установить и настроить приложение Zoom на вашем компьютере, а также подготовиться к входу в залы для проведения видеовстреч и онлайн-мероприятий.
- Скачайте приложение Zoom. Для этого перейдите на официальный сайт Zoom (zoom.us) и выберите вкладку "Скачать Zoom". Следуйте инструкциям на экране, чтобы установить приложение на ваш компьютер. Убедитесь, что вы устанавливаете последнюю версию Zoom для лучшей производительности.
- Зарегистрируйтесь в Zoom. Для использования всех функций Zoom необходимо создать аккаунт. Выберите вариант "Зарегистрироваться" и следуйте инструкциям для создания своего аккаунта Zoom.
- Войдите в аккаунт Zoom. После создания аккаунта войдите в него, используя ваш адрес электронной почты и пароль. Это позволит вам получить доступ ко всем функциям и настройкам приложения.
- Настройте ваш профиль. Перейдите в свой профиль Zoom и заполните все необходимые данные. Это позволит другим участникам видеть ваше имя и фотографию во время видеовстреч и мероприятий.
- Проверьте своё оборудование. Перед входом в залы Zoom убедитесь, что ваш компьютер имеет функционирующий веб-камеру, микрофон и наушники или динамики. Проверьте правильность подключения и настройки этого оборудования.
- Настройте свои предпочтения аудио и видео. Перейдите в настройки Zoom и установите предпочтительные параметры для аудио и видео. Например, вы можете выбрать уровень громкости, качество видео и другие настройки, которые соответствуют вашим потребностям.
Подготовившись по этим шагам, вы будете готовы подключиться к залам в Zoom на вашем компьютере и наслаждаться всеми возможностями, которые предоставляет это приложение для проведения онлайн-встреч и мероприятий.