Жесткий диск является одним из основных компонентов компьютера. Он служит для хранения данных, программ и операционной системы. В случае необходимости увеличения емкости ноутбука или замены поврежденного диска, подключение нового жесткого диска может быть весьма полезным и практичным решением.
Перед подключением жесткого диска к ноутбуку необходимо убедиться в его совместимости с выбранным устройством. Важно узнать тип жесткого диска (HDD или SSD) и форм-фактор (2.5 дюйма для ноутбуков). Также требуется проверить наличие соответствующего разъема на материнской плате или возможность его установки через дополнительные адаптеры или док-станции.
Перед приступлением к подключению жесткого диска, необходимо выключить ноутбук и отключить его от сети. Затем необходимо открыть крышку, защищающую отсек с диском, с помощью отвертки или другого инструмента, если потребуется. Осторожно извлеките старый жесткий диск, если таковой имеется.
Далее следует соединить новый жесткий диск с ноутбуком. Вставьте его в отсек с соответствующим разъемом и аккуратно подключите кабель данных и питания. Проследите, чтобы все контакты были надежно соединены и не были повреждены.
Когда все подключения сделаны, закройте крышку отсека и затяните крепежные винты, если таковые имеются. После этого можно включить ноутбук и проверить работу нового жесткого диска. При необходимости можно переустановить операционную систему на новый диск или скопировать данные с предыдущего диска.
Подключение жесткого диска к ноутбуку

Перед началом процедуры убедитесь, что у вас есть все необходимые инструменты и компоненты:
- Дополнительный жесткий диск
- Отвертка
- Соединительные кабели SATA или USB
Теперь, когда у вас есть все необходимое, следуйте этим шагам для подключения жесткого диска к ноутбуку:
- Выключите ноутбук и отсоедините его от источника питания.
- Посмотрите на нижнюю сторону ноутбука и найдите отсек, предназначенный для установки дополнительного жесткого диска.
- С помощью отвертки откройте крышку отсека и аккуратно установите жесткий диск внутрь.
- Подсоедините соединительные кабели к жесткому диску и к ноутбуку. Если у вас есть кабель USB, подключите его к свободному порту USB ноутбука.
- Закройте крышку отсека и закрепите ее с помощью отвертки.
- Подключите ноутбук к источнику питания и включите его.
- Дождитесь, пока операционная система обнаружит новый жесткий диск и установит его.
- Теперь вы можете использовать новый жесткий диск для хранения данных или выполнения других задач.
Не забывайте, что при подключении дополнительного жесткого диска к ноутбуку может потребоваться перенастройка BIOS или установка драйверов. Если у вас возникли проблемы или вопросы, обратитесь к руководству по эксплуатации вашего ноутбука или обратитесь к специалисту.
Теперь вы знаете, как подключить жесткий диск к ноутбуку. Следуйте этим шагам и расширьте возможности своего устройства!
Приготовление и инструменты

Перед началом процесса подключения жесткого диска к ноутбуку, важно провести несколько подготовительных этапов. Ниже приведены инструменты и материалы, которые вам понадобятся:
- Нужное время и место для проведения данной операции;
- Жесткий диск, подходящий для вашего ноутбука;
- Отвертка или инструменты для снятия крышки ноутбука;
- Антистатический браслет или поверхность, предотвращающая статическое электричество;
- Соединительный кабель SATA или IDE, соответствующий вашему жесткому диску и ноутбуку;
- Данный кабель может быть в комплекте с жестким диском, или приобретен дополнительно;
- Если ваш ноутбук не имеет свободного места для дополнительного жесткого диска, вам может понадобиться крепежное устройство, такое как каркас или адаптер;
- Драйверы или ПО, если они требуются для вашей ОС;
- Документация и руководство для вашего конкретного ноутбука и жесткого диска.
Перед тем как приступить к процессу, убедитесь, что вы имеете все необходимые инструменты и материалы, чтобы избежать дополнительных неудобств и задержек.
Установка жесткого диска

Подключение внешнего жесткого диска к ноутбуку может понадобиться, если у вас закончилось место на основном диске или если вы хотите создать резервную копию важных данных. В данном разделе мы рассмотрим подробную инструкцию по установке жесткого диска.
- Перед началом процесса установки убедитесь, что ваш ноутбук выключен и отсоедините его от сети.
- Найдите отсек для жесткого диска на задней или боковой панели вашего ноутбука.
- Откройте отсек, следуя инструкциям производителя ноутбука. Обычно вам потребуется отвертка или нажать на кнопку, чтобы открыть отсек.
- Осмотрите отсек и найдите разъем SATA для подключения жесткого диска. Вставьте жесткий диск в разъем, убедившись, что контакты соединились правильно.
- Закройте отсек и закрепите его, используя винты или замки, предоставляемые производителем ноутбука.
- Подключите ноутбук к сети и включите его. Он должен автоматически обнаружить новый жесткий диск.
- Если вам требуется отформатировать новый жесткий диск, найдите его в меню "Диспетчер дисков" операционной системы и выполните соответствующие действия.
- Теперь вы готовы использовать новый жесткий диск. Вы можете перемещать файлы на него или использовать его для создания резервных копий.
Помните, что установка жесткого диска может различаться в зависимости от производителя и модели ноутбука. Если у вас возникнут сложности или вопросы, рекомендуется обратиться к руководству пользователя вашего ноутбука или обратиться за помощью к специалисту.
Подключение диска к ноутбуку

Если вам нужно подключить дополнительный жесткий диск к вашему ноутбуку, вам потребуется следовать нескольким простым шагам. В этой статье вы найдете подробную инструкцию о том, как правильно подключить диск к ноутбуку.
Шаг 1: Подготовка
Перед тем как начать, убедитесь, что у вас есть все необходимые инструменты и материалы. Вам понадобится новый жесткий диск, отвертка и кабель SATA. Также рекомендуется иметь антистатический браслет, чтобы избежать повреждения компонентов диска.
Шаг 2: Отключение ноутбука
Прежде чем приступить к подключению диска, убедитесь, что ваш ноутбук полностью выключен и отсоедините его от источника питания. Также рекомендуется удалить аккумулятор, чтобы исключить возможность повреждения компонентов во время процесса установки.
Шаг 3: Откройте корпус ноутбука
Самый важный шаг – это открытие корпуса ноутбука. Используйте отвертку для удаления винтов, которые держат заднюю панель вашего ноутбука. Обычно винты располагаются на задней стороне ноутбука или по бокам. Убедитесь, что винты хранятся в безопасном месте, чтобы не потерять их.
Шаг 4: Найдите слот для диска
После того, как вы открыли корпус, обратите внимание на пустые слоты. Они обычно расположены рядом с другими компонентами, как правило, неподалеку от места, где находятся жесткий диск и оперативная память. Найдите подходящий слот для диска и откройте его.
Шаг 5: Подключение диска
Теперь приступим к самому подключению диска. Вставьте новый жесткий диск в слот и аккуратно прилегающими движениями поворачивайте его в нужном направлении, чтобы совместить пины диска с разъемом на материнской плате. Убедитесь, что диск надежно закреплен.
Шаг 6: Закрытие корпуса
После того, как вы подключили диск, аккуратно закройте корпус ноутбука и закрепите его винтами. Убедитесь, что все винты плотно закреплены, чтобы избежать проблем с отслоением корпуса. Теперь ваш диск должен быть готов к использованию.
Помните, что процесс подключения диска к ноутбуку может иметь некоторые вариации в зависимости от модели вашего ноутбука и используемых материалов. Если у вас возникнут затруднения или вопросы, рекомендуется обратиться к производителю ноутбука или искать дополнительную информацию в руководстве пользователя.
Теперь вы знаете, как правильно подключить диск к вашему ноутбуку. Этот простой процесс поможет вам увеличить объем хранения данных и повысить производительность вашего ноутбука.
Настройка и завершение установки
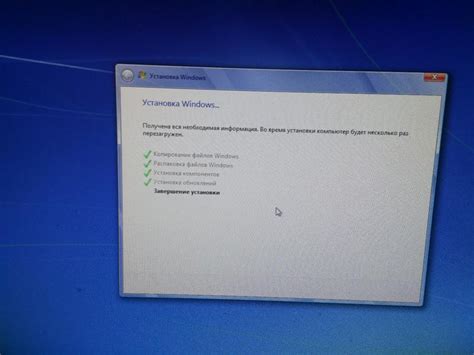
После успешного подключения нового жесткого диска к ноутбуку, необходимо выполнить несколько дополнительных шагов для его настройки и завершения установки.
1. Запустите операционную систему ноутбука и дождитесь полной загрузки.
2. Откройте меню "Пуск" и выберите "Компьютер" или "Мой компьютер".
3. В открывшемся окне вы увидите новый жесткий диск, который следует отформатировать. Щелкните правой кнопкой мыши на нем и выберите "Форматирование".
4. В появившемся окне выберите тип файловой системы для жесткого диска. Рекомендуется выбрать "NTFS" для оптимальной совместимости и производительности. Установите галочку напротив пункта "Быстрое форматирование" и нажмите кнопку "Начать".
5. Подождите, пока процесс форматирования завершится. Время завершения может зависеть от объема данных на диске.
6. По завершении форматирования, закройте все открытые окна и перезапустите ноутбук.
7. После перезапуска ноутбука, новый жесткий диск будет готов к использованию. Вы можете начать сохранять и перемещать файлы на него.
Завершив все указанные шаги, вы успешно подключили и настроили новый жесткий диск к своему ноутбуку. Пользуйтесь им с удовольствием!