ЖК-дисплеи являются одними из самых распространенных видов дисплеев, которые используются в наши дни. Они нашли применение во многих устройствах, начиная от мобильных телефонов и заканчивая компьютерными мониторами. Но как подключить ЖК-дисплей к вашему устройству безошибочно?
Первым шагом в процессе подключения ЖК-дисплея является проверка совместимости. Убедитесь, что ваше устройство совместимо с ЖК-дисплеем и имеет все необходимые порты для подключения. Затем, прежде чем начать процесс подключения, убедитесь, что вы нашли правильные драйверы для дисплея и установите их на свое устройство.
После этого переходите к подключению физических кабелей. Используйте подходящий кабель (обычно HDMI или VGA), чтобы соединить порт ЖК-дисплея с соответствующим портом на вашем устройстве. Убедитесь, что кабель надежно и качественно подключен с обеих сторон.
После подключения кабеля смотрите на настройки вашего устройства и убедитесь, что он распознал подключенный ЖК-дисплей. Настройте разрешение и обновление дисплея в соответствии с вашими предпочтениями. Также не забудьте регулировать яркость, контрастность и другие параметры изображения, чтобы достичь наилучшего качества.
В итоге, подключение ЖК-дисплея несложно, если следовать этой подробной инструкции. Помните о необходимости проверки совместимости, выборе правильных драйверов, подключении физических кабелей и настройке дисплея на вашем устройстве. При правильном подключении ЖК-дисплея вы сможете насладиться высококачественным изображением и улучшить ваш опыт использования устройства.
Что такое ЖК-дисплей и зачем он нужен

Зачастую ЖК-дисплеи встречаются на множестве устройств, таких как мобильные телефоны, ноутбуки, мониторы и телевизоры. Они широко используются из-за своих преимуществ: яркость изображения, низкое энергопотребление и тонкость конструкции.
Важным моментом использования ЖК-дисплеев является их подключение. Чтобы корректно подключить ЖК-дисплей, необходимо учитывать его характеристики и требования. В процессе подключения необходимо проследить за соответствием разъемов и кабелей, а также правильно настроить настройки дисплея для достижения оптимального качества изображения.
Выбор и приобретение

При выборе ЖК-дисплея следует обратить внимание на несколько ключевых параметров:
1. Размер и разрешение экрана: Определите, насколько большой экран вам нужен и какое разрешение вам необходимо для работы. Рекомендуется выбирать ЖК-дисплеи с разрешением Full HD или выше для наилучшего качества изображения.
2. Тип подключения: Убедитесь, что ваш компьютер или устройство имеют подходящий порт для подключения ЖК-дисплея. Наиболее распространенные типы подключения – HDMI, DVI и DisplayPort.
3. Частота обновления: Чем выше частота обновления экрана, тем плавнее будут воспроизводиться движущиеся изображения. Оптимальным вариантом является ЖК-дисплей с частотой обновления не менее 60 Гц.
4. Углы обзора: Обратите внимание на углы обзора ЖК-дисплея. Чем больше углы обзора, тем лучше будет видимость изображения, особенно если вы планируете смотреть на экран сбоку.
5. Дополнительные функции: Изучите доступные дополнительные функции, такие как встроенные динамики, встроенный USB-хаб или возможность регулировки высоты и наклона экрана. Эти функции могут повысить удобство использования ЖК-дисплея.
После выбора подходящего ЖК-дисплея, вы можете приобрести его в магазине электроники или заказать онлайн. Обратите внимание на гарантийные условия и отзывы других пользователей перед покупкой, чтобы быть уверенным в качестве и надежности выбранного ЖК-дисплея.
Как выбрать подходящий ЖК-дисплей
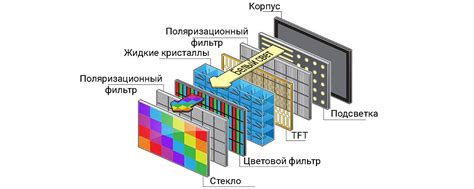
Первым параметром, на который следует обратить внимание, является яркость дисплея. В зависимости от условий освещения, вам может потребоваться дисплей с высокой яркостью для обеспечения четкого и читаемого отображения.
Другим важным фактором является угол обзора. Если ваш дисплей будет использоваться в общественных местах, то угол обзора должен быть широким, чтобы изображение было видно из различных точек зрения.
Также обратите внимание на технические характеристики дисплея, такие как время отклика, контрастность и цветовая гамма. Они могут существенно влиять на качество отображаемой графики и видео.
Наконец, стоит рассмотреть варианты подключения дисплея. Некоторые ЖК-дисплеи могут быть подключены через HDMI, VGA, DVI или DisplayPort, поэтому убедитесь, что ваше устройство имеет соответствующий порт для подключения.
Обратите внимание на все эти факторы при выборе ЖК-дисплея, и вы сможете выбрать подходящий дисплей, который отвечает вашим требованиям и ожиданиям.
Подключение к компьютеру

Для подключения ЖК-дисплея к компьютеру вам понадобятся несколько шагов:
- Проверьте наличие соответствующего порта на вашем компьютере. Обычно ЖК-дисплеи подключаются через порт HDMI, VGA или DVI. Убедитесь, что у вас есть соответствующий порт.
- Установите необходимый кабель. В зависимости от типа порта на вашем компьютере, вам может понадобиться HDMI-кабель, VGA-кабель или DVI-кабель. Подключите один конец кабеля к ЖК-дисплею, а другой - к компьютеру.
- Включите ЖК-дисплей и компьютер. Убедитесь, что оба устройства включены и работают нормально.
- Настройте параметры отображения. Зайдите в настройки компьютера и найдите раздел "Дисплей". Здесь вы сможете выбрать нужные параметры, такие как разрешение экрана и частота обновления.
- Проверьте подключение. Разместите окно на ЖК-дисплее и убедитесь, что изображение отображается корректно.
Поздравляю, вы успешно подключили ЖК-дисплей к компьютеру! Теперь вы можете наслаждаться качественным изображением и продуктивной работой на большом экране.
Подключение ЖК-дисплея через HDMI-кабель

Для подключения ЖК-дисплея через HDMI-кабель необходимо выполнить следующие шаги:
- Убедитесь, что у вас есть HDMI-кабель. HDMI-кабели обычно имеют прямой коннектор с одной стороны и порт HDMI с другой стороны. Проверьте, что у вас есть подходящий кабель, подходящий для вашего компьютера и ЖК-дисплея.
- Обнаружьте порт HDMI на вашем компьютере и ЖК-дисплее. Обычно порты HDMI находятся на задней или боковой панели устройств. Убедитесь, что и компьютер, и ЖК-дисплей поддерживают HDMI-подключение.
- Подключите HDMI-кабель к порту HDMI компьютера. Вставьте один его конец в порт HDMI компьютера, а другой конец в порт HDMI ЖК-дисплея.
- Включите ЖК-дисплей и компьютер. Затем выберите источник ввода на ЖК-дисплее. Обычно можно выбрать режим HDMI или нажать кнопку смены источника ввода на пульте дистанционного управления ЖК-дисплея.
- Если все настройки выполнены правильно, то на ЖК-дисплее должно появиться изображение с вашего компьютера. Если этого не происходит, проверьте, что все кабели подключены правильно, и выберите правильный источник ввода на ЖК-дисплее.
Вот и все! Теперь ваш ЖК-дисплей подключен через HDMI-кабель и готов к использованию. Настройки дополнительного дисплея, такие как разрешение и ориентация, можно настроить в настройках компьютера. Удачного использования вашего нового ЖК-дисплея!
Подключение к ноутбуку

Шаг 1: Проверьте наличие доступных портов на вашем ноутбуке. В зависимости от модели, вы можете обнаружить HDMI, VGA или DisplayPort.
Шаг 2: Подключите один конец VGA или HDMI кабеля к порту на вашем ноутбуке. Обычно порт располагается по бокам или сзади ноутбука и обозначается иконкой монитора.
Шаг 3: Если вы используете VGA-кабель, подключите другой конец к VGA-порту на ЖК-дисплее. Если вы используете HDMI-кабель, подключите его к соответствующему HDMI-порту ЖК-дисплея.
Шаг 4: Убедитесь, что ЖК-дисплей включен и настроен на правильный источник сигнала. В большинстве случаев просто выберите VGA или HDMI, используя кнопки на передней панели ЖК-дисплея.
Шаг 5: После подключения ЖК-дисплея к ноутбуку, перейдите к настройкам экрана на вашем ноутбуке. Чтобы это сделать, нажмите кнопку "Пуск" и выберите "Панель управления". Затем выберите "Настройки экрана" и настройте разрешение и расширение экрана по своему усмотрению.
Шаг 6: После настройки экрана вы должны увидеть изображение с ноутбука на ЖК-дисплее. Если этого не происходит, проверьте правильность подключения кабелей и снова перейдите к настройкам экрана.
Шаг 7: После завершения работы с ЖК-дисплем, просто отключите кабель от ноутбука и ЖК-дисплея.
Как подключить ЖК-дисплей к ноутбуку

Для начала, вам потребуется кабель HDMI или VGA, в зависимости от доступных портов на вашем ноутбуке и ЖК-дисплее. В большинстве случаев, порт HDMI будет предпочтительнее, так как он обеспечивает лучшее качество изображения.
После того, как вы подготовили кабель, следует следующие шаги:
| Шаг 1. | Выключите ноутбук и ЖК-дисплей. Это важно, чтобы избежать повреждений при подключении. |
| Шаг 2. | Подключите один конец кабеля к порту HDMI или VGA на ноутбуке и другой конец - к соответствующему порту на ЖК-дисплее. |
| Шаг 3. | Включите ЖК-дисплей и настройте его на правильный вход. Обычно это делается с помощью кнопки "Источник" на лицевой панели ЖК-дисплея. |
| Шаг 4. | Включите ноутбук. Он должен автоматически распознать подключенный ЖК-дисплей и настроить его в качестве второго экрана. |
| Шаг 5. | Если ноутбук не распознает ЖК-дисплей автоматически, вам может потребоваться выполнить настройку вручную. Чтобы это сделать, нажмите правой кнопкой мыши на рабочем столе и выберите "Разрешение экрана". В открывшемся окне выберите ЖК-дисплей в качестве второго экрана и установите нужное соотношение сторон и разрешение. |
После выполнения всех этих шагов, вы сможете использовать свой ЖК-дисплей вместе с ноутбуком и наслаждаться расширенным экраном при работе или просмотре контента. Удачного вам подключения!
Подключение к микроконтроллеру

Перед подключением необходимо убедиться, что микроконтроллер и ЖК-дисплей совместимы друг с другом. Проверьте документацию для обоих устройств и убедитесь, что используемые интерфейсы совпадают.
Основное подключение включает следующие шаги:
- Подключите подсветку ЖК-дисплея к микроконтроллеру, если она имеется. Обычно это подключение к пину управления подсветкой и пину заземления.
После подключения ЖК-дисплея к микроконтроллеру, проведите проверку подключения, используя соответствующий код и библиотеку для управления дисплеем. Убедитесь, что все символы отображаются корректно и функции работы дисплея работают должным образом.
Отладка подключения может включать в себя использование мультиметра для проверки напряжения на выходах микроконтроллера, анализ сигналов на осциллографе и другие методы.
Подключение ЖК-дисплея к микроконтроллеру - это один из важных шагов в разработке проектов, где требуется визуальное отображение информации. Следуйте инструкциям производителя и используйте рекомендации для обеспечения правильного подключения и работы ЖК-дисплея.
Как подключить ЖК-дисплей к микроконтроллеру Arduino
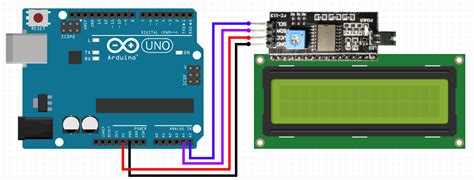
Если вы решили использовать ЖК-дисплей с микроконтроллером Arduino, вам понадобятся следующие компоненты:
- ЖК-дисплей с контроллером HD44780 (наиболее распространено)
- Провода для подключения
- Микроконтроллер Arduino
- Резистор 10K Ом
- Потенциометр 10К Ом
Вот шаги, которые позволят вам подключить ЖК-дисплей к микроконтроллеру Arduino:
- Подключите один конец провода к контакту VSS на ЖК-дисплее, а другой конец к земле (GND) на Arduino.
- Соедините контакт VDD на ЖК-дисплее с плюсовым пином (5V) на Arduino.
- Проведите подключение контакта RW на ЖК-дисплее к земле (GND) на Arduino. Это означает, что вы устанавливаете ЖК-дисплей в режим передачи данных.
- Соедините контакты D4-D7 на ЖК-дисплее со своими аналоговыми пинами на Arduino.
- Питание ЖК-дисплея должно быть подключено к выходу 5V на Arduino.
Теперь, когда все провода подключены, вы можете начать писать программу для Arduino, чтобы управлять ЖК-дисплеем. Убедитесь, что в вашей программе прописана библиотека LiquidCrystal, которая позволяет работать с ЖК-дисплеем.
Если все правильно подключено и настроено, вы сможете увидеть результат на ЖК-дисплее. Таким образом, вы сможете отобразить тексты, числа и символы на экране ЖК-дисплея, управляя им с помощью микроконтроллера Arduino.
Расположение и установка

Перед началом установки ЖК-дисплея, важно определить его расположение. Разместите дисплей в таком месте, чтобы он был удобен для чтения и наблюдения. Не допускайте его расположения в местах, где попадает прямой солнечный свет или яркий источник освещения.
Перед началом установки, убедитесь, что дисплей отключен от питания. Возьмите крепления, которые поставляются с дисплеем, и расположите их на задней стороне дисплея. Обычно крепления представляют собой пластиковые клипсы или металлический кронштейн, которые позволяют удобно закрепить дисплей на стене или другой поверхности.
Прикрепите дисплей с помощью креплений к выбранной поверхности. Убедитесь, что крепления надежно закреплены и дисплей надежно фиксирован. Установите дисплей на уровне глаз для удобного чтения информации. После установки проверьте, что дисплей надежно закреплен и не дрогнет при вибрации или покачивании.
Теперь, когда дисплей установлен, можно приступить к подключению. Откройте комплект поставки и найдите соответствующие кабели.