Современные телевизоры предлагают нам не только захватывающее видео, но и потрясающий звук. Однако иногда звуковая система телевизора оставляет желать лучшего, особенно если вы привыкли к качеству звука на вашем компьютере. Но не отчаивайтесь! Вам не нужно покупать дополнительные динамики - вы можете подключить звук ПК к ТВ через HDMI и наслаждаться отличным звуковым сопровождением просмотра любимых фильмов, видео или игр.
Преимущество подключения звука ПК к ТВ через HDMI состоит в том, что этот кабель не только передает видеосигнал, но и звук. Это означает, что вместо того, чтобы возиться с несколькими кабелями и разъемами, вам нужно всего лишь одно соединение. Таким образом, вы сможете с легкостью передавать звуковой сигнал от ПК к ТВ и наслаждаться качественным звуком на большом экране.
При правильном подключении вы сможете наслаждаться отличным качеством звука, передаваемым с ПК на ТВ через HDMI. Теперь вы сможете полностью погрузиться в любимые фильмы, игры и видео, наслаждаясь потрясающим звуковым сопровождением. Не откладывайте на потом, попробуйте подключить звук ПК к ТВ через HDMI и перенесите свои медиа-возможности на новый уровень.
Выбор кабеля для подключения
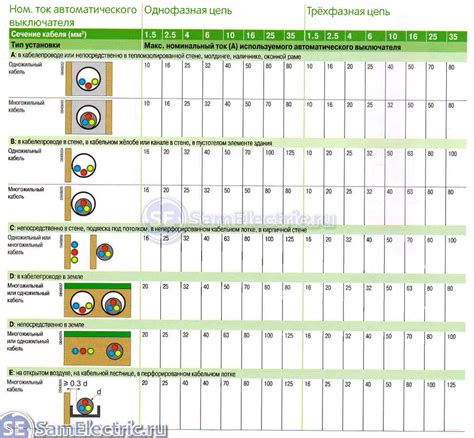
Для подключения звука ПК к ТВ через HDMI необходимо правильно выбрать кабель. Существует несколько типов HDMI-кабелей, и каждый из них имеет свои особенности, которые необходимо учитывать при выборе.
1. HDMI-кабель стандарта 1.4 и более поздних версий обеспечивает передачу аудио- и видеосигнала высокого качества. Этот тип кабеля подходит практически для всех современных компьютеров и телевизоров. Он обеспечивает передачу звука в цифровом формате без потерь качества.
2. HDMI-кабель стандарта 2.0 поддерживает передачу сигнала разрешение до 4K и является более современным по сравнению с HDMI 1.4. Если у вас есть компьютер или телевизор с поддержкой 4K, рекомендуется выбирать именно этот тип кабеля.
3. HDMI-кабель стандарта 2.1 – самый последний и передовой тип кабеля. Он обеспечивает передачу сигнала в разрешении до 10K, а также поддерживает передачу графики с высокой частотой кадров. Если ваши устройства поддерживают HDMI 2.1, выбирать его будет наилучшим решением для передачи звука и видео.
Кроме стандартного HDMI-кабеля существуют еще HDMI-кабели-переходники, HDMI-кабели с разъемами на обоих концах и другие вариации. Они используются в специфических случаях и зависят от ваших конкретных потребностей.
При выборе кабеля также обратите внимание на длину. Оптимальна длина кабеля – от 1 до 3 метров. Не стоит покупать кабель слишком большой длины, так как это может привести к потере качества сигнала.
Проверка наличия нужных портов на ПК и ТВ
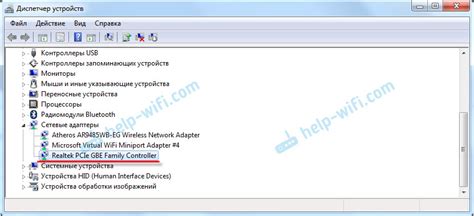
Перед тем, как приступить к подключению звука ПК к ТВ через HDMI, необходимо убедиться в наличии нужных портов как на вашем компьютере, так и на телевизоре.
На компьютере:
- Убедитесь, что у вас есть свободный порт HDMI на компьютере. Обычно это выглядит как прямоугольный разъем с надписью HDMI.
- Если у вас нет HDMI-порта на компьютере, убедитесь, что у вас есть другие аудиовыходы, такие как аналоговые разъемы для наушников или аудиовыходной разъем.
На телевизоре:
- Убедитесь, что у вас есть свободный порт HDMI на телевизоре. Обычно он имеет надпись HDMI любой цифрой, например, HDMI 1, HDMI 2 и т. д.
- Если у вас нет HDMI-порта на телевизоре, убедитесь, что у вас есть другие аудиовходы, такие как аналоговые разъемы для подключения аудиокабеля.
Проверьте наличие нужных портов и убедитесь, что у вас есть все необходимые кабели для подключения компьютера к телевизору.
Настройка звука на ПК
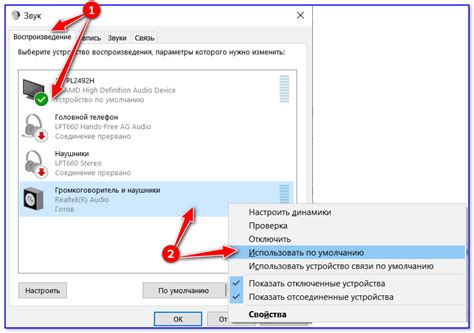
Для того чтобы подключить звук ПК к ТВ через HDMI, необходимо сначала настроить звук на компьютере. Вот пошаговая инструкция, которая поможет вам выполнить эту задачу:
1. Откройте панель управления на вашем компьютере. Для этого щелкните правой кнопкой мыши по значку "Пуск" в левом нижнем углу экрана и выберите пункт "Панель управления" из контекстного меню.
2. В панели управления найдите и откройте раздел "Звук". Обычно он находится в категории "Аппаратное и звуковое оборудование".
3. В открывшемся окне "Звук" перейдите на вкладку "Воспроизведение". Здесь будут отображены все доступные аудиоустройства, подключенные к вашему компьютеру.
4. Найдите в списке устройство "HDMI". Если оно отсутствует, возможно, вам потребуется установить драйверы для своей видеокарты.
5. Щелкните правой кнопкой мыши на устройстве "HDMI" и выберите пункт "Активировать" из контекстного меню. После этого звук с компьютера будет направляться на ТВ через HDMI-порт.
6. Установите "HDMI" в качестве основного аудиоустройства. Для этого щелкните правой кнопкой мыши на устройстве "HDMI" и выберите пункт "Установить как основное устройство" из контекстного меню.
После выполнения всех этих шагов звук с вашего ПК будет воспроизводиться на ТВ через HDMI-порт. Вы можете проверить его работу, включив на ТВ нужный HDMI-вход и убедившись, что звук идет из колонок ТВ.
Настройка звука на ТВ

Подключив ПК к ТВ с помощью HDMI-кабеля, вам также понадобится настроить звук на ТВ, чтобы получить качественное звуковое сопровождение при просмотре видео или играх.
Для начала, убедитесь, что настройки звука на вашем ТВ установлены правильно. В большинстве случаев, звук будет автоматически проигрываться через аудиосистему ТВ после подключения ПК через HDMI. Однако, если звук не работает или проигрывается через неправильные динамики, вам потребуется провести некоторые дополнительные настройки.
Для этого вам понадобится открыть меню настроек звука на ТВ. Перейдите в раздел "Настройки", затем найдите раздел "Звук" или "Аудио". В этом разделе вы сможете выбрать нужные параметры звука и установить их в соответствии с вашими предпочтениями.
Некоторые из наиболее важных настроек звука включают:
- Режим звука: Здесь вы можете выбрать желаемый режим звука, такой как стерео, двухканальный, многоканальный и т.д.
- Громкость: Вы можете установить уровень громкости звука на ТВ. Обычно, рекомендуется установить его на средний уровень, а затем отрегулировать при необходимости.
- Эквалайзер: Если ваш ТВ имеет функцию эквалайзера, вы можете настроить его для получения оптимального звука. Это позволит вам регулировать частоты звукового диапазона и создавать собственные настройки.
После того как вы настроили звук на ТВ, сохраните изменения и закройте меню настроек. Теперь звук с ПК должен проигрываться через аудиосистему вашего ТВ и обеспечивать качественное звуковое воспроизведение.
Проверка работоспособности подключения
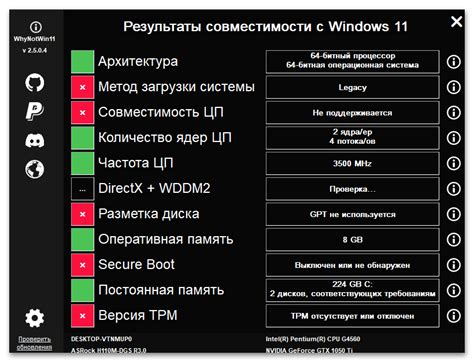
После того как вы подключили звук ПК к телевизору через HDMI, настало время проверить, работает ли все исправно.
Запустите на компьютере любое видео или аудио контент и убедитесь, что звук воспроизводится через телевизор. Также проверьте, что изображение передается на телевизор с помощью HDMI-кабеля.
Если звук не воспроизводится через телевизор, проверьте настройки звука на компьютере. Перейдите в панель управления звуком и убедитесь, что выбрано устройство воспроизведения "HDMI" или "Телевизор". Также проверьте громкость звука на компьютере и телевизоре.
Если изображение не передается на телевизор, убедитесь, что выбран правильный источник входного сигнала на телевизоре. Обычно это кнопка "Источник" на пульте управления телевизора. Также проверьте, что HDMI-кабель надежно подключен к компьютеру и телевизору.
Если после всех проверок проблема не решена, возможно, стоит попробовать другой HDMI-кабель или использовать аудио-карту с поддержкой HDMI.
Важно: перед отключением HDMI-кабеля не забудьте переключить источник звука на компьютере обратно на встроенные колонки или наушники, иначе звук будет воспроизводиться только через телевизор.
Теперь, когда вы успешно подключили звук ПК к телевизору через HDMI, можете с комфортом наслаждаться просмотром фильмов, слушанием музыки и игрой с мощным звуком, который до этого был доступен только на компьютере.
Удачного использования!
Дополнительные настройки для оптимального звука
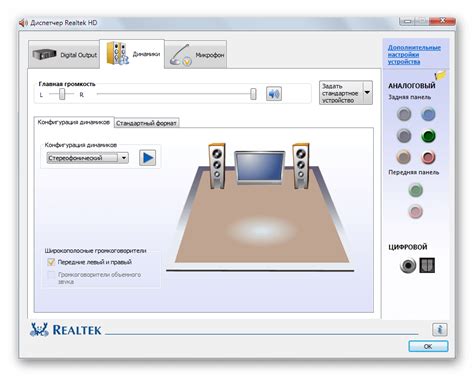
1. Определите доступные аудио-форматы: не все устройства поддерживают все аудио-форматы через HDMI. Проверьте спецификации своего ТВ и ПК, чтобы узнать, какие форматы поддерживаются. Часто используемые форматы включают Dolby Digital, DTS и PCM.
2. Выберите оптимальный аудио-формат: если ваше устройство поддерживает несколько аудио-форматов, выберите тот, который наиболее соответствует вашим предпочтениям и возможностям вашей аудиосистемы.
3. Настройте громкость: убедитесь, что громкость на вашем ПК и ТВ настроена на оптимальный уровень. Используйте регуляторы громкости на каждом устройстве и проверьте звуковые настройки операционной системы и ТВ.
4. Установите аудиорежим: в некоторых случаях ТВ может иметь различные режимы звука, такие как "стерео", "диалог", "спорт" и т. д. Эти режимы могут влиять на характеристики звука, поэтому настройте их в соответствии с предпочтениями.
5. Используйте звуковые эффекты: некоторые ТВ имеют дополнительные настройки звука, такие как эквалайзеры, режимы окружающего звука и другие эффекты. Используйте эти функции для достижения наилучшего качества звучания.
6. Проверьте обновления программного обеспечения: регулярно проверяйте наличие обновлений для операционной системы ПК и ТВ, а также для аудиодрайверов. Новые версии ПО могут исправить ошибки и улучшить производительность аудио-системы.
| Совет | Дополнительные информация |
|---|---|
| 1. | Если ваш ТВ имеет порты HDMI 2.0, то они поддерживают передачу звука с высоким разрешением, таким как Dolby Atmos и DTS:X. |
| 2. | При проблемах с звуком через HDMI, попробуйте перезагрузить ПК и ТВ, а также проверить качество кабеля HDMI. |
| 3. | Некоторые аудио-форматы требуют подключения дополнительных колонок или аудио-системы, чтобы достичь полного звукового эффекта. |