Хороший звук – важная составляющая комфортного использования компьютера. Однако многим пользователям не всегда удается сразу справиться с задачей подключения колонок к компьютеру. Часто проблема возникает из-за неправильного подключения кабелей или недостаточного знания основных настроек звука на компьютере. В этой статье мы предлагаем исчерпывающую инструкцию, которая поможет вам подключить звуковую систему и наслаждаться качественным звуком на вашем компьютере.
Необходимость подключения колонок к компьютеру может возникнуть, например, если встроенные динамики вашего компьютера не удовлетворяют ваши требования по качеству звука, или если вы хотите создать домашний кинотеатр и наслаждаться просмотром фильмов с качественным звуком. Для подключения колонок на компьютере необходимо выполнить несколько простых шагов, следуя нашей исчерпывающей инструкции.
Первым шагом качественного звучания на вашем компьютере является выбор подходящих колонок. Важно учитывать, что для разных целей и помещений существуют разные типы колонок. Если вы планируете использовать колонки для просмотра кино или игр, стоит обратить внимание на мультимедийные системы с мощными сабвуферами для достижения качественного баса. Если же вы ищете компактные колонки для прослушивания музыки, то стоит обратить внимание на модели с простым подключением и высокой чувствительностью.
Подключение звука с колонками на компьютере: все, что нужно знать
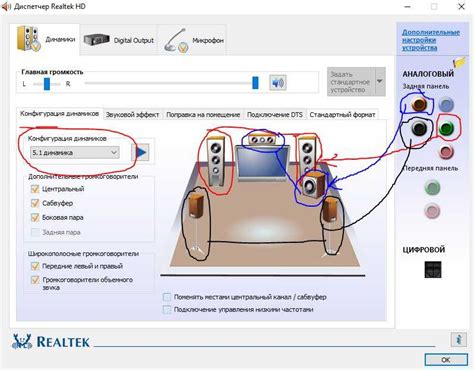
Когда дело доходит до настройки звука на компьютере, подключение колонок может показаться сложной задачей. Но на самом деле это довольно просто и не требует особых навыков.
Для начала необходимо убедиться, что ваш компьютер имеет соответствующие порты для подключения колонок. Обычно они находятся на задней или боковой панели компьютера и обозначаются иконками. У наиболее новых компьютеров могут использоваться различные типы портов, такие как USB, HDMI или аудио-разъемы 3,5 мм.
Когда вы нашли нужный порт для подключения колонок, вставьте штекер кабеля колонок в соответствующий порт на задней или боковой панели компьютера. Обычно этот порт обозначается как "Line Out" или "Подключение динамиков".
Затем, подключите другой конец кабеля колонок к колонкам. В большинстве случаев у колонок есть встроенные кабели, и вам просто нужно вставить штекер в соответствующий разъем на колонках.
После того, как вы подключили колонки к компьютеру, включите компьютер и колонки. Используйте регулятор громкости на колонках, чтобы настроить уровень звука.
Если у вас есть несколько пар колонок или если ваш компьютер имеет несколько портов, вы можете подключить их параллельно, чтобы расширить звуковую систему вашего компьютера.
Важно: перед подключением колонок убедитесь, что на вашем компьютере правильно установлены драйверы звука. Если драйверы не установлены, скачайте и установите их с официального сайта производителя вашей звуковой карты или компьютера.
Теперь, когда вы знаете, как подключить звук с колонками на компьютере, вы можете наслаждаться качественным звуком при использовании вашего компьютера или прослушивании музыки.
Выбор колонок для компьютера: советы и рекомендации

Другим важным критерием выбора является тип колонок. Существует несколько вариантов: настольные, напольные, портативные и другие. В зависимости от ваших нужд и предпочтений, вы можете выбрать тот тип колонок, который лучше всего подойдет вам.
Также важно обратить внимание на наличие дополнительных функций. Некоторые колонки имеют встроенные усилители, радио или Bluetooth-подключение. Если вам это важно, то обязательно уточните наличие данных функций.
Еще одним важным фактором является бюджет. Установите предварительно максимальную сумму, которую вы готовы потратить на колонки, и ищите варианты в этом ценовом диапазоне. Не стоит слишком сильно экономить, так как это может отразиться на качестве звучания.
Не забывайте о дизайне колонок. Если колонки будут находиться видимыми местами, то их внешний вид может иметь значение. Выбирайте колонки, которые легко впишутся в интерьер вашей комнаты или рабочего пространства.
И, наконец, не забудьте прочитать отзывы о выбранных моделях, чтобы иметь представление о их качестве и надежности.
Подключение колонок к компьютеру через разъемы
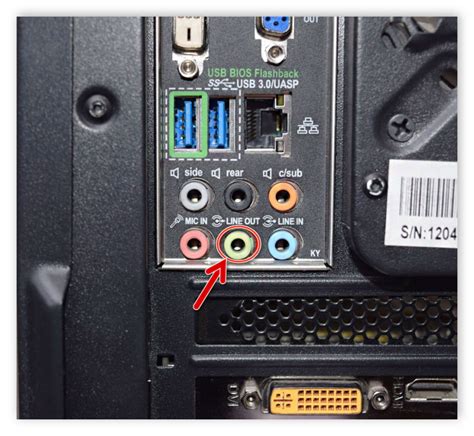
Для подключения колонок к компьютеру вам потребуется обратить внимание на разъемы на задней панели системного блока.
1. Проверьте, есть ли на вашем компьютере разъемы, предназначенные для подключения колонок. Они могут обозначаться как "Audio Out", "Output" или "Speaker". Обычно они находятся на задней панели, но также могут быть и на передней.
2. Если у вас есть такие разъемы, возьмите соответствующий кабель для подключения колонок. Обычно это 3,5-миллиметровый mini jack кабель с двумя коннекторами (маленькими штырьками).
3. Один коннектор кабеля вставьте в разъем "Audio Out" или другой подходящий разъем на задней панели компьютера. Обычно разъемы цветовые, и их можно спутать с другими разъемами. Разъем "Audio Out" зачастую окрашен в зеленый цвет.
4. Второй коннектор кабеля вставьте в соответствующий разъем колонок. В разъеме на колонках обычно тоже есть индикатор цвета, в который следует вставить штырек.
5. Если колонки имеют встроенный блок питания, не забудьте включить их в розетку. Если такого блока нет, то достаточно будет включить колонки в отверстие, и они будут работать.
6. После подключения колонок к компьютеру настройте громкость звука, используя системные настройки. Удобнее всего это сделать в панели управления аудио или звука. Также можно использовать клавиши громкости на самих колонках.
Настройка звука на компьютере: как получить качественное звучание
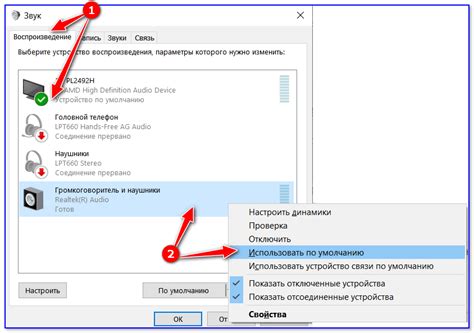
- Проверьте наличие последних драйверов звуковой карты. Установка последних обновлений может улучшить качество звучания и исправить некоторые проблемы.
- Настройте эквалайзер. Эквалайзер позволяет регулировать басы, средние и высокие частоты, что позволяет получить более сбалансированный звук.
- Проверьте настройки объема. Убедитесь, что громкость установлена на оптимальный уровень и не искажает звук. Также стоит проверить настройки баланса звука, чтобы звучание было равномерным и сбалансированным.
- Используйте качественные акустические системы. Подключите колонки или наушники высокого качества с помощью аудиокабелей или Bluetooth-соединения.
- Избегайте помех. Разместите акустические системы на некотором расстоянии от компьютера и других источников помех, таких как электропроводка, мобильные телефоны или другие электронные устройства.
- Осуществите настройку звука в программном обеспечении. Если вы используете медиаплеер или другую программу для воспроизведения звука, проверьте ее настройки и экспериментируйте с разными параметрами, чтобы добиться наилучшего результата.
Следуя этим простым шагам, вы сможете настроить звук на своем компьютере и получить качественное звучание, наслаждаясь любимой музыкой, фильмами и играми.
Использование дополнительного аудиооборудования для компьютера

Вот несколько примеров дополнительного аудиооборудования, которое можно использовать с компьютером:
| Устройство | Описание |
|---|---|
| Усилитель | Устройство, предназначенное для усиления звукового сигнала и повышения громкости воспроизводимого звука. |
| Звуковая карта | Устройство, позволяющее компьютеру воспроизводить и записывать аудиоинформацию. Звуковая карта может иметь разные порты для подключения различных аудиоустройств, включая колонки. |
| Микшер | Устройство, используемое для смешивания и регулирования громкости разных аудиосигналов. Микшер позволяет подключить несколько аудиоустройств одновременно и настроить их звучание по отдельности. |
| Наушники | Устройство для прослушивания звука без использования колонок. Подключается обычно через аудиоразъем или USB-порт компьютера. |
Для использования дополнительного аудиооборудования с компьютером, вам может понадобиться дополнительное программное обеспечение или драйверы. Обычно они поставляются в комплекте с устройством или доступны для загрузки на официальном веб-сайте производителя.
Обратите внимание, что перед использованием дополнительного аудиооборудования, необходимо правильно подключить его к компьютеру, следуя инструкциям, предоставленным производителем. Кроме того, настройки звука на компьютере также могут потребовать отдельной настройки для работы с дополнительным аудиооборудованием.
Использование дополнительного аудиооборудования для компьютера может значительно улучшить звуковое качество и обеспечить более полноценное воспроизведение аудиоинформации. Различные устройства позволяют достичь различных эффектов и настроек, позволяя настроить звучание под ваши предпочтения.
Возможные проблемы при подключении колонок и их решение

- Нет звука из колонок
- Шум или искажение звука
- Одна колонка не работает
1. Проверьте правильность подключения колонок к компьютеру. Убедитесь, что кабель аккуратно вставлен в соответствующие разъемы на задней панели компьютера или на внешнем устройстве звука.
2. Убедитесь, что колонки включены и находятся в рабочем состоянии. Проверьте, не выключена ли кнопка питания на колонках и не нажата ли кнопка "mute".
3. Проведите проверку звука на компьютере. Проверьте громкость звука, убедитесь, что звук не выключен или установлен на минимум.
1. Убедитесь, что кабели подключены к компьютеру и колонкам надежно и не повреждены.
2. Проверьте настройки звука на компьютере. Настройки эквалайзера или звуковой карты могут вызвать искажения звука. Попробуйте настроить их или сбросить до значений по умолчанию.
3. Исключите возможность воздействия внешних источников шума. Разместите колонки на некотором расстоянии от компьютера, предметов, создающих электромагнитные поля, и других устройств, которые могут вызвать электромагнитные помехи.
1. Убедитесь, что кабель подключен к работающему разъему. Попробуйте немного вытащить и затем снова вставить кабель в разъем.
2. Проверьте настройки баланса звука на компьютере. Возможно, баланс смещен на одну колонку или на минимум.
3. Переключите колонку на другой разъем, чтобы исключить возможность неисправности самого разъема или аудиосигнала компьютера.
Настройка звука для разных целей: игры, музыка, видео

Настройка звука для игр:
1. Убедитесь в подключении колонок к компьютеру. Проверьте, что все кабели правильно подключены.
2. Откройте настройки звука на своем компьютере. Обычно это можно сделать, щелкнув правой кнопкой мыши по значку динамика в системном лотке и выбрав "Настройки звука".
3. В разделе "Воспроизведение" выберите колонки в качестве устройства воспроизведения по умолчанию.
4. Проверьте, что звук не выключен и громкость установлена на нужном уровне.
Настройка звука для музыки:
1. Убедитесь в подключении колонок к компьютеру. Проверьте, что все кабели правильно подключены.
2. Откройте плеер музыкальных файлов, который вы обычно используете.
3. В плеере найдите настройки звука. Обычно они находятся в разделе "Настройки", "Параметры" или "Настройки звука".
4. Увеличьте громкость звука в плеере и на компьютере до уровня, удобного для прослушивания музыки.
5. Проверьте, что звук не выключен на самом плеере и громкость не установлена на минимум.
Настройка звука для видео:
1. Убедитесь в подключении колонок к компьютеру. Проверьте, что все кабели правильно подключены.
2. Откройте плеер видеофайлов, который вы обычно используете.
3. В плеере найдите настройки звука. Обычно они находятся в разделе "Настройки", "Параметры" или "Настройки звука".
4. Увеличьте громкость звука в плеере и на компьютере до уровня, удобного для просмотра видео.
5. Проверьте, что звук не выключен на самом плеере и громкость не установлена на минимум.
Следуя этим простым шагам, вы сможете настроить звук с колонками на вашем компьютере для различных целей: игр, музыки и видео. Удачи в настройке и приятного использования!
Работа с мультимедийными программами и настройка звуковых эффектов
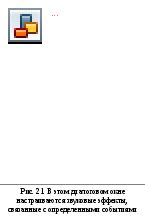
Когда вы подключаете звук с колонками к компьютеру, вам может потребоваться работать с различными мультимедийными программами и настраивать звуковые эффекты для улучшения качества звучания. В данном разделе мы рассмотрим основные из них.
1. Медиа-плееры
Наиболее популярными медиа-плеерами являются Windows Media Player, VLC Media Player и Winamp. Они позволяют воспроизводить аудио- и видеофайлы различных форматов и имеют широкие возможности настройки звука. Вы можете изменять громкость, использовать эквалайзер для регулировки частотных характеристик звука и применять звуковые эффекты, такие как эхо, реверберация и т.д.
2. Аудиоредакторы
Для тех, кто хочет создавать и редактировать звуковые файлы, полезными могут быть аудиоредакторы, например, Audacity, Adobe Audition или Sound Forge. Они позволяют записывать звук с различных источников, редактировать аудиоматериал, добавлять эффекты, накладывать звуковые фильтры и применять другие профессиональные функции.
3. Программы для настройки звуковых эффектов
Дополнительно к медиа-плеерам и аудиоредакторам существуют программы, специально предназначенные для настройки звуковых эффектов. Некоторые из них, такие как Dolby Atmos или DTS Sound, позволяют создавать объемный звук и наслаждаться киноэффектами прямо у себя дома. Другие программы, например, Equalizer APO или Realtek HD Audio Manager, позволяют настраивать звук на уровне операционной системы и аудиоустройства.
Если вы хотите настроить звуковые эффекты, обратитесь к настройкам звука вашей операционной системы или используйте специальные программы для настройки звукового оборудования компьютера.