У вас есть телевизор и компьютер, и все, что вам хотелось бы сделать, это подключить звук телевизора к компьютеру? Нет проблем! В этой статье мы расскажем вам о нескольких простых способах, как это сделать.
Существует несколько различных способов подключения звука телевизора к компьютеру. Вы можете использовать аналоговые соединения, такие как аудио кабели, или цифровые соединения, такие как HDMI или оптический кабель. Выбор зависит от доступного оборудования и портов на вашем компьютере и телевизоре.
Прежде всего, убедитесь, что у вас есть все необходимые кабели, чтобы осуществить подключение. Если вы хотите использовать аналоговые соединения, вам понадобятся аудио кабели соединяющие разъемы на вашем компьютере и телевизоре. Если вы предпочитаете цифровые соединения, убедитесь, что у вас есть соответствующие кабели, такие как HDMI или оптический кабель.
После того как у вас есть все необходимое оборудование, подключите аудио кабель или HDMI/оптический кабель к соответствующим разъемам на вашем компьютере и телевизоре. Убедитесь, что кабель подключен к портам "Вход/Выход для аудио" или "HDMI/Оптический вход" на вашем телевизоре и компьютере.
Технические требования и возможности

Для подключения звука телевизора к компьютеру необходимо убедиться в наличии следующих технических требований и возможностей:
- Компьютер должен быть оснащен аудио-входом или микрофонным входом.
- Телевизор должен иметь аудио-выход или оптический аудио-выход.
- Кабель соответствующего типа для подключения аудио-выхода телевизора к аудио-входу компьютера.
При наличии указанных возможностей, подключение звука телевизора к компьютеру является достаточно простым процессом, который не требует специальных навыков или дополнительного оборудования.
Подключение аудио кабеля к телевизору

Чтобы подключить звук телевизора к компьютеру, вам понадобится аудио кабель. Начните с того, чтобы проверить доступные порты на вашем телевизоре. Обычно у телевизоров имеется несколько аудио выходов, таких как аналоговые RCA (красный и белый), оптический или HDMI.
1. Выберите подходящий кабель:
В зависимости от портов вашего телевизора и компьютера, выберите соответствующий аудио кабель. Если у вас есть аналоговые порты, используйте RCA кабель. Если у вас есть оптический порт, выберите оптический кабель. Если у вас есть HDMI порт, вам понадобится HDMI аудио кабель.
2. Подключите кабель к телевизору:
Найдите соответствующий порт на задней или боковой панели вашего телевизора и подключите один конец кабеля в этот порт.
3. Подключите кабель к компьютеру:
Определите доступные аудио входы на вашем компьютере и подключите другой конец кабеля к соответствующему входу. Обычно это аудио вход для наушников или линейный вход.
4. Настройте звук на компьютере:
Чтобы получить звук от телевизора на компьютере, откройте настройки звука на вашем компьютере и выберите соответствующий аудио устройство в качестве входного источника звука.
Обратите внимание, что возможности подключения и доступные порты могут различаться в зависимости от модели вашего телевизора и компьютера. Проверьте руководства по эксплуатации для более подробной информации.
Подключение аудио кабеля к компьютеру
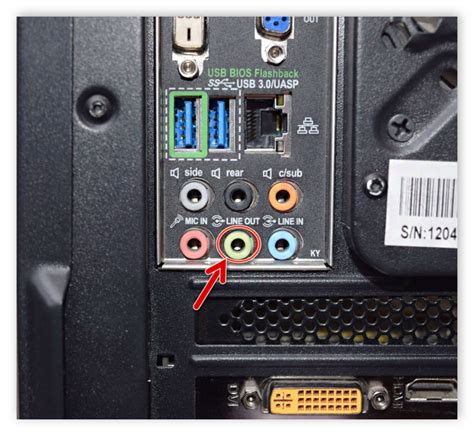
Если вы хотите подключить звук телевизора к компьютеру, вам понадобится аудио кабель.
Шаг 1: Проверьте тип аудио выхода на вашем телевизоре. Обычно это RCA или HDMI порт. Если у вас нет HDMI порта на телевизоре, используйте RCA порт.
Шаг 2: Определите тип аудио входа на вашем компьютере. Это может быть 3,5 мм аудио разъем или HDMI порт. Если у вас нет HDMI порта на компьютере, используйте аудио разъем.
Шаг 3: Подключите один конец аудио кабеля к выходному порту телевизора. Если у вас HDMI порт на телевизоре, подключите HDMI кабель. Если у вас RCA порт, подключите RCA кабель.
Шаг 4: Подключите другой конец аудио кабеля к входному порту компьютера. Если у вас HDMI порт на компьютере, подключите HDMI кабель. Если у вас аудио разъем, подключите аудио кабель.
Шаг 5: Убедитесь, что аудио вход на компьютере выбран и выставлен на соответствующей громкости. Это можно настроить в настройках компьютера.
Важно: Если у вас есть дополнительный аудио выход на телевизоре, вы можете подключить его к дополнительному входу на компьютере, чтобы получить многоканальный звук.
Теперь вы знаете, как подключить звук телевизора к компьютеру с помощью аудио кабеля. Наслаждайтесь качественным звуком вместе с вашим компьютером!
Настройка звука на компьютере
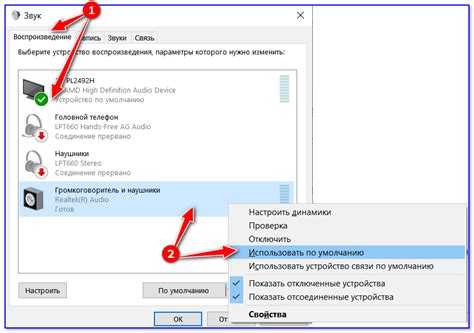
Чтобы подключить звук телевизора на компьютер, необходимо выполнить несколько простых шагов.
1. Проверьте, что на компьютере установлены аудио драйверы. Для этого откройте панель управления и найдите раздел "Устройства и звук". Если вы видите раздел "Аудиоустройства", значит драйверы установлены. В противном случае, вам потребуется установить драйверы с сайта производителя вашего компьютера или звуковой карты.
2. Подключите кабель от звукового выхода телевизора к линейному входу компьютера. Обычно используется стандартный аудиокабель с двумя разъемами типа Jack. Подключите один конец к выходу на телевизоре, а другой – к линейному входу на компьютере. Если ваш компьютер не имеет линейного входа, вы можете использовать USB аудиоадаптер.
| Шаг | Описание |
|---|---|
| 4 | В списке воспроизведения найдите подключенное устройство (как правило, оно будет называться "Аудио устройство" или "Стандартное устройство"). |
| 5 | Правой кнопкой мыши кликните на подключенном устройстве и выберите "Установить как устройство по умолчанию". |
| 6 | Нажмите "Применить" и "Ок", чтобы сохранить настройки. |
Тестирование и устранение неисправностей

Если у вас возникли проблемы при подключении звука телевизора к компьютеру, вам может потребоваться протестировать и устранить возможные неисправности. В этом разделе мы рассмотрим несколько распространенных проблем и предложим решения для их устранения.
Первым шагом в процессе тестирования является проверка физического подключения. Убедитесь, что кабель звука правильно подключен как к телевизору, так и к компьютеру. Проверьте, что кабель не поврежден и надежно зафиксирован в разъемах.
Если физическое подключение верно, но звук все равно не работает, проверьте настройки звука на телевизоре и компьютере. Убедитесь, что звук не отключен и громкость не установлена на минимум. Проверьте также, что выбран правильный аудиовыход на компьютере – например, гнездо для наушников или выход HDMI.
Если настройки звука верны, но звук по-прежнему не воспроизводится, может понадобиться обновление или переустановка драйверов звука. Перейдите в меню "Устройства и звук" на компьютере и убедитесь, что драйверы звука установлены и работают корректно. Если драйверы отсутствуют или устарели, загрузите последние версии с официального сайта производителя.
Если ни одно из предыдущих решений не помогло, возможно, проблема кроется в самом телевизоре или компьютере. Попробуйте подключить другое аудиоустройство к компьютеру и проверьте, работает ли звук с ним. Если другое устройство работает, возможно, проблема в телевизоре. Обратитесь к инструкции по эксплуатации вашего телевизора или свяжитесь с его производителем для получения дополнительной информации.
В случае, если иные аудиоустройства также не работают с компьютером, проблема может быть связана с самим компьютером. Проверьте работу аудио разъемов на компьютере и убедитесь, что они не повреждены. Если разъемы исправны, возможно, проблема связана с другим аппаратным или программным обеспечением компьютера. Рекомендуется обратиться к специалисту или производителю компьютера для получения дальнейшей помощи.
| Проблема | Решение |
|---|---|
| Нет звука из динамиков компьютера | Проверьте подключение кабеля звука Убедитесь, что громкость не на минимуме Обновите или переустановите драйверы звука |
| Нет звука из телевизора | Проверьте физическое подключение Удостоверьтесь, что выбран правильный аудиовыход на компьютере Обратитесь к инструкции по эксплуатации телевизора |
| Другие аудиоустройства не работают с компьютером | Проверьте состояние аудио разъемов Проверьте наличие другой неисправности на компьютере Обратитесь к специалисту или производителю компьютера |