Wi-Fi флешка - это устройство, которое позволяет создать собственную сеть Wi-Fi с точкой доступа к интернету. В отличие от обычной флешки, Wi-Fi флешка позволяет подключаться к интернету без использования проводов и роутеров.
В этой статье мы расскажем, как создать свою собственную Wi-Fi флешку всего за несколько простых шагов. Для этого вам понадобятся совместимая флешка, компьютер с доступом в интернет и некоторые программы.
Шаг 1: Подготовка флешки
Первым шагом является подготовка флешки для работы в качестве Wi-Fi точки доступа. Для этого подключите флешку к компьютеру и отформатируйте ее в NTFS или FAT32 формате. При форматировании выберите опцию "Quick Format", чтобы процесс прошел быстрее.
Шаг 2: Установка программы
После того, как флешка готова, загрузите и установите специальную программу для работы с Wi-Fi флешкой. Вариантов программ существует несколько, но мы рекомендуем вам выбрать наиболее популярную и надежную программу, такую как VirtualRouter или Connectify Hotspot.
Шаг 3: Настройка точки доступа
Запустите установленную программу и следуйте инструкциям по настройке Wi-Fi флешки. Выберите имя сети, установите пароль и выберите тип безопасности, если программа предлагает такую опцию. После завершения настройки, активируйте точку доступа и подключите устройства к Wi-Fi сети, используя установленный пароль.
Теперь у вас есть собственная Wi-Fi флешка, которую вы можете использовать в любом месте, где есть доступ к компьютеру и интернету. Не забывайте о безопасности и проверяйте, чтобы пароль от Wi-Fi флешки был надежным и сложным для угадывания.
Подготовка к созданию Wi-Fi флешки

Прежде чем приступить к созданию Wi-Fi флешки, необходимо выполнить несколько подготовительных шагов.
1. Проверка совместимости
Убедитесь, что ваша флешка или USB-накопитель поддерживает функцию Wi-Fi и имеет WiFi-адаптер.
2. Загрузка необходимого ПО
Перейдите на официальный сайт производителя вашей флешки и загрузите последнюю версию программного обеспечения для создания Wi-Fi сети.
3. Установка ПО на флешку
Подключите флешку к компьютеру и запустите установочный файл, который вы загрузили. Следуйте инструкциям установщика и выберите вашу флешку в качестве устройства для установки ПО.
4. Настройка Wi-Fi сети
После установки ПО на флешку, откройте его и перейдите в раздел настройки Wi-Fi сети. Задайте имя и пароль для вашей сети, выберите тип защиты и сохраните изменения.
5. Проверка работы Wi-Fi
Отсоедините флешку от компьютера и вставьте ее в устройство, которое вы хотите подключить к сети. Включите устройство и найдите созданную Wi-Fi сеть. Введите пароль, который вы задали ранее, и проверьте, удалось ли вам успешно подключиться к сети.
Теперь у вас есть Wi-Fi флешка, которую можно использовать для подключения различных устройств к Интернету. Не забудьте обновить ПО на флешке регулярно, чтобы иметь доступ к последним функциям и исправлениям.
Выбор необходимого оборудования

Прежде чем приступить к созданию Wi-Fi флешки, вам потребуется определенное оборудование. Вот список необходимых компонентов:
- USB-флешка - это основное устройство, на котором будет храниться операционная система и программа для создания точки доступа Wi-Fi. Рекомендуется выбирать флешку с объемом памяти не менее 16 ГБ для более стабильной работы.
- Ноутбук или компьютер с операционной системой Windows - вы будете использовать этот компьютер для процесса настройки и создания Wi-Fi флешки.
- Интернет-соединение - вам потребуется стабильное подключение к интернету для загрузки программного обеспечения и обновлений.
Важно выбирать надежные и проверенные производители оборудования, чтобы гарантировать качество работы Wi-Fi флешки.
Подключение Wi-Fi модуля к флешке

Для создания Wi-Fi флешки вам понадобится Wi-Fi модуль, который можно легко подключить к обычной флешке. Это позволит вам получить доступ к интернету через флешку, не зависимо от наличия других устройств подключения.
Шаги по подключению Wi-Fi модуля к флешке:
- Вставьте флешку в свободный USB-порт компьютера.
- Соедините Wi-Fi модуль с флешкой, вставив его в другой USB-порт.
- Дождитесь, пока компьютер определит оба устройства. Обычно это занимает несколько секунд. Если компьютер не видит флешку или модуль, попробуйте перезагрузить компьютер и повторить процесс.
- Откройте на компьютере окно настроек Wi-Fi и найдите новое сетевое соединение, которое появится после подключения модуля. Обычно это будет отображаться как новый Wi-Fi адаптер.
- Выберите новое сетевое соединение и введите пароль от вашей Wi-Fi сети, если это требуется. Если нужно, установите соединение сети.
- Теперь ваша флешка должна быть готова к использованию в качестве Wi-Fi устройства. Вы можете подключиться к интернету через флешку с помощью любого устройства, поддерживающего подключение через Wi-Fi.
Важно помнить, что созданная вами Wi-Fi флешка будет работать только при наличии питания от компьютера. Когда компьютер будет выключен или в спящем режиме, флешка перестанет быть доступной для подключения к Wi-Fi.
Теперь, когда вы знаете, как подключить Wi-Fi модуль к флешке, вы можете легко создать мобильную точку доступа и наслаждаться доступом к интернету в любое время и в любом месте!
Установка и настройка необходимых программ

Для создания Wi-Fi флешки вам понадобятся несколько программ, которые обеспечат правильную работу устройства:
- VMware Workstation или VirtualBox – популярные программы для виртуализации операционных систем. Вы можете выбрать любую из них в зависимости от своих предпочтений.
- Операционная система BackTrack или Kali Linux – специализированные дистрибутивы Linux, которые обладают множеством инструментов для взлома и тестирования безопасности Wi-Fi сетей.
- Unetbootin – удобная утилита для создания загрузочной флешки с помощью ISO образа операционной системы.
- Wi-Fi адаптер с функцией режима монитора – для создания Wi-Fi флешки вам понадобится сетевой адаптер, поддерживающий режим монитора, который позволит вам перехватывать и анализировать Wi-Fi трафик. Наиболее популярными адаптерами с такой функцией являются Alfa AWUS036NHA и TP-LINK TL-WN722N.
После установки указанных программ и приобретения подходящего Wi-Fi адаптера вы будете готовы приступить к настройке Wi-Fi флешки и проведению тестирования безопасности своей Wi-Fi сети.
Создание точки доступа на Wi-Fi флешке
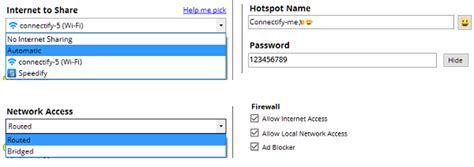
Для создания точки доступа на Wi-Fi флешке необходимо выполнить следующие шаги:
- Подготовка Wi-Fi флешки. Подключите флешку к компьютеру с помощью USB-порта.
- Настройка Wi-Fi флешки. Запустите программу управления Wi-Fi флешкой, которая поставляется вместе с устройством. Введите необходимые параметры для создания точки доступа, такие как название сети (SSID), пароль и другие настройки.
- Подключение к Wi-Fi флешке. После настройки Wi-Fi флешки отключите ее от компьютера и подключите к любому устройству (например, ноутбуку или смартфону), которое поддерживает Wi-Fi. В списке доступных сетей найдите созданную точку доступа и введите пароль, если это требуется.
- Проверка подключения. После успешного подключения к Wi-Fi флешке у вас будет доступ к интернету без использования проводов.
Создание точки доступа на Wi-Fi флешке позволяет использовать устройство в качестве портативного роутера. Это особенно полезно в случаях, когда нет доступа к проводному интернету или требуется подключить несколько устройств к интернету одновременно.
Подключение устройств к Wi-Fi флешке

После успешной настройки и создания Wi-Fi флешки, вы можете подключать к ней различные устройства, такие как смартфоны, планшеты, ноутбуки и другую технику. Для этого необходимо выполнить следующие действия:
1. Включите Wi-Fi на устройстве:
На смартфонах и планшетах: откройте настройки, найдите раздел "Wi-Fi" и включите его.
На ноутбуках: нажмите на значок Wi-Fi в панели задач и убедитесь, что он включен.
Обратите внимание: на различных устройствах интерфейс может немного отличаться, но принцип действий остается тот же.
2. Откройте список доступных сетей Wi-Fi:
На смартфонах и планшетах: откройте настройки Wi-Fi и дождитесь, пока появится список доступных сетей.
На ноутбуках: щелкните на значке Wi-Fi в панели задач и выберите нужную сеть из списка.
3. Выберите Wi-Fi флешку из списка:
В списке доступных сетей найдите название сети, созданной вами при настройке флешки, и выберите ее.
Обычно название Wi-Fi флешки соответствует имени, указанному в настройках программы для создания флешки.
4. Введите пароль (если требуется):
Если при настройке Wi-Fi флешки вы указали пароль, вам потребуется ввести его для подключения. Введите пароль в соответствующее поле и подтвердите.
Обратите внимание: если пароль не был задан, устройства могут автоматически подключиться к Wi-Fi флешке без дополнительных действий.
5. Дождитесь подключения:
После ввода пароля или без него устройства начнут процесс подключения к Wi-Fi флешке. Подождите несколько секунд, пока подключение установится.
В случае успешного подключения устройства отобразятся в списке подключенных устройств в настройках Wi-Fi флешки.
Теперь у вас есть Wi-Fi флешка, к которой можно подключать различные устройства для доступа к Интернету. Наслаждайтесь быстрым и удобным интернет-соединением везде, где есть ваша Wi-Fi флешка!
Проверка функциональности Wi-Fi флешки
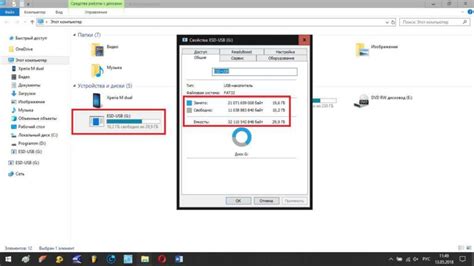
После того, как Вы успешно создали Wi-Fi флешку, настало время проверить ее функциональность. Это важный шаг, так как позволяет убедиться в правильной работе устройства перед использованием.
Для начала подключите Wi-Fi флешку к компьютеру или ноутбуку при помощи USB-порта. Убедитесь, что устройство опознается и подключается к компьютеру без проблем. В случае, если флешка не определяется, проверьте правильность подключения или попробуйте использовать другой порт USB.
Затем проверьте, как работает Wi-Fi флешка в режиме беспроводной передачи данных. Включите Wi-Fi на своем устройстве (компьютере, ноутбуке, планшете или смартфоне) и найдите доступные сети. В списке сетей должна появиться новая сеть, связанная с Вашей Wi-Fi флешкой. Попробуйте подключиться к этой сети и проверить возможность доступа к интернету.
Один из важных аспектов проверки Wi-Fi флешки - проверка скорости передачи данных. Вы можете использовать специальные программы для тестирования скорости Wi-Fi соединения, такие как “SpeedTest”. Запустите тест и оцените полученные результаты. Убедитесь, что скорость соответствует заявленным характеристикам Wi-Fi флешки.
Также стоит проверить работу Wi-Fi флешки на разных устройствах. Подключите ее к нескольким компьютерам или ноутбукам, планшетам или смартфонам и убедитесь, что она также успешно подключается и работает стабильно на разных устройствах.
С помощью этой простой проверки Вы можете убедиться в работоспособности и надежности своей Wi-Fi флешки перед тем, как использовать ее в повседневной жизни.