MacBook Air – это компактный и легкий ноутбук, который обладает множеством полезных функций. И одной из таких функций является возможность настройки мыши под свои потребности. Настройка мыши на MacBook Air не только позволяет управлять указателем на экране более точно и удобно, но и позволяет настроить дополнительные функции для кнопок мыши.
Для начала настройки мыши на MacBook Air необходимо открыть меню "Настройки системы", которое находится в верхнем левом углу экрана. Нажмите на значок "Apple" и выберите пункт "Настройки системы".
В открывшемся окне "Настройки системы" найдите раздел "Мышь" и щелкните по нему. Здесь вы можете настроить различные параметры мыши, такие как скорость перемещения курсора, чувствительность скролла и др.
Но настройка мыши на MacBook Air не ограничивается только основными параметрами. Вы также можете настроить дополнительные функции для кнопок мыши. Для этого щелкните по кнопке "Дополнительные параметры..." и откроется новое окно с возможностью настройки каждой кнопки по отдельности.
С помощью этих простых шагов вы можете настроить мышь на MacBook Air по своему усмотрению. Это позволит вам работать более эффективно и комфортно с вашим ноутбуком.
Мышь для MacBook Air: как настроить?
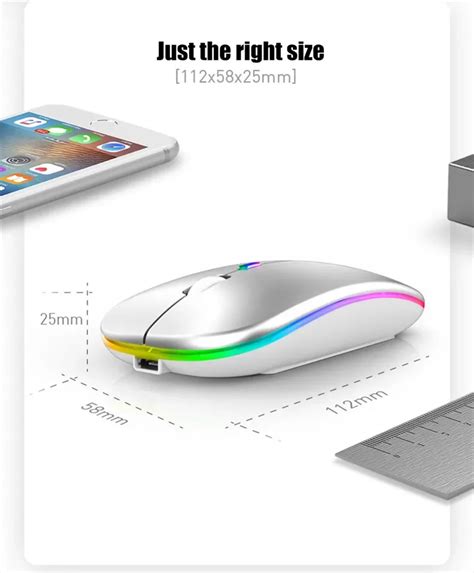
Первым шагом при подключении внешней мыши является вставка USB-разъема мыши в порт MacBook Air. После этого, компьютер должен автоматически распознать и установить необходимые драйверы для работы с мышью.
Вторым шагом является настройка параметров мыши в системе. Для этого, откройте "Системные настройки" и выберите вкладку "Мышь".
В данном окне вы можете настроить различные параметры, такие как скорость движения мыши, функции кнопок, скроллинг и прочее. Удостоверьтесь, что выбранные параметры соответствуют вашим предпочтениям и потребностям.
Кроме того, в настройках мыши вы можете выбрать, какая кнопка будет использоваться для клика. По умолчанию, на MacBook Air используется однокнопочная мышь. Если вы хотите настроить двухкнопочную мышь, выберите опцию "Разделение кнопок".
Также, вы можете настроить дополнительные функции мыши, такие как "Скролль с направлением", "Касание для клика" и "Увеличение". Эти функции могут значительно упростить и ускорить вашу работу с мышью.
После того, как вы настроили все параметры мыши, нажмите на кнопку "Применить", чтобы сохранить изменения.
Важно: при подключении внешней мыши, убедитесь, что драйверы для мыши установлены и обновлены. Для этого, посетите сайт производителя мыши и загрузите последние версии драйверов для вашей модели мыши.
Теперь вы знаете, как настроить мышь на вашем MacBook Air. С помощью внешней мыши вы сможете работать более комфортно и эффективно, вне зависимости от того, нужна ли вам мышь для повседневной работы или для игр.
Подключение мыши к MacBook Air

Для более удобной работы с MacBook Air вам может потребоваться подключение мыши. Для этого следуйте простым инструкциям:
1. Подключите мышь к USB-порту
Вставьте разъем USB мыши в соответствующий порт на ноутбуке MacBook Air. Обычно на боковой или задней панели MacBook Air находится несколько USB-портов.
2. Подождите, пока мышь будет обнаружена
Как только вы подключите мышь к MacBook Air, операционная система автоматически обнаружит устройство и установит необходимые драйверы.
3. Проверьте функциональность мыши
Чтобы удостовериться, что мышь успешно подключена, переместите курсор мыши по экрану и убедитесь, что он двигается соответствующим образом. Если мышь не функционирует, перезагрузите MacBook Air и попробуйте снова.
Теперь вы можете настроить параметры мыши в системных настройках MacBook Air, чтобы получить максимальное удобство использования. Вы можете настроить скорость движения, настраиваемые жесты и другие параметры, в зависимости от модели мыши.
Обратите внимание, что некоторые мыши могут иметь свое программное обеспечение, которое требуется установить на MacBook Air для получения всех возможностей устройства.
Вот и все! Теперь вы знаете, как подключить мышь к MacBook Air и можете легко настроить параметры мыши под свои предпочтения. Приятной работы!
Выбор подходящей мыши для MacBook Air

При выборе мыши для использования с MacBook Air необходимо учитывать такие факторы, как размер, подключение и особенности работы с системой. Вот несколько рекомендаций, которые помогут вам сделать правильный выбор:
- Беспроводные мыши: MacBook Air имеет встроенный модуль Bluetooth, поэтому рекомендуется выбирать беспроводные мыши. Они обладают высокой мобильностью и не требуют использования проводов.
- Размер и форма: В зависимости от ваших предпочтений и размеров руки, выберите мышь с удобной для вас формой и размером. Важно, чтобы мышь лежала удобно в руке и не вызывала дискомфорта при длительном использовании.
- Датчик и разрешение: Оптические и лазерные мыши обеспечивают высокую точность отслеживания движений и работают на различных поверхностях. Разрешение следует выбирать в зависимости от ваших потребностей, особенно если вы занимаетесь графическим дизайном или требуется точное позиционирование курсора.
- Дополнительные кнопки: Если вы нуждаетесь в дополнительных функциях, обратите внимание на наличие дополнительных кнопок на мыши. Некоторые модели обеспечивают возможность настройки функций этих кнопок для удобства работы.
- Батарея или аккумулятор: Если вы выбираете беспроводную мышь, проверьте способ питания. Некоторые модели работают от сменных батарей, в то время как другие оснащены встроенными аккумуляторами, которые можно заряжать через USB.
- Бренд и цена: Известные бренды мышей обычно обеспечивают высокое качество и надежность. Однако, учтите свой бюджет и выберите мышь, которая соответствует вашим требованиям и ценовому диапазону.
Учитывая эти рекомендации, выберите мышь, которая наилучшим образом удовлетворяет вашим потребностям и обеспечивает комфортную работу с MacBook Air.
Установка драйверов мыши на MacBook Air
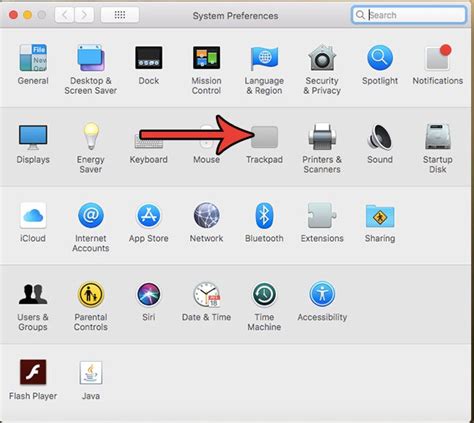
Когда вы подключаете мышь к MacBook Air, в большинстве случаев она будет работать без установки драйверов. Однако, иногда может возникнуть необходимость установить драйверы для полноценной работы мыши и возможности настройки ее параметров.
Для установки драйверов мыши на MacBook Air, следуйте этим простым шагам:
Шаг 1:
Откройте меню "Системные настройки", которое находится в Dock панели или в папке "Программы".
Шаг 2:
Выберите раздел "Мышь" или "Трекпад", в зависимости от используемого устройства.
Шаг 3:
В окне настроек мыши найдите кнопку "Дополнительно" или "Дополнительные параметры".
Шаг 4:
Щелкните на кнопку и вы увидите окно с доступными драйверами для вашей мыши.
Шаг 5:
Выберите драйвер, соответствующий модели вашей мыши, и нажмите кнопку "Установить".
Шаг 6:
После установки драйверов, перезагрузите MacBook Air и подключите мышь снова.
После выполнения этих шагов, драйверы мыши должны быть успешно установлены и ваша мышь будет работать с полным набором функций на MacBook Air.
Настройка скорости и чувствительности мыши
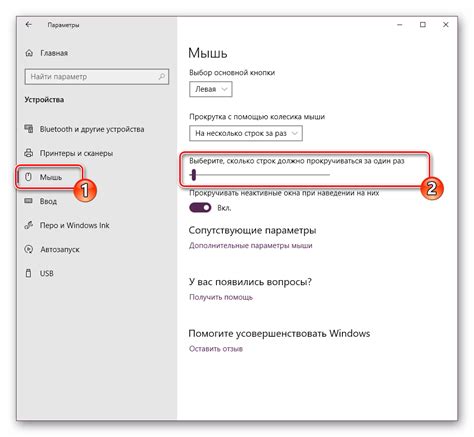
Настройка скорости и чувствительности мыши на MacBook Air позволяет вам достичь комфортной работы с устройством. Вы можете изменить такие параметры, как скорость перемещения курсора и чувствительность сенсорной поверхности, в зависимости от своих предпочтений.
Чтобы настроить скорость мыши на MacBook Air, следуйте инструкциям:
- Откройте Меню Apple в верхнем левом углу экрана.
- Выберите пункт меню Системные настройки.
- В окне Системные настройки выберите раздел Мышь.
- Перейдите на вкладку Скорость.
- Перетащите ползунок влево или вправо, чтобы увеличить или уменьшить скорость перемещения курсора.
- Можете протестировать изменение скорости, перемещая мышь и наблюдая за курсором.
Чтобы настроить чувствительность мыши на MacBook Air, выполните следующие действия:
- Откройте Меню Apple в верхнем левом углу экрана.
- Выберите пункт меню Системные настройки.
- В окне Системные настройки выберите раздел Мышь.
- Перейдите на вкладку Чувствительность.
- Перетащите ползунок влево или вправо, чтобы увеличить или уменьшить чувствительность сенсорной поверхности мыши.
- Можете протестировать изменение чувствительности, перемещая мышь и наблюдая за реакцией на экране.
По завершении настройки скорости и чувствительности мыши сохраните изменения и закройте окно Системные настройки. Теперь вы можете пользоваться настроенной мышью на MacBook Air и наслаждаться ее удобством при работе.
Привязка дополнительных функций мыши для MacBook Air

Настройка мыши на MacBook Air позволяет не только изменять скорость и чувствительность курсора, но и использовать дополнительные функции для более эффективной работы. В данной инструкции мы рассмотрим, как привязать такие функции, как прокрутка, назначение клавиш, жесты и другие, к вашей мыши.
Процесс настройки дополнительных функций мыши довольно прост и занимает всего несколько минут. Вот шаги, которые вам нужно выполнить:
- Подключите мышь к MacBook Air.
- Откройте меню "Системные настройки", нажав на иконку "Apple" в левом верхнем углу экрана и выбрав пункт "Системные настройки".
- В открывшемся окне выберите раздел "Мышь" или "Трекпад" в зависимости от типа подключенного устройства.
- Перейдите на вкладку "Дополнительно".
- Нажмите на кнопку "Привязать дополнительные функции".
- Выберите нужную функцию из списка или создайте свою собственную.
- Задайте необходимые параметры функции, такие как скорость прокрутки или чувствительность касания.
- Нажмите на кнопку "Готово".
После выполнения этих шагов выбранная функция будет доступна через вашу мышь. Например, если вы привязали функцию прокрутки, то при вращении колесика мыши будет происходить прокрутка страницы вверх или вниз.
Дополнительные функции мыши позволяют значительно упростить работу с MacBook Air и повысить вашу производительность. Попробуйте применить эти настройки и наслаждайтесь более удобным использованием вашей мыши.
Как настроить трекпад MacBook Air вместе с мышью
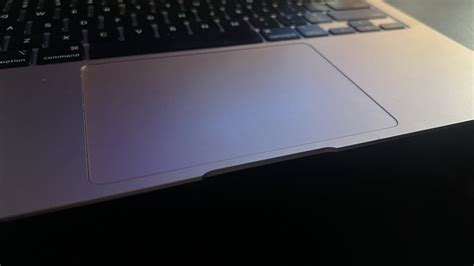
Трекпад MacBook Air предлагает пользователю широкие возможности для управления компьютером без использования мыши. Однако, некоторым пользователям может быть удобнее работать с мышью. В этом разделе мы расскажем о том, как настроить трекпад и мышь на MacBook Air одновременно.
1. Перейдите в меню "Системные настройки". Для этого нажмите на значок "Яблока" в левом верхнем углу экрана и выберите пункт "Системные настройки" в выпадающем меню.
2. Выберите раздел "Трекпад".
3. В разделе "Основные" вы сможете настроить различные параметры трекпада, такие как скорость курсора, жесты и другие настройки. Выберите опции, которые соответствуют вашим предпочтениям.
4. Перейдите в раздел "Мышь".
5. Здесь вы сможете настроить параметры подключенной мыши. Выберите нужные настройки, такие как скорость курсора, нажатие кнопок и другие опции.
6. Убедитесь, что функция "Включить трекпад при подключении мыши" активирована. Это позволит вам использовать трекпад и мышь одновременно.
7. После того как вы настроили трекпад и мышь, вы можете начать работать с обоими сразу. Нажимайте кнопки на мыши и одновременно используйте различные жесты на трекпаде для выполнения нужных действий.
В результате вы сможете эффективно управлять своим MacBook Air, используя как трекпад, так и мышь одновременно. Это станет удобным и практичным решением для многих пользователей.