Wifi роутер Ростелеком предоставляет возможность быстрого и удобного подключения к интернету. Если вы хотите настроить свой wifi роутер Ростелеком на компьютере, но не знаете, как это сделать, наша подробная инструкция поможет вам справиться с задачей.
Первым шагом для настройки wifi роутера Ростелеком на компьютере является подключение роутера к питанию и кабелю, поставляемому вашим провайдером. Проверьте, что все соединения надежно затянуты и устройство включено в розетку.
После подключения роутера следующим шагом является настройка его параметров через компьютер. Для этого откройте браузер на вашем компьютере и введите в адресной строке IP-адрес роутера. Обычно это 192.168.1.1 или 192.168.0.1. Введите административные данные вашего роутера, чтобы войти в панель управления.
Пожалуйста, обратите внимание, что данные для входа могут отличаться в зависимости от модели вашего wifi роутера Ростелеком. Если вы не знаете данные для входа, обратитесь к документации роутера или обратитесь в службу поддержки провайдера.
Настройка wifi роутера Ростелеком на компьютере

Чтобы настроить wifi роутер Ростелеком на компьютере, следуйте этой подробной инструкции:
Шаг 1: Убедитесь, что ваш компьютер подключен к роутеру через Ethernet-кабель или по Wi-Fi.
Шаг 2: Откройте веб-браузер на вашем компьютере и введите IP-адрес роутера в строку адреса. Обычно это 192.168.1.1 или 192.168.0.1. Нажмите Enter, чтобы открыть страницу входа в настройки роутера.
Шаг 3: Введите логин и пароль администратора роутера. Если вы не знаете информации для входа, попробуйте использовать стандартные логин и пароль, указанные в инструкции к роутеру. Если они не подходят, свяжитесь с технической поддержкой Ростелеком.
Шаг 4: На странице настроек роутера найдите раздел "Wi-Fi" или "Настройки WLAN". В этом разделе вы сможете указать имя сети (SSID) и пароль для вашей Wi-Fi сети. Установите уникальное имя сети и надежный пароль, чтобы обеспечить безопасность вашей Wi-Fi сети.
Шаг 5: После внесения всех необходимых настроек, сохраните изменения и перезагрузите роутер, чтобы новые настройки вступили в силу.
Шаг 6: Теперь вы можете подключиться к своей Wi-Fi сети на компьютере. На панели задач найдите значок Wi-Fi и выберите вашу сеть из списка доступных сетей. Введите пароль, который вы установили на предыдущем шаге, и нажмите "Подключиться".
Важно: Не забудьте сохранить новый пароль от Wi-Fi сети в надежном месте, чтобы иметь возможность подключить другие устройства к вашей сети.
Теперь вы успешно настроили wifi роутер Ростелеком на вашем компьютере. Вы можете наслаждаться быстрым и надежным интернетом через вашу Wi-Fi сеть.
Инструкция 2021: шаг за шагом

Шаг 1: Включите свой компьютер и установите подключение к Интернету через своего провайдера.
Шаг 2: Подключите ваш wifi роутер Ростелеком к компьютеру с помощью кабеля Ethernet.
Шаг 3: Откройте веб-браузер на вашем компьютере и введите IP-адрес вашего роутера (обычно это 192.168.0.1 или 192.168.1.1).
Шаг 4: Введите логин и пароль администратора роутера. Если вы не знаете их, посмотрите на задней панели роутера или обратитесь в службу поддержки Ростелеком.
Шаг 5: Войдите в настройки роутера и найдите раздел "Беспроводная сеть" или "Wi-Fi".
Шаг 6: Включите Wi-Fi и выберите уникальное имя сети (SSID), чтобы можно было легко отличить вашу сеть от других.
Шаг 7: Установите пароль для вашей Wi-Fi сети, чтобы защитить ее от несанкционированного доступа.
Шаг 8: Сохраните настройки и перезагрузите роутер.
Шаг 9: Теперь вы можете подключиться к своей Wi-Fi сети на других устройствах, используя выбранное имя сети и пароль.
Примечание: Если у вас возникли сложности с настройкой вашего wifi роутера Ростелеком, рекомендуется обратиться в службу поддержки провайдера для получения дополнительной помощи.
Необходимое оборудование

Для настройки wifi роутера Ростелеком на компьютере вам понадобятся следующие компоненты:
- Wifi роутер Ростелеком: убедитесь, что у вас есть функциональный wifi роутер от Ростелеком.
- Компьютер или ноутбук: чтобы настроить wifi роутер, вам нужен компьютер или ноутбук с доступом к интернету.
- Сетевой кабель: для подключения компьютера к wifi роутеру Ростелеком вам понадобится Ethernet-кабель.
- Электропитание: убедитесь, что wifi роутер Ростелеком подключен к электрической сети и включен.
Обеспечив наличие перечисленного выше оборудования, вы готовы приступить к настройке wifi роутера Ростелеком на вашем компьютере.
Процесс установки и настройки
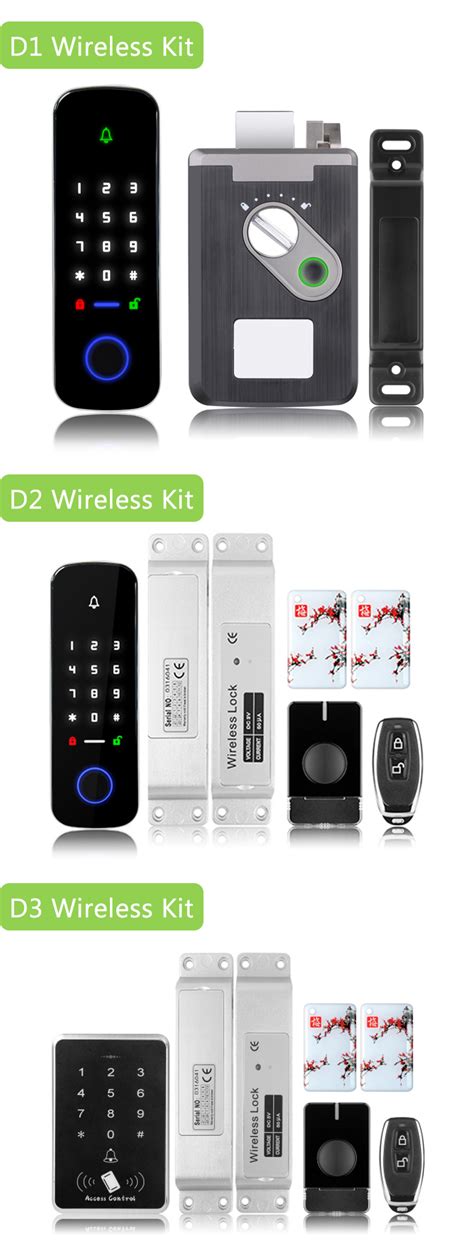
Процесс установки и настройки wifi роутера Ростелеком на вашем компьютере включает несколько шагов. Для начала, убедитесь, что у вас есть все необходимые элементы: wifi роутер, кабель питания, Ethernet-кабель.
1. Подключите кабель питания к wifi роутеру и вставьте его в розетку. Дождитесь, пока индикатор питания загорится.
2. С помощью Ethernet-кабеля подключите один конец к порту "Internet" на задней панели wifi роутера, а другой конец - к Ethernet-порту вашего компьютера.
3. Включите компьютер и дождитесь, пока операционная система загрузится.
4. Откройте любой веб-браузер (например, Google Chrome, Mozilla Firefox) и в адресной строке введите IP-адрес роутера. Обычно это 192.168.1.1 или 192.168.0.1. Нажмите клавишу Enter.
5. В появившемся окне авторизации введите логин и пароль по умолчанию. Обычно это "admin" в обоих полях. Нажмите кнопку "Войти" или "ОК".
6. Теперь вы находитесь в панели управления роутера. Здесь вы можете настроить различные параметры, такие как имя сети (SSID), пароль для доступа к wifi, тип защиты, etc.
7. В меню "Настройки wifi" выберите опцию "Беспроводные сети" или "Wireless networks". Затем внесите желаемые изменения: выберите новое имя сети, задайте новый пароль, выберите тип защиты (обычно это WPA2-PSK).
8. Нажмите кнопку "Сохранить" или "Применить" для сохранения настроек.
9. После сохранения настроек роутер автоматически перезагрузится. Подождите несколько минут, пока все индикаторы на роутере станут стабильными и загорятся.
10. Теперь вы можете отключить Ethernet-кабель от компьютера и подключиться к wifi сети с использованием нового пароля.
Обратите внимание, что процесс установки и настройки может незначительно отличаться в зависимости от модели wifi роутера Ростелеком и операционной системы вашего компьютера. В случае возникновения проблем, рекомендуется обратиться к документации роутера или связаться с технической поддержкой Ростелеком.
Проверка и исправление ошибок
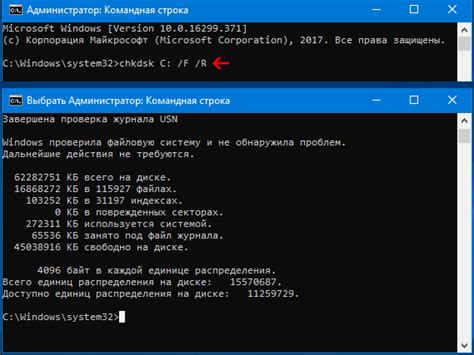
В процессе настройки wifi роутера Ростелеком на компьютере могут возникнуть различные ошибки. В этом разделе мы рассмотрим некоторые из них и предоставим рекомендации по их исправлению.
- Ошибка подключения к сети - если вы не можете подключиться к wifi сети роутера Ростелеком, убедитесь, что правильно введен пароль. Также проверьте, что wifi сеть включена на роутере и доступна для подключения.
- Низкая скорость интернета - если ваше подключение к wifi роутеру Ростелеком работает медленно, проверьте качество сигнала. Рекомендуется разместить роутер в центре помещения и избегать препятствий между устройством и роутером.
- Проблемы с IP-адресом - если у вас возникли проблемы с IP-адресом, попробуйте перезагрузить роутер и компьютер. Также стоит проверить настройки TCP/IP и DHCP и убедиться, что они настроены правильно.
- Ошибка в настройках безопасности - при настройке безопасности wifi сети Ростелеком важно правильно указать тип шифрования и пароль. Убедитесь, что вы выбрали правильные настройки для своей сети и правильно ввели пароль.
- Проблемы с подключением устройств - если вы не можете подключить новые устройства к wifi сети Ростелеком, проверьте, не достигнуто ли максимальное количество подключений. Если максимальное количество подключений достигнуто, попробуйте отключить некоторые устройства или обратитесь в службу поддержки Ростелеком для получения дополнительной информации.
Проверка и исправление указанных выше ошибок может помочь вам успешно настроить wifi роутер Ростелеком на компьютере и наслаждаться стабильным подключением к интернету.