Тачпад является одним из наиболее важных устройств на ноутбуке Lenovo, позволяя пользователям управлять курсором и выполнять навигацию по компьютеру с помощью жестов. Однако возникают ситуации, когда тачпад перестает работать, и пользователи не могут понять, как его включить или восстановить работоспособность. В этой статье мы расскажем вам основные методы, которые помогут вам включить тачпад на ноутбуке Lenovo.
Первым и наиболее простым способом включения тачпада на ноутбуке Lenovo является использование сочетания клавиш. Для этого нужно нажать Fn и одновременно F8. Вы должны увидеть символ с изображением тачпада на одной из клавиш функций, возможно, с символом включения/выключения. Если вы нажимаете на эту клавишу, тачпад должен начать работать снова. Если это не сработало, перейдите к следующему способу.
Еще одним способом включения тачпада на ноутбуке Lenovo является использование меню "Панель управления". Для этого откройте "Панель управления", найдите раздел "Устройства и принтеры", а затем кликните на "Параметры тачпада". В открывшемся окне вы должны увидеть вкладку "Параметры", на которой можно включить или отключить тачпад. Убедитесь, что тачпад включен, и нажмите "Применить" или "ОК". Если этот способ не помог, попробуйте следующий.
Иногда тачпад может быть отключен в биосе компьютера. Для включения его следует перезагрузить ноутбук и нажать определенные клавиши, чтобы вызвать меню биоса Lenovo. Это меню может отличаться в зависимости от модели ноутбука. Обычно, нужно нажать клавишу F1, F2 или Del, пока компьютер загружается. В меню биоса найдите раздел "Настройки тачпада" или "Внутренние устройства" и убедитесь, что тачпад включен. Если все сделано правильно, сохраните изменения и перезагрузите ноутбук. Ваш тачпад должен начать работать.
Шаг 1: Проверка состояния тачпада

Шаг 1: Взгляните на тачпад. Убедитесь, что он не выключен. В большинстве случаев на ноутбуках Lenovo есть специальная клавиша или комбинация клавиш для включения и выключения тачпада. Обычно она обозначается иконкой с изображением тачпада или указателя.
Шаг 2: Проверьте настройки тачпада в системе. Откройте раздел "Устройства" в настройках компьютера и выберите "Тачпад". Убедитесь, что тачпад включен и все его параметры настроены правильно.
Шаг 3: Перезагрузите ноутбук. Иногда проблемы с тачпадом могут быть вызваны временными ошибками в системе. Попробуйте перезагрузить ноутбук и проверить работу тачпада после перезагрузки.
Если все перечисленные выше действия не помогли решить проблему, переходите к следующему шагу.
Шаг 2: Включение тачпада через клавишу Fn

Если вы не можете включить тачпад на ноутбуке Lenovo с помощью комбинации клавиш Fn + F8, попробуйте другую комбинацию, которая может быть предназначена для включения тачпада.
1. Убедитесь, что ваш ноутбук Lenovo включен.
2. По обычаю, клавиша Fn находится в нижнем левом углу клавиатуры, рядом с клавишей Ctrl.
3. На клавиатуре ноутбука Lenovo обычно есть функциональные клавиши F1-F12 сверху. Одна из этих клавиш, скорее всего, имеет иконку, изображающую тачпад.
4. Если вы нашли эту клавишу с иконкой тачпада, нажмите одновременно на нее и на клавишу Fn для включения тачпада.
5. Теперь ваш тачпад должен быть включен и готов к использованию.
Если эта комбинация клавиш не работает, у вас может быть различное расположение клавиш или другой способ включения тачпада на вашей модели ноутбука Lenovo. Рекомендуется просмотреть документацию, поставляемую с вашим ноутбуком, или обратиться в службу поддержки Lenovo для получения более подробной информации о включении тачпада на вашей конкретной модели.
Шаг 3: Включение тачпада через настройки Windows
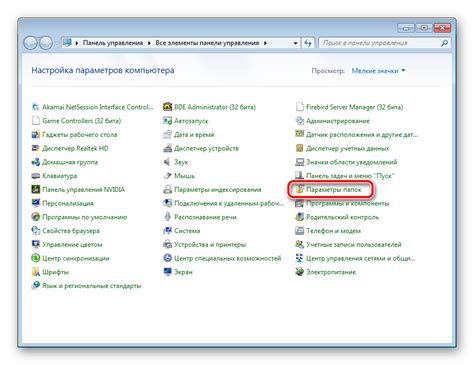
Если после обновления драйвера тачпад на ноутбуке Lenovo все еще не работает, вы можете включить его через настройки Windows.
Для этого выполните следующие действия:
Шаг 1. Нажмите правой кнопкой мыши на значок "Пуск" в левом нижнем углу экрана и выберите "Параметры".
Шаг 2. В открывшемся окне "Параметры Windows" выберите раздел "Устройства".
Шаг 3. В левой панели выберите "Сенсорная панель" (Touchpad).
Шаг 4. Включите опцию "Использовать тачпад" (Use touchpad), если она отключена.
Шаг 5. Настройте другие параметры тачпада по вашему усмотрению.
Примечание: Настройки и названия в окне "Параметры Windows" могут незначительно отличаться в зависимости от версии операционной системы.
После завершения указанных действий ваш тачпад должен заработать.