Загрузчик grub (GRand Unified Bootloader) является одним из самых популярных загрузчиков для операционных систем Linux. Он обеспечивает возможность выбора операционной системы при запуске компьютера и управляет процессом загрузки операционной системы. Однако, иногда пользователи могут захотеть удалить загрузчик grub с компьютера по различным причинам, например, когда они перестали использовать Linux или хотят использовать другой загрузчик.
Удаление загрузчика grub может быть выполнено несколькими способами, но важно помнить, что это довольно сложный процесс, который может повлиять на работу операционной системы. Поэтому рекомендуется производить удаление с осторожностью и быть готовым к возможным проблемам. В этой статье мы рассмотрим легкий и безопасный способ удаления загрузчика grub с компьютера.
Прежде чем приступить к удалению загрузчика grub, важно создать резервную копию вашей системы. Это поможет восстановить компьютер в случае возникновения проблем. Также рекомендуется обратиться к руководству по удалению grub, предоставленному разработчиками вашей операционной системы.
Почему нужно удалять загрузчик grub?

Избавление от двойной загрузки: Если у вас установлены несколько операционных систем на одном компьютере, grub может предложить выбрать систему при каждой загрузке. Если вы предпочитаете использовать только одну операционную систему, удаление grub позволит загружать систему непосредственно, без необходимости выбора.
Освобождение места на диске: Grub занимает некоторое место на диске компьютера. Если вы не планируете использовать несколько операционных систем или предпочитаете другой загрузчик, удаление grub поможет освободить ценное пространство на диске.
Избегание потенциальных проблем: Время от времени, загрузчик grub может вызывать проблемы, такие как неправильное определение операционных систем или ошибки загрузки. Если вы столкнулись с такими проблемами и не можете найти решение, удаление grub может быть одним из вариантов исправления проблемы.
Важно отметить, что удаление grub имеет свои риски, и он должен быть удален только при наличии определенных оснований и при наличии резервной копии данных. Также следует учесть, что удаление grub может потребовать некоторых технических навыков и знаний, поэтому, если вы не уверены в своих способностях, лучше обратиться за помощью к профессионалам.
Подготовка к удалению загрузчика grub
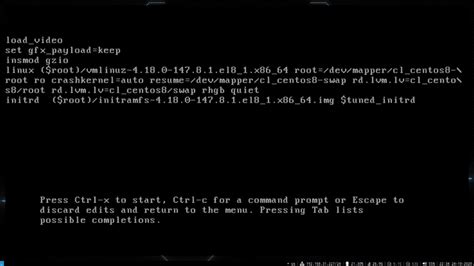
Перед удалением загрузчика grub необходимо выполнить несколько подготовительных шагов. Убедитесь, что вы имеете полные права на удаление файла и имеете доступ к системе с административными привилегиями.
- Создайте резервную копию важных данных. Удаление загрузчика grub может повлечь за собой потерю данных, поэтому рекомендуется создать резервную копию всех важных файлов и документов перед удалением.
- Отключите защитные программы и антивирус. Некоторые антивирусные программы могут блокировать процесс удаления загрузчика grub. Перед удалением отключите антивирусное программное обеспечение и любые другие защитные программы, чтобы избежать возможных проблем.
- Подготовьте загрузочный USB-накопитель или DVD-диск. Если вы планируете установить альтернативный загрузчик после удаления grub, вам понадобится загрузочный USB-накопитель или DVD-диск с соответствующим образом операционной системы или другим загрузчиком.
- Ознакомьтесь с документацией производителя и руководством пользователя. Прежде чем приступить к удалению загрузчика grub, рекомендуется прочитать руководство пользователя компьютера или документацию производителя, чтобы быть в курсе всех особенностей системы и процесса удаления загрузчика.
Резервное копирование данных перед удалением
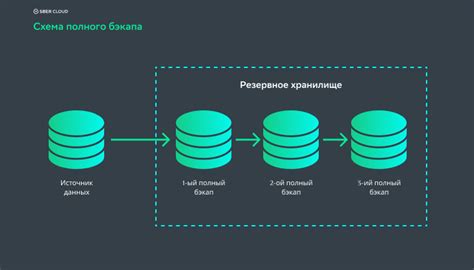
Перед тем, как приступить к удалению загрузчика grub, рекомендуется сделать резервную копию всех важных данных на компьютере. Это гарантирует, что в случае непредвиденных ситуаций вы сможете восстановить файлы и не потерять их навсегда.
Для резервного копирования данных можно использовать различные методы:
- Внешний жесткий диск или флеш-накопитель. Подключите внешний носитель к компьютеру и скопируйте все необходимые файлы на него. Убедитесь, что у вас достаточно места на носителе для сохранения всех данных.
- Облачное хранилище. Загрузите свои файлы на заранее созданный аккаунт в облачном хранилище, таком как Google Диск, Яндекс.Диск или Dropbox. Это обеспечит доступ к файлам с любого устройства и сохранит данные в безопасности.
- Локальное сетевое хранилище. Если у вас есть домашняя сеть, вы можете создать локальное сетевое хранилище (NAS) и скопировать данные на него. Это обеспечит быстрый доступ к файлам внутри вашей сети.
Не забудьте проверить, что резервная копия данных прошла успешно и все файлы сохранены правильно. После этого вы можете приступить к удалению загрузчика grub с компьютера с помощью выбранного вами метода.
Удаление загрузчика grub с помощью командной строки
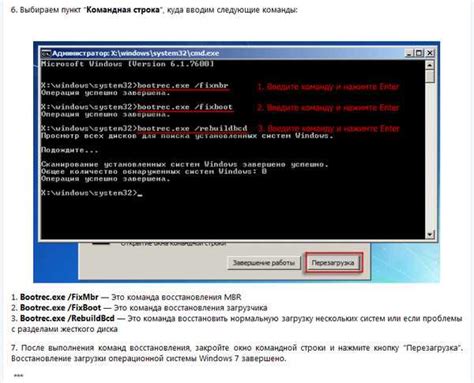
Для удаления загрузчика grub можно использовать командную строку. Для начала необходимо открыть терминал, в котором будем выполнять команды. Далее следует выполнить следующие шаги:
- Войдите в систему как root.
Для этого введите команду
suи введите пароль рута. - Установите пакет os-prober (если его нет).
Этот пакет нужен для обнаружения других операционных систем на компьютере. Введите команду
apt-get install os-proberи дождитесь завершения установки. - Выполните команду для удаления загрузчика grub.
Введите команду
grub-install /dev/sda, чтобы удалить загрузчик grub с основного жесткого диска. Убедитесь, что выбираете правильное устройство. - Удалите файлы grub.
Введите команду
rm -rf /boot/grub, чтобы удалить папку с файлами grub. Будьте осторожны при выполнении этой команды, так как она удаляет файлы без подтверждения. - Обновите файлы конфигурации загрузчика.
Введите команду
update-grub, чтобы обновить файлы конфигурации загрузчика без использования grub.
После выполнения всех указанных шагов загрузчик grub должен быть успешно удален с компьютера. Убедитесь, что вы не удалили другой загрузчик, который может быть установлен на вашем компьютере (например, загрузчик Windows). В случае необходимости, необходимо установить другой загрузчик.
Удаление grub с помощью утилиты Boot Repair
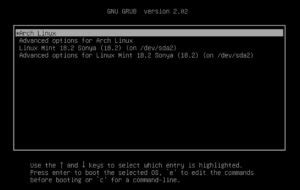
1. Сначала вам нужно скачать утилиту Boot Repair. Вы можете найти ее на официальном сайте или воспользоваться командой: sudo apt-get install boot-repair, если вы используете Ubuntu или другой дистрибутив на базе Debian.
2. После установки запустите утилиту Boot Repair и следуйте инструкциям на экране. Она автоматически найдет и удалит grub с вашего компьютера.
3. После завершения процесса удаления перезагрузите компьютер и убедитесь, что grub больше не появляется при запуске.
Важно отметить, что удаление grub может повредить вашу систему, поэтому перед использованием утилиты Boot Repair рекомендуется создать резервную копию данных. Если у вас возникли проблемы после удаления grub, вы всегда можете восстановить его, использовав резервный загрузочный диск или другие методы восстановления системы.
Удаление grub через файловый менеджер
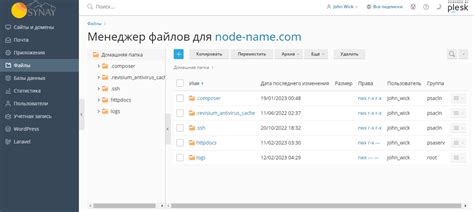
Для начала необходимо открыть файловый менеджер на вашем компьютере. В большинстве случаев это можно сделать, щелкнув правой кнопкой мыши на значке "Мой компьютер" или "Этот компьютер" на рабочем столе и выбрав пункт "Открыть" или "Проводник".
Пройдите в папку, в которой расположена установленная операционная система, обычно это раздел с именем "C:\" или "Системный диск". Откройте эту папку, найдите файл с именем "grub" или "grub.cfg".
Удалите найденный файл с помощью контекстного меню (щелчок правой кнопкой мыши на файле и выбор пункта "Удалить") или используйте комбинацию клавиш Delete на клавиатуре. В диалоговом окне подтвердите удаление файла.
После удаления grub перезагрузите компьютер, чтобы убедиться, что загрузчик успешно удален. При следующей загрузке компьютера вы увидите другое меню загрузки или операционная система запустится автоматически.
Удаление grub через файловый менеджер - это простой способ освободить систему от ненужного загрузчика. Однако перед удалением grub убедитесь, что у вас есть альтернативный загрузчик или вы уверены в своих действиях, чтобы избежать проблем с загрузкой операционной системы.
Восстановление стандартного загрузчика Windows

Если вы решили удалить загрузчик Grub с вашего компьютера и восстановить стандартный загрузчик Windows, то следуйте этим простым инструкциям:
Шаг 1: Включите компьютер и дождитесь загрузки операционной системы.
Шаг 2: Откройте командную строку с правами администратора. Для этого нажмите клавишу Win + X и выберите "Командная строка (администратор)" из контекстного меню.
Шаг 3: В командной строке введите следующую команду:
bootrec /fixmbr
Примечание: Эта команда перезаписывает стандартный загрузчик Windows (Master Boot Record) и восстанавливает его в первоначальное состояние.
Шаг 4: Дождитесь завершения выполнения команды и перезагрузите компьютер.
После перезагрузки компьютер должен загрузиться со стандартным загрузчиком Windows, без вмешательства Grub. Теперь вы можете продолжать использовать ваш компьютер без проблем.
Проверка удаления загрузчика grub

После того, как вы успешно удалите загрузчик grub с вашего компьютера, необходимо проверить, что процесс удаления прошел без проблем. Вот несколько шагов, которые помогут вам убедиться в том, что grub больше не активен:
- Перезагрузите компьютер. Если вы видите экран выбора операционной системы или меню grub при запуске, загрузчик еще не удален полностью.
- Зайдите в BIOS вашего компьютера. Обычно это делается путем нажатия клавиши Del или F2 во время загрузки компьютера.
- В разделе Boot Options (Опции загрузки) убедитесь, что в списке Boot Order (Порядок загрузки) отсутствуют упоминания о grub. Если загрузчик все еще присутствует, убедитесь, что вы выполнили все предыдущие шаги правильно и повторите удаление grub.
Если вы выполнили все эти шаги правильно и не заметили никаких признаков загрузчика grub, значит вы успешно и безопасно удалили его с вашего компьютера. Теперь вы можете установить другой загрузчик или продолжить использовать компьютер без загрузчика.
Особенности удаления grub на разных операционных системах

Удаление загрузчика grub может быть различным в зависимости от операционной системы. Вот некоторые особенности удаления grub на разных системах:
- Linux: В Linux наиболее распространенным способом удаления grub является перезапись MBR (загрузочного сектора диска) другим загрузчиком, например, LILO или syslinux. Для этого обычно используется команда
dd if=/dev/zero of=/dev/sda bs=446 count=1. Однако перед выполнением этой команды желательно создать резервную копию MBR, чтобы иметь возможность восстановить систему, если что-то пойдет не так. - Windows: В Windows удаление grub может быть осуществлено путем перезаписи MBR с помощью команды
bootrec /fixmbr. Однако при выполнении этой команды может потребоваться перезагрузка компьютера и запуск восстановления загрузчика Windows для полного удаления grub. - Mac OS: В Mac OS удаление grub может потребовать выполнения нескольких шагов. Сначала необходимо войти в режим восстановления Mac (нажатием комбинации клавиш Command + R при загрузке). Затем в разделе "Утилиты" выберите "Терминал" и выполните следующую команду:
dd if=/dev/zero of=/dev/disk0 bs=446 count=1. Это перезапишет MBR и удалит grub.
Не забывайте, что удаление grub может привести к неработоспособности компьютера или потере данных, поэтому всегда рекомендуется создавать резервные копии и быть осторожными при выполнении подобных операций.
Рекомендации по безопасности при удалении grub

Удаление загрузчика grub с компьютера может быть важным шагом в обеспечении безопасности вашей системы. Однако, перед удалением grub нужно принять несколько мер предосторожности, чтобы избежать потери данных или возможных проблем с загрузкой операционной системы.
Вот несколько рекомендаций, которые необходимо учитывать при удалении grub:
| 1. | Создайте резервную копию данных |
| 2. | Убедитесь, что вы имеете полный доступ к важным файлам и документам |
| 3. | Проанализируйте системные требования операционной системы, которую вы планируете использовать после удаления grub |
| 4. | Внимательно изучите инструкции по удалению grub для вашей операционной системы |
| 5. | Подготовьте запасной загрузочный носитель для восстановления системы или загрузки другой операционной системы |
| 6. | Проверьте целостность файловой системы перед удалением grub |
| 7. | Обратитесь к специалисту или воспользуйтесь подробными руководствами, если вы не уверены в своих навыках удаления grub |
| 8. | Следите за процессом удаления grub и будьте готовы к восстановлению системы в случае необходимости |