TeamSpeak – это популярная программа для голосового общения в онлайн-играх и командной работе. С ее помощью вы можете создать и настроить свой собственный голосовой сервер, что сделает общение с вашими друзьями или коллегами намного удобнее. Однако, если вы новичок, начать работу с TeamSpeak может показаться сложным.
В этой подробной инструкции мы расскажем вам, как настроить TeamSpeak с нуля и подключиться к голосовому серверу. Мы рассмотрим все шаги, от установки программы до настройки микрофона и настройки прав доступа для пользователей. В конечном итоге, вы сможете создать оптимальную конфигурацию TeamSpeak и наслаждаться комфортным голосовым общением.
Для начала вам потребуется загрузить и установить TeamSpeak с официального сайта. Программа доступна для всех популярных операционных систем, включая Windows, MacOS и Linux. Кроме того, TeamSpeak также имеет мобильные версии для iOS и Android. После установки, запустите программу и приступим к начальной настройке.
Установка программы TeamSpeak
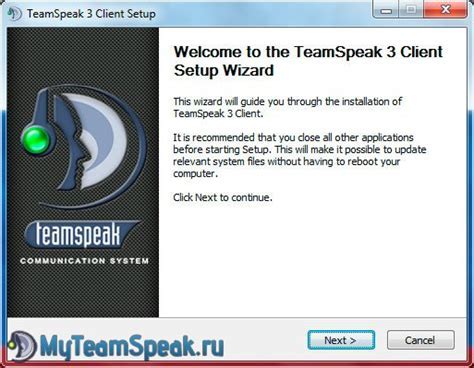
Перед установкой TeamSpeak убедитесь, что ваш компьютер соответствует системным требованиям программы. Для установки TeamSpeak выполните следующие шаги:
- Загрузите установочный файл TeamSpeak с официального сайта разработчика.
- Запустите установочный файл и следуйте инструкциям мастера установки.
- Выберите язык установки и прочитайте лицензионное соглашение. Если вы согласны с условиями, примите соглашение.
- Выберите папку для установки программы или оставьте предложенную по умолчанию. Нажмите "Далее".
- Выберите компоненты, которые хотите установить, и нажмите "Далее".
- Выберите папку для сохранения данных настройки и нажмите "Далее". Эту папку можно изменить позже в настройках программы.
- Выберите ярлыки для установки программы или оставьте предложенные по умолчанию. Нажмите "Далее".
- Выберите, хотите ли вы создать ярлык на рабочем столе, и нажмите "Далее".
- Проверьте настройки установки и нажмите "Установить".
- Дождитесь завершения установки.
- Нажмите "Готово" и запустите TeamSpeak.
Поздравляем, TeamSpeak успешно установлен на ваш компьютер!
Шаги по установке TeamSpeak на компьютер

Для установки программы TeamSpeak на свой компьютер выполните следующие шаги:
| Шаг 1: | Перейдите на официальный сайт TeamSpeak и скачайте последнюю версию программы. |
| Шаг 2: | Запустите загруженный файл установщика TeamSpeak. |
| Шаг 3: | Следуйте инструкциям мастера установки, принимая все необходимые параметры. |
| Шаг 4: | Выберите папку, в которую будет установлена программа TeamSpeak. |
| Шаг 5: | Дождитесь завершения установки. |
| Шаг 6: | При первом запуске программы TeamSpeak вам будет предложено создать новый учетную запись. |
| Шаг 7: | Заполните необходимые поля для создания учетной записи и нажмите кнопку "Готово". |
| Шаг 8: | После создания учетной записи вам будет предложено выбрать сервер для подключения или создать новый. |
| Шаг 9: | Выберите сервер из списка или создайте новый, указав необходимые параметры. |
| Шаг 10: | Подключитесь к выбранному серверу, введя имя пользователя и пароль, если это требуется. |
После выполнения этих шагов вы успешно установите и настроите программу TeamSpeak на вашем компьютере и будете готовы к общению в голосовых чатах.
Настройка сервера TeamSpeak
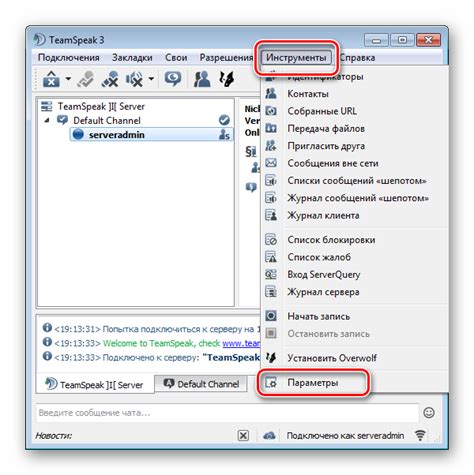
Когда вы установили клиент TeamSpeak на свой компьютер, вам также может потребоваться настроить собственный сервер TeamSpeak, чтобы предоставить возможность другим пользователям подключаться к нему.
Вот пошаговая инструкция по настройке сервера TeamSpeak:
| Шаг | Описание |
|---|---|
| 1 | Запустите клиент TeamSpeak и войдите в систему. |
| 2 | Зайдите на официальный сайт TeamSpeak и скачайте последнюю версию сервера TeamSpeak. |
| 3 | Распакуйте скачанный архив и запустите файл-установщик сервера TeamSpeak. |
| 4 | Прочитайте и примите условия лицензионного соглашения. |
| 5 | Выберите папку, в которой будет установлен сервер TeamSpeak, и нажмите на кнопку "Далее". |
| 6 | Настройте параметры сервера TeamSpeak, включая порт для подключения и пароль администратора. |
| 7 | Запустите сервер TeamSpeak и убедитесь, что он успешно запущен. |
| 8 | Настройте права доступа и роли пользователей на сервере TeamSpeak через клиент. |
| 9 | Предоставьте другим пользователям IP-адрес и порт сервера TeamSpeak, чтобы они могли подключиться к нему. |
Поздравляю! Теперь вы основатель сервера TeamSpeak и можете пригласить своих друзей и знакомых подключиться к вашему серверу и общаться через него.
Создание сервера TeamSpeak на своем компьютере
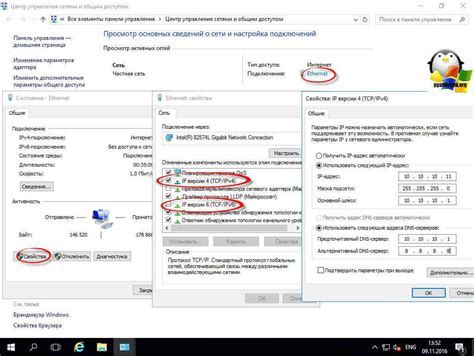
Если у вас есть желание создать свой собственный сервер TeamSpeak на своем компьютере, вам потребуется следовать нескольким простым шагам. Вот подробная инструкция:
- Скачайте и установите TeamSpeak сервер с официального сайта. Обычно это файл с расширением .exe.
- Запустите установочный файл и следуйте инструкциям мастера установки. Выберите папку для установки сервера и дождитесь завершения процесса.
- После установки запустите TeamSpeak сервер. Вы увидите окно с информацией о сервере, включая IP-адрес и порт.
- Откройте клиент TeamSpeak на вашем компьютере и введите IP-адрес сервера и порт. Нажмите кнопку "Подключиться".
- Вы увидите окно авторизации. Введите логин и пароль администратора сервера. По умолчанию логин - "serveradmin", пароль - "qweasdzxc".
- После успешной авторизации вы перейдете на главный экран сервера TeamSpeak, где сможете настроить различные параметры.
Теперь ваш сервер TeamSpeak готов к использованию! Вы можете настроить различные настройки, добавить каналы, создать учетные записи для пользователей и многое другое. Удачи в использовании TeamSpeak!
Подключение к существующему серверу TeamSpeak
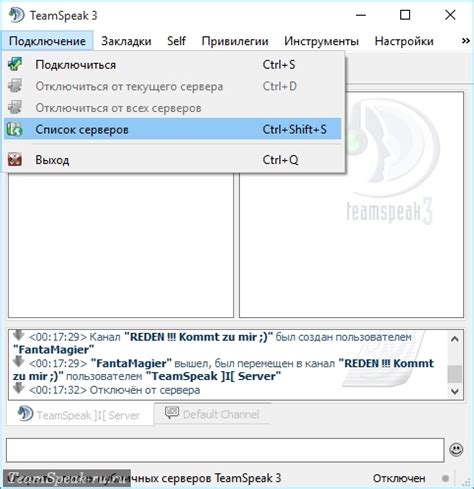
Для того чтобы подключиться к существующему серверу TeamSpeak, вам потребуется знать IP-адрес и порт сервера, а также пароль, если он необходим.
Шаги для подключения к серверу TeamSpeak:
- Откройте клиент TeamSpeak на вашем устройстве.
- В меню навигации, щелкните "Подключиться".
- В появившемся окне "Подключиться к серверу", в поле "Адрес сервера" введите IP-адрес сервера и порт, разделяя их двоеточием. Например: "123.456.789.10:9987".
- Если на сервере установлен пароль, отметьте флажок "Использовать пароль", и введите пароль в соответствующее поле.
- Щелкните "Подключиться" для установления соединения с сервером TeamSpeak.
После успешного подключения вы увидите список каналов и пользователей на сервере TeamSpeak. Вы можете присоединиться к каналу, щелкнув по нему, или связаться с другими пользователями через текстовые или голосовые чаты.
Обратите внимание: Если возникают проблемы с подключением, убедитесь, что вы вводите правильный IP-адрес и порт, а также проверьте наличие и правильность пароля, если требуется.
Помните, что для подключения к серверу TeamSpeak требуется наличие клиента TeamSpeak на вашем устройстве.
Настройка микрофона в TeamSpeak
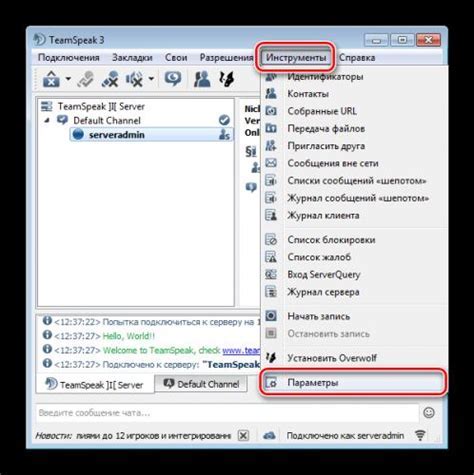
Настройка микрофона в TeamSpeak крайне важна для качественного и комфортного общения во время использования программы. В этом разделе мы расскажем о том, как правильно настроить микрофон в TeamSpeak.
1. Первым шагом откройте программу TeamSpeak и войдите в нужный сервер.
2. После входа на сервер найдите в верхнем меню раздел "Настройки" и выберите "Настройки звука".
3. В окне "Настройки звука" перейдите на вкладку "Вход" или "Запись", в зависимости от версии программы.
4. В этой вкладке вы найдете различные настройки для микрофона. Наиболее важные из них - это уровень громкости и чувствительность микрофона.
5. Настройте уровень громкости микрофона с помощью ползунка или вручную указав нужную величину. Рекомендуется установить уровень громкости таким образом, чтобы ваш голос не был слишком громким или тихим для других пользователей.
6. Далее следует настройка чувствительности микрофона. Чувствительность микрофона определяет, насколько мягким или громким должен быть звук, чтобы его можно было услышать. Подстройте этот параметр по своему усмотрению, исходя из особенностей вашего микрофона и окружающей среды.
7. После того, как вы настроили все необходимые параметры, нажмите "Применить" или "ОК", чтобы сохранить изменения.
Теперь ваш микрофон в TeamSpeak должен быть правильно настроен, и вы можете приступать к общению с другими пользователями!
Выбор и настройка микрофона для использования в TeamSpeak
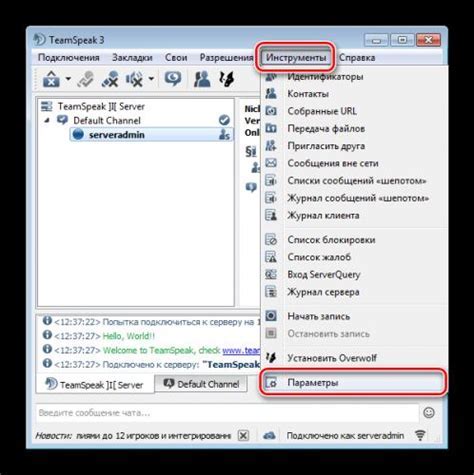
1. Выбор микрофона
Перед тем как начать настраивать микрофон в TeamSpeak, необходимо выбрать подходящую модель. Вам понадобится микрофон, который обеспечит качественную передачу вашего голоса.
Когда выбираете микрофон, обратите внимание на такие характеристики, как чувствительность, сопротивление и диапазон частот. Чувствительность определяет, насколько четко и громко передается звук. Сопротивление влияет на совместимость микрофона с аудиоинтерфейсом вашего компьютера. Диапазон частот определяет, какие звуки будут регистрироваться микрофоном.
Некоторые рекомендации по выбору микрофона:
- Выбирайте микрофон с пониженным уровнем шума или встроенным фильтром для подавления шумов;
- Обратите внимание на длину кабеля – он должен быть достаточно длинным для вашего удобства;
- Попробуйте выбрать микрофон с разъемом USB – он подойдет для большинства компьютеров без необходимости дополнительных настроек;
- Оцените качество звука – убедитесь, что передаваемый звук четкий и понятный для других участников разговора.
2. Подключение и настройка микрофона
Как только вы выбрали подходящий микрофон, подключите его к вашему компьютеру или наушникам с помощью соответствующих кабелей и разъемов. Если у микрофона есть специальное программное обеспечение, установите его и следуйте инструкциям по настройке.
В TeamSpeak вы можете настроить микрофон, чтобы получить наилучшее качество передачи звука. Для этого выполните следующие шаги:
- Откройте TeamSpeak и выберите меню "Настройки".
- В разделе "Звук" выберите вкладку "Ввод" и найдите свой микрофон в списке доступных устройств.
- Установите соответствующие параметры для уровня громкости и усиления, чтобы достичь наилучшего качества звука.
- После завершения настройки микрофона нажмите "Применить" и "ОК" для сохранения изменений.
3. Тестирование и отладка
После настройки микрофона рекомендуется протестировать его работу в TeamSpeak. Зайдите на сервер или создайте локальный сервер для проверки. Попросите других участников разговора оценить качество вашей передачи звука.
Если у вас возникли проблемы с микрофоном в TeamSpeak, попробуйте выполнить следующие действия:
- Проверьте правильность подключения микрофона и работоспособность кабеля.
- Убедитесь, что микрофон включен и не выключен в настройках операционной системы.
- Проверьте настройки микрофона в TeamSpeak и исправьте параметры, если это необходимо.
- Обновите драйвера аудиоинтерфейса и микрофона.
- Если проблема не решена, обратитесь к технической поддержке или представителю производителя микрофона.
Теперь вы знаете, как выбрать и настроить микрофон для использования в TeamSpeak. Следуйте этим рекомендациям, чтобы обеспечить комфортную и качественную коммуникацию во время игр или конференций.
Настройка наушников
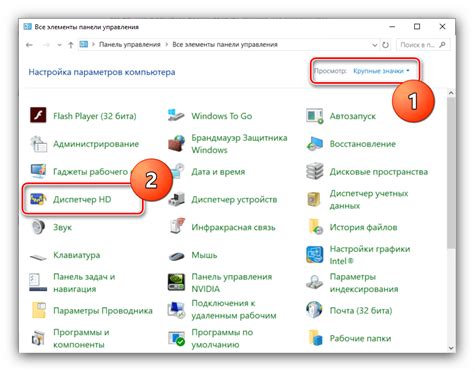
1. Подключите наушники к компьютеру
Перед началом настройки TeamSpeak убедитесь, что наушники правильно подключены к компьютеру. Проверьте, что разъем или адаптер наушников надежно вставлен в соответствующий разъем на задней или передней панели компьютера.
2. Проверьте настройки звука в операционной системе
Откройте настройки звука в своей операционной системе. Убедитесь, что выбраны правильные наушники в качестве аудиоустройства для воспроизведения звука. Если наушники не выбраны или уровень громкости на минимуме, вы не сможете услышать других участников TeamSpeak.
3. Проверьте настройки звука в TeamSpeak
Запустите TeamSpeak и войдите в свой аккаунт. В меню выберите "Настройки" и затем "Настройки звука". Убедитесь, что в качестве аудиоустройства выбраны ваши наушники. Вы также можете отрегулировать уровень громкости и другие параметры звука при необходимости.
4. Проверьте качество звука
Прежде чем присоединяться к серверу TeamSpeak, рекомендуется проверить качество звука в наушниках. Вы можете сделать это, воспроизведя тестовый файл или просто проверив звук при воспроизведении видео или аудио. Если звук не ясный или присутствует помеха, проверьте настройки звука еще раз и исправьте любые проблемы.
Следуя этой инструкции, вы сможете настроить свои наушники для использования в TeamSpeak и наслаждаться четким и качественным звуком во время общения с другими участниками.
Подключение и настройка наушников в TeamSpeak
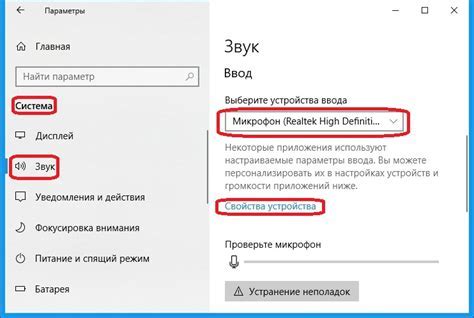
Качественное звуковое общение в TeamSpeak неотъемлемо связано с правильной настройкой наушников. Независимо от того, наушники проводные или беспроводные, есть несколько шагов, которые следует выполнить для оптимальной работы в приложении. Ниже представлена подробная инструкция.
1. Подключите наушники к компьютеру или другому устройству, если они еще не подключены. Убедитесь, что наушники включены и работают исправно. Если наушники беспроводные, убедитесь, что они сопряжены с вашим устройством.
2. Откройте TeamSpeak и войдите в настройки. В верхней панели приложения выберите "Settings" (Настройки) или "Options" (Опции), в зависимости от используемой версии TeamSpeak.
4. Проверьте настройки вкладки "Capture" (Захват). Убедитесь, что выбраны правильные аудиоустройства и настройки. Если ваши наушники отображаются в списке доступных устройств, выберите их в качестве устройства ввода звука.
5. Проверьте настройки уровня громкости. Вернитесь на вкладки "Playback" и "Capture" и убедитесь, что уровень громкости настроен соответствующим образом. Регулируйте уровень громкости наушников, чтобы достичь оптимального качества звука.
6. Проверьте настройки шумоподавления и подавления эха. В TeamSpeak есть функции шумоподавления и подавления эха, которые можно настроить во вкладке "Capture". Если вы сталкиваетесь с проблемами шума или эха, настройте эти функции, чтобы улучшить качество звука.
7. Протестируйте наушники в TeamSpeak. Зайдите на один из серверов TeamSpeak и проверьте, как работают ваши наушники. Попросите других пользователей сделать аудио-тест, чтобы удостовериться, что качество звука настроено правильно.
Следуя этим шагам, вы сможете настроить наушники в TeamSpeak и наслаждаться качественной коммуникацией с пользователями приложения.
Настройка голосовых настроек
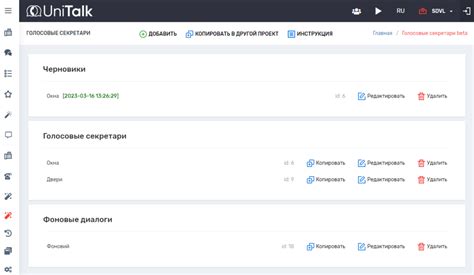
TeamSpeak предлагает широкие возможности для настройки голосовых параметров, которые позволяют вам настроить звуковое качество и оптимизировать работу программы под ваши нужды. В этом разделе мы рассмотрим основные голосовые настройки TeamSpeak и объясним, как их правильно настроить.
Для начала откройте настройки TeamSpeak, нажав на кнопку "Настройки" в верхней части окна программы. Затем выберите вкладку "Звук" или "Настройки звука", в зависимости от версии программы.
Перед тем как приступить к настройке голосовых параметров, рекомендуется проверить работу вашего микрофона и наушников. В разделе "Воспроизведение" выберите свои наушники в качестве устройства воспроизведения, а в разделе "Запись" выберите свой микрофон в качестве устройства записи. Проверьте, что звук воспроизводится и записывается корректно.
Далее можно приступить к настройке голосовых параметров:
- Регулировка уровня громкости: используйте ползунок "Громкость голоса", чтобы установить оптимальный уровень громкости для своего микрофона. Рекомендуется провести тестовую запись, чтобы убедиться, что ваш голос слышен четко и громко.
- Подавление шума: активируйте функцию "Шумоподавление", чтобы уменьшить фоновые шумы и повысить четкость воспроизведения звука.
- Оптимизация голосовой передачи: в разделе "Кодек" вы можете выбрать подходящий аудио-кодек для передачи голоса. Рекомендуется выбрать кодек с наилучшим соотношением качества и скорости передачи данных.
- Настройка кнопки голосового активирования: если вы предпочитаете использовать кнопку для активации голоса вместо постоянного отслеживания звука, вы можете настроить кнопку голосового активирования в разделе "Горячие клавиши".
После окончания настройки голосовых параметров не забудьте сохранить изменения, нажав на кнопку "Применить" или "Сохранить". Теперь ваш TeamSpeak готов к использованию с настроенными голосовыми настройками.
Настройка голосовых эффектов и громкости в TeamSpeak

TeamSpeak предлагает возможность добавления голосовых эффектов, чтобы улучшить качество звука и сделать ваш голос более привлекательным для других участников сервера. В этой части инструкции вы узнаете, как настроить голосовые эффекты и подкорректировать громкость в TeamSpeak.
Шаг 1: Запустите TeamSpeak и войдите в ваш аккаунт.
Шаг 2: В меню выберите "Настройки" и перейдите во вкладку "Звук".
Шаг 3: Под разделом "Захват и воспроизведение" вы найдете ряд опций для настройки звука и голосовых эффектов.
Шаг 4: Чтобы настроить голосовые эффекты, откройте раздел "Голосовые эффекты". Здесь вы можете выбрать один или несколько эффектов, которые хотите применить к своему голосу. Некоторые из доступных эффектов включают "Эхо", "Изменение тона" и "Роботизированный голос".
Шаг 6: После завершения настройки голосовых эффектов и громкости нажмите "Применить" и "ОК", чтобы сохранить ваши изменения.
Теперь вы знаете, как настроить голосовые эффекты и громкость в TeamSpeak. Эти функции позволяют вам индивидуально настроить звуковой опыт на сервере и сделать ваш голос более примечательным и понятным для других участников.