Keenetic - это мощный маршрутизатор, который позволяет создать гостевую сеть и обеспечить безопасный и удобный доступ к Интернету для гостей вашего дома или офиса. Гостевая сеть представляет собой отдельную сеть, отделенную от основной сети, и имеет свои настройки безопасности.
Настройка гостевой сети в Keenetic очень проста и не требует специальных знаний. Для этого вам потребуется зайти в административный интерфейс маршрутизатора с помощью веб-браузера. Введите адрес 192.168.1.1 в адресной строке браузера и нажмите Enter. В появившемся окне введите имя пользователя и пароль, которые вы использовали при первой настройке маршрутизатора.
После успешной авторизации вы попадете на главную страницу административного интерфейса Keenetic. Далее следует перейти на вкладку "Сети" или "Network" и перейти в раздел "Гостевая сеть" или "Guest Network". В этом разделе вы сможете настроить имя и пароль для гостевой сети, а также выбрать уровень безопасности.
Что такое Keenetic?

Keenetic роутеры поддерживают такие технологии, как двухдиапазонный Wi-Fi, управление доступом, VPN и многое другое. Они обладают мощным процессором и высокой производительностью, что делает их надежными и удобными для использования.
Keenetic также предлагает функцию гостевой сети, позволяющей создавать отдельные безопасные сети для гостей. Это обеспечивает повышенную безопасность и конфиденциальность для ваших гостей, не открывая доступ к вашей основной домашней сети.
Одной из главных особенностей Keenetic является его простой и интуитивно понятный интерфейс. С его помощью пользователи могут легко и быстро настраивать и управлять своей сетью, даже без специальных знаний.
Keenetic роутеры также обеспечивают защиту от вирусов и вредоносных программ, а также блокировку нежелательного контента. Это позволяет держать вашу домашнюю сеть безопасной и защищенной от угроз.
В целом, Keenetic предлагает широкий функционал и простоту использования, делая его идеальным выбором для домашней сети.
Зачем нужна гостевая сеть

Основная причина создания гостевой сети заключается в обеспечении дополнительного уровня безопасности и конфиденциальности для ваших устройств. Предоставляя гостям отдельное Wi-Fi подключение, вы исключаете возможность доступа к домашней сети и персональным данным, хранящимся на ваших устройствах.
Гостевая сеть также позволяет эффективно управлять доступом гостей к интернету. Вы можете установить пароль для гостевой сети и предоставить его только тем лицам, которым вы доверяете. Это особенно актуально при проведении мероприятий или если у вас часто бывают гости.
Еще одним преимуществом гостевой сети является возможность ограничения скорости интернета для гостей. Таким образом, можно предотвратить перегрузку сети и обеспечить стабильную работу основной домашней сети для себя и остальных членов семьи.
Настройка гостевой сети в Keenetic
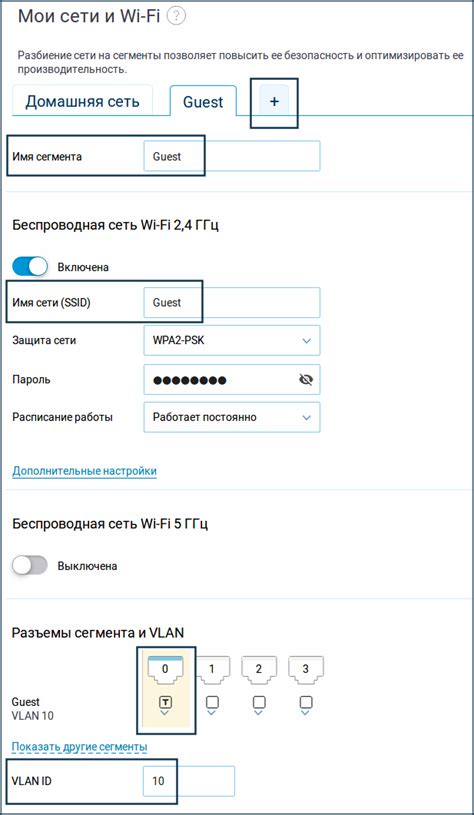
Чтобы настроить гостевую сеть в Keenetic, выполните следующие шаги:
- Откройте веб-интерфейс роутера, введя адрес в строке браузера.
- Войдите в систему, используя административные данные.
- Перейдите в раздел "Wi-Fi".
- Выберите вкладку "Гостевая сеть".
- Включите гостевую сеть, поставив галочку в соответствующем поле.
- Настройте параметры гостевой сети, включая имя сети (SSID) и пароль.
- Выберите тип безопасности для гостевой сети (например, WPA2).
- Сохраните изменения.
После настройки гостевой сети, гости смогут подключиться к Wi-Fi сети с использованием указанного имени сети и пароля. Гостевая сеть обеспечивает отдельный доступ к Интернету, а также защиту от доступа к вашей основной сети.
Настройка гостевой сети в Keenetic очень проста и позволяет создать удобное и безопасное окружение для гостей и временных пользователей. Пользуйтесь этой функцией, чтобы обеспечить отдельный доступ к Интернету для гостей и защитить свою основную сеть.
Шаг 1: Вход в панель администрирования
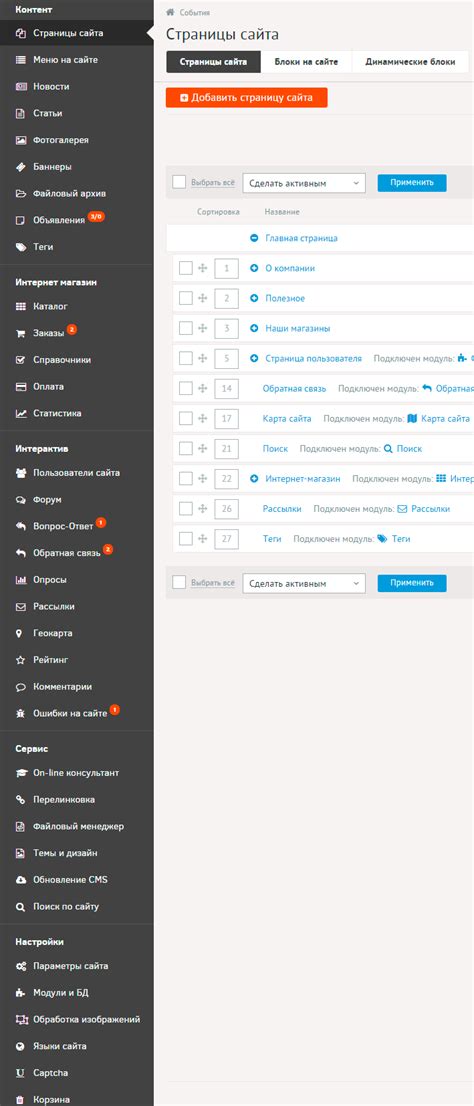
Прежде чем приступить к настройке гостевой сети в Keenetic, необходимо войти в панель администрирования вашего роутера. Для этого выполните следующие действия:
- Откройте любой веб-браузер на вашем компьютере.
- В адресной строке браузера введите IP-адрес роутера. Обратите внимание, что IP-адрес может различаться в зависимости от модели Keenetic. Обычно варианты IP-адресов для доступа к настройкам роутера выглядят следующим образом:
- 192.168.0.1
- 192.168.1.1
- Нажмите клавишу Enter на клавиатуре или нажмите кнопку "Перейти" в браузере.
- Откроется страница авторизации администратора роутера. Введите имя пользователя и пароль. Обычно варианты стандартных учетных записей для Keenetic выглядят следующим образом:
- Имя пользователя: admin, Пароль: admin
- Имя пользователя: admin, Пароль: password
- Нажмите кнопку "Войти" или "OK".
После успешного входа в панель администрирования вы сможете приступить к настройке гостевой сети в Keenetic.
Шаг 2: Создание гостевой сети

После успешного входа в интерфейс Keenetic перейдите во вкладку «Настройки Wi-Fi».
На странице настройки Wi-Fi найдите раздел «Гостевые сети» и нажмите на кнопку «Добавить гостевую сеть».
В появившемся окне введите название для гостевой сети. Укажите имя, которое будет отображаться для гостей при подключении к Wi-Fi.
Выберите канал для гостевой сети или оставьте значение «Автоматически».
Установите пароль для гостевой сети. Введите надежный пароль, содержащий комбинацию букв, цифр и символов.
Нажмите кнопку «Сохранить» для создания гостевой сети.
Созданная гостевая сеть будет отображаться в списке доступных Wi-Fi сетей на устройствах гостей.
Обратите внимание, что гостевая сеть будет иметь ограниченный доступ к вашей основной сети.
Шаг 3: Настройка безопасности
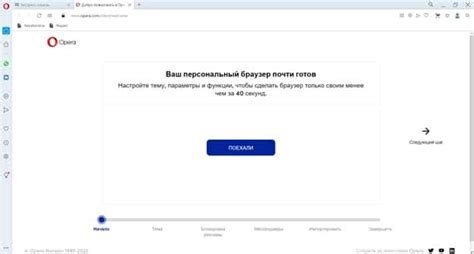
Задайте уникальное имя (SSID) для гостевой сети. Используйте надежное имя, не связанное с вашим основным Wi-Fi."
Включите защиту паролем для гостевой сети. Вы можете использовать WPA2-PSK или WPA3-PSK, в зависимости от возможностей вашего устройства. Создайте сильный пароль, содержащий буквы верхнего и нижнего регистра, цифры и специальные символы.
Ограничьте доступ к ресурсам внутри вашей основной сети. Вы можете запретить гостевой сети доступ к сетевым устройствам, таким как принтеры или сетевые диски.
Включите функцию изоляции гостевой сети. Это предотвратит доступ гостей к вашей основной сети и защитит ее от возможных атак.
Регулярно меняйте пароль для гостевой сети. Это поможет предотвратить несанкционированный доступ и обеспечить безопасность вашей сети.
Следуя этим рекомендациям, вы сможете создать безопасную гостевую сеть в Keenetic и предоставить удобный и защищенный доступ к интернету для своих гостей.
Подключение к гостевой сети
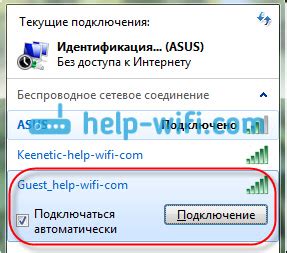
Чтобы подключиться к гостевой сети на Keenetic, выполните следующие шаги:
- На вашем устройстве (например, смартфоне или ноутбуке) откройте список доступных Wi-Fi сетей.
- Выберите гостевую сеть с именем, которое вы установили в настройках Keenetic.
- Введите пароль, который вы установили для гостевой сети.
- Дождитесь подключения к сети. Обычно это занимает несколько секунд.
- После успешного подключения вы сможете использовать гостевую сеть для доступа в Интернет.
Обратите внимание, что гостевая сеть может иметь ограничения в скорости или доступе к некоторым ресурсам. Это сделано для обеспечения безопасности вашей основной Wi-Fi сети.
Шаг 1: Поиск и выбор сети

1. Войдите в панель управления Keenetic, введя в адресной строке браузера IP-адрес маршрутизатора (обычно 192.168.1.1).
2. Перейдите в раздел «Настройки сети» или «Wireless».
3. В списке доступных сетей найдите название вашей основной Wi-Fi сети. Обычно она имеет название, соответствующее модели маршрутизатора.
4. Выберите эту сеть, чтобы перейти к настройкам Wi-Fi.
Выбрав основную сеть, вы будете перенаправлены на страницу с подробными настройками Wi-Fi. Теперь вы готовы перейти ко второму шагу - созданию гостевой сети.