Нижняя панель компьютера является одним из самых важных элементов операционной системы. Она предоставляет быстрый доступ к различным программам, файлам и настройкам, облегчая работу пользователя. В этой статье мы рассмотрим подробную инструкцию по настройке нижней панели компьютера для новичков.
Первым шагом при настройке нижней панели является ее расположение. Обычно она располагается внизу экрана, но вы можете переместить ее в другое место в зависимости от своих предпочтений. Для этого нажмите правой кнопкой мыши на пустом месте нижней панели и выберите пункт "Настройки панели задач". В открывшемся окне выберите пункт "Расположение" и выберите желаемый вариант расположения.
Далее вы можете настроить вид и поведение нижней панели. Выберите пункт "Параметры панели задач" и настройте желаемые параметры, такие как скрытие панели в автоматическом режиме, отображение открытых окон и ярлыков программ. Также вы можете включить или отключить уведомления в панели задач и настроить показ значков системных программ.
Кроме того, вы можете настроить ярлыки на нижней панели компьютера. Просто перетащите ярлык программы с рабочего стола или из меню "Пуск" на панель задач. Вы можете также изменить порядок ярлыков, чтобы они соответствовали вашим предпочтениям. Для этого просто перетащите их на нужное место на панели.
Шаг 1: Открытие настроек нижней панели
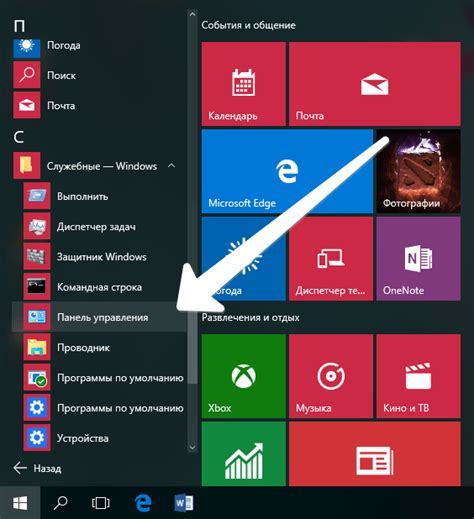
Перед тем как начать настраивать нижнюю панель компьютера, вам необходимо открыть настройки, где вы сможете внести нужные изменения. Для этого следуйте инструкции ниже:
Нажмите на значок "Пуск" в левом нижнем углу вашего экрана. Значок "Пуск" обычно имеет иконку Windows.
После того как вы нажмете на значок "Пуск", откроется меню. В этом меню вам нужно найти строку "Настройки" и щелкнуть по ней.
После щелчка по строке "Настройки" откроется окно с настройками вашего компьютера.
В окне настроек найдите и щелкните по пункту "Персонализация".
В левой части окна "Персонализация" выберите вкладку "Задачи" и найдите раздел "Панель задач и меню "Пуск"." Здесь вы сможете внести различные изменения в нижнюю панель вашего компьютера.
Теперь вы готовы к настройке нижней панели компьютера и внесению всех необходимых изменений.
Шаг 2: Изменение расположения и размера нижней панели
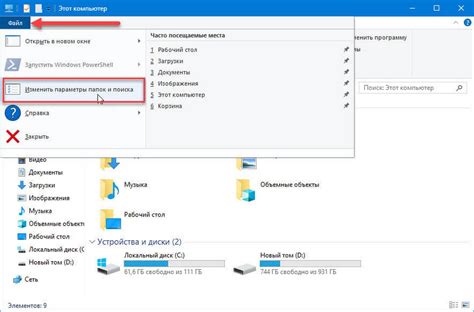
После того, как вы настроили содержимое нижней панели компьютера, вам может понадобиться изменить ее расположение и размеры. Это позволит вам сделать панель более удобной и адаптированной под ваши потребности.
Для начала, щелкните правой кнопкой мыши на свободном месте в нижней области экрана. В появившемся контекстном меню выберите пункт "Панель задач и меню «Пуск»".
Далее, в появившемся окне "Настройка панели задач и меню «Пуск»" вы сможете изменить расположение панели задач, а также установить ее размеры. Для изменения расположения панели задач выберите один из вариантов: "Внизу", "Слева", "Справа". При выборе опции "Внизу" панель задач будет расположена в нижней части экрана, при выборе "Слева" - по левому краю экрана, а при выборе "Справа" - по правому краю экрана. Чтобы установить размеры панели задач, переместите ползунок "Ширина" или "Высота" в нужное положение.
Когда вы настроили расположение и размеры панели задач по вашему вкусу, нажмите кнопку "Применить" и "ОК", чтобы сохранить изменения.
Теперь вы успешно изменили расположение и размеры нижней панели компьютера. Вы можете повторить этот процесс для каждой панели задач на вашем компьютере, если это необходимо.
Шаг 3: Добавление ярлыков на нижнюю панель
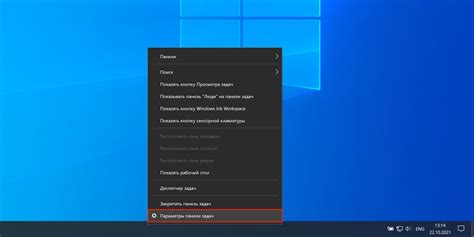
Когда вы настроили нижнюю панель, вам может потребоваться добавить ярлыки для быстрого доступа к вашим любимым приложениям и папкам. Вот как это сделать:
- Щелкните правой кнопкой мыши на пустом месте на нижней панели.
- Из контекстного меню выберите пункт "Добавить ярлык".
- Откроется окно "Выбор приложения". Вы можете выбрать конкретное приложение или папку, которую хотите добавить в качестве ярлыка.
- После того, как вы выбрали приложение или папку, нажмите кнопку "ОК".
- Ярлык будет добавлен на нижнюю панель и будет доступен для быстрого запуска.
Вы можете добавить сколько угодно ярлыков на нижнюю панель, чтобы быстро открывать важные для вас приложения или папки.
Шаг 4: Удаление ярлыков с нижней панели
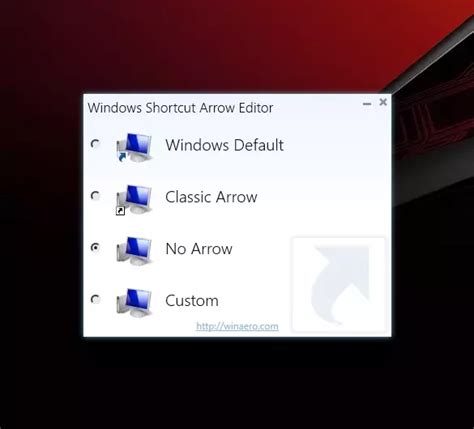
Если вы хотите очистить нижнюю панель от ярлыков, которые вам не нужны, следуйте этим инструкциям:
| 1. | Кликните правой кнопкой мыши на ярлык, который вы хотите удалить. |
| 2. | В контекстном меню выберите опцию "Удалить" или "Открепить" (в зависимости от операционной системы). |
| 3. | Ярлык будет удален с нижней панели. |
Вы можете повторить эти шаги для удаления любых ненужных ярлыков на нижней панели компьютера.
Обратите внимание, что удаление ярлыка с нижней панели не удалит саму программу или папку, которую он представляет. Просто ярлык будет удален с нижней панели, и вы все равно сможете открыть программу или папку из меню "Пуск" или другого места на компьютере.
Шаг 5: Настройка скрытия нижней панели
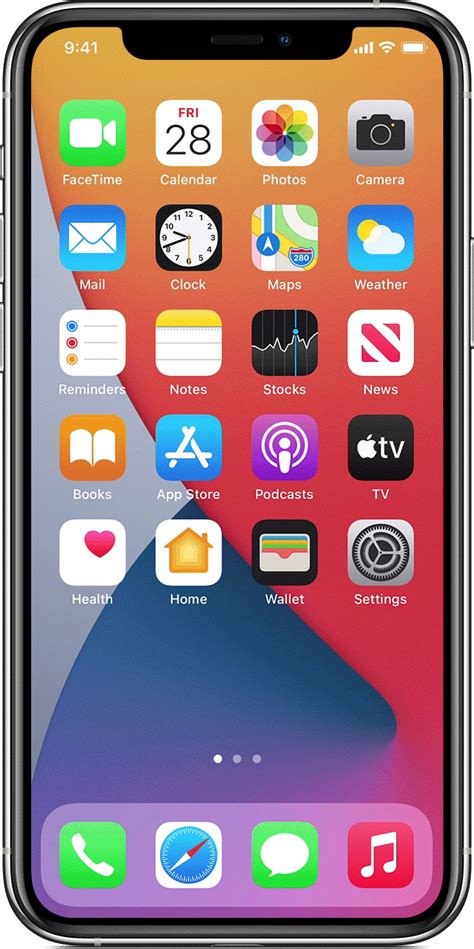
После того, как вы настроили размеры и расположение нижней панели, вы можете рассмотреть возможность скрыть ее, чтобы сохранить больше места на рабочем столе. Вот как это сделать:
- Щелкните правой кнопкой мыши на пустой области нижней панели.
- В открывшемся контекстном меню выберите пункт "Настройки панели задач и меню Пуск".
- В диалоговом окне "Панель задач и меню Пуск" найдите раздел "Панель задач" и установите флажок напротив пункта "Автоматически скрывать панель задач в рабочем режиме".
- Нажмите кнопку "Применить" и затем "ОК".
После этого ваша нижняя панель автоматически скроется, когда вы будете работать на компьютере, освободив дополнительное пространство на экране. Для ее отображения просто наведите указатель мыши на нижнюю часть экрана.
Если вы захотите снова отключить автоматическое скрытие панели задач, повторите те же шаги и снимите флажок напротив пункта "Автоматически скрывать панель задач в рабочем режиме" в диалоговом окне "Панель задач и меню Пуск".
Теперь вы знаете, как настроить скрытие нижней панели для того, чтобы максимально эффективно использовать рабочее пространство на вашем компьютере.
Шаг 6: Изменение внешнего вида нижней панели
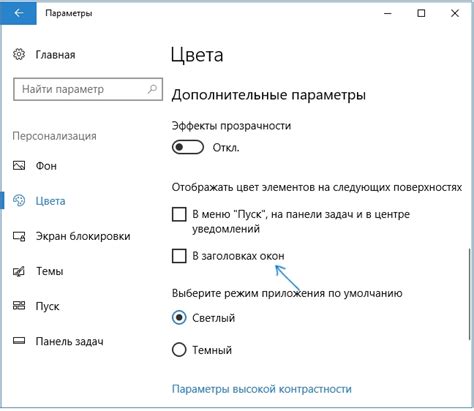
Нижняя панель компьютера нередко выглядит однообразно и скучно. Однако, с помощью некоторых настроек, вы можете изменить ее внешний вид и добавить свою индивидуальность. В этом шаге мы рассмотрим, как сделать нижнюю панель более привлекательной и функциональной.
1. Цвет и прозрачность: Некоторые операционные системы позволяют изменять цвет и прозрачность нижней панели. Чтобы сделать это, откройте настройки панели и найдите соответствующий раздел. Выберите цвет, который вам нравится, и настройте прозрачность в соответствии с вашими вкусами.
2. Размер: Если нижняя панель слишком толстая или тонкая, вы можете изменить ее размер. Перейдите в настройки, связанные с размером панели, и перетащите ползунок в нужное положение. Не забывайте, что слишком тонкая панель может стать неудобной в использовании, а слишком толстая - займет слишком много места.
3. Размещение и упорядочивание элементов: В зависимости от вашей операционной системы, вы можете менять расположение и порядок элементов на нижней панели. Например, вы можете перемещать ярлыки программ, изменять позицию кнопок пуска или добавлять специальные виджеты. Поэкспериментируйте с различными конфигурациями, чтобы найти наиболее удобную и эстетически приятную.
4. Изображение фона: Если вы хотите добавить нижней панели некоторую индивидуальность, вы можете установить изображение фона. Некоторые операционные системы позволяют выбрать изображение из готовой коллекции, а другие - загрузить свое. Выберите фон, который отражает вашу индивидуальность и создает желаемое настроение.
5. Темы и скины: Некоторые операционные системы предлагают темы и скины для настройки нижней панели. Выберите тему, которая вам нравится, и примените ее к панели. Это может изменить цвета, шрифты и другие элементы интерфейса. Темы и скины могут помочь создать единый стиль и освежить внешний вид вашей нижней панели.
Не бойтесь экспериментировать и настраивать нижнюю панель под свои предпочтения. Создайте интерфейс, который будет удобен и приятен для вас. Помните, что внешний вид панели влияет на вашу работу и настроение - сделайте его своим!