Power Query – это мощный инструмент, который поможет вам собрать и обработать данные из различных источников. С его помощью вы сможете автоматизировать процесс обработки данных, ускорив работу и повысив эффективность вашей компании. В этом руководстве мы рассмотрим шаг за шагом все основные аспекты настройки Power Query, чтобы вы могли легко начать работать с данными и получать нужную информацию.
Первый шаг – установка Power Query. Для этого вам потребуется некоторое базовое знание о Microsoft Excel, так как Power Query является его частью. Откройте программу Excel и откройте новый файл. Далее перейдите на закладку "Данные" в верхней панели инструментов и найдите пункт "Из других источников". Нажмите на него и выберите "Из файла" или "Из базы данных", в зависимости от вида данных, с которыми вы собираетесь работать.
После выбора источника данных вы попадете в окно настройки Power Query. Здесь вы сможете указать все нужные параметры для сбора и обработки данных. В зависимости от выбранного источника данных, вам могут быть доступны различные возможности, такие как фильтрация или манипуляции с колонками. Настройка Power Query позволяет вам выбрать только нужные для вас данные и выполнить необходимую обработку перед их использованием.
Power Query также обладает возможностью автоматического обновления данных. Это очень полезная функция, особенно для работы с большими объемами данных. После настройки Power Query, вы сможете запрограммировать обновление данных автоматически через определенный промежуток времени, с учетом ваших предпочтений.
Получение качественной и актуальной информации является ключевым фактором для успешных деловых решений. Используя Power Query, вы сможете собирать данные со множества источников, форматировать их и анализировать. Знание основных принципов настройки Power Query позволит вам более эффективно работать с данными и принимать обоснованные решения в вашей работе.
Что такое Power Query?
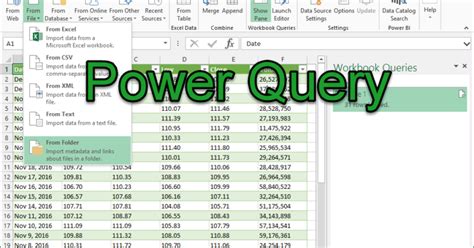
Один из главных преимуществ Power Query заключается в его универсальности и гибкости. Он поддерживает большое количество источников данных, включая веб-сервисы, базы данных SQL, файлы CSV и многое другое. Кроме того, Power Query позволяет объединять данные из разных источников и выполнять различные действия с данными, например, фильтровать, сортировать, изменять формат и объединять таблицы.
Преимущество Power Query также заключается в его удобной и интуитивно понятной пользовательской интерфейсе. Он позволяет создавать запросы путем перетаскивания и соединения различных операций, что делает процесс обработки данных более простым и понятным. Кроме того, Power Query сохраняет историю выполненных операций, что позволяет быстро вернуться к предыдущим шагам и внести необходимые изменения.
| Основные возможности Power Query |
|---|
| Сбор и объединение данных из различных источников |
| Фильтрация, сортировка и преобразование данных |
| Удаление дубликатов и пропущенных значений |
| Расширение возможностей Excel для работы с данными |
Power Query является мощным инструментом для обработки данных, который помогает упростить и автоматизировать процесс сбора и анализа информации. Он позволяет пользователям быстро и эффективно получать нужную информацию из различных источников и приводить ее к нужному формату. Благодаря Power Query пользователи могут сэкономить время и силы, которые могут быть использованы для других важных задач.
Подготовка к работе с Power Query
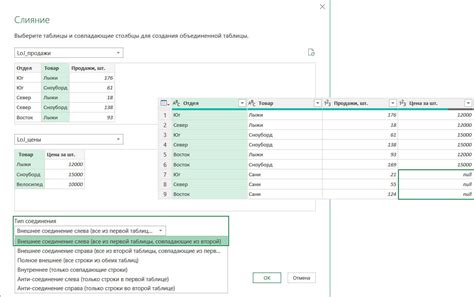
Прежде чем приступить к работе с Power Query, необходимо выполнить некоторые предварительные шаги. В этом разделе мы расскажем вам о необходимых действиях для успешной настройки среды и подготовки данных.
| Шаг | Описание |
| 1 | Установите Microsoft Excel с Power Query или обновите текущую версию до последней доступной. |
| 2 | Запустите Excel и откройте новый рабочий лист. |
| 3 | На ленте меню выберите вкладку "Данные" и найдите секцию "Получение данных". |
| 4 | Нажмите на кнопку "Из других источников" и выберите "Из файлов" или "Из базы данных" в зависимости от типа источника данных, с которыми вы работаете. |
| 5 | Следуйте инструкциям мастера подключения и выберите нужные параметры для обработки данных. |
| 6 | Импортируйте данные в Excel с помощью Power Query и начните работу над их обработкой и анализом. |
Теперь вы готовы к использованию Power Query и множеству возможностей, которые оно предоставляет для работы с данными. Не забывайте сохранять исходные данные, чтобы иметь возможность вернуться к ним в случае необходимости. Удачной работы!
Установка и настройка Power Query
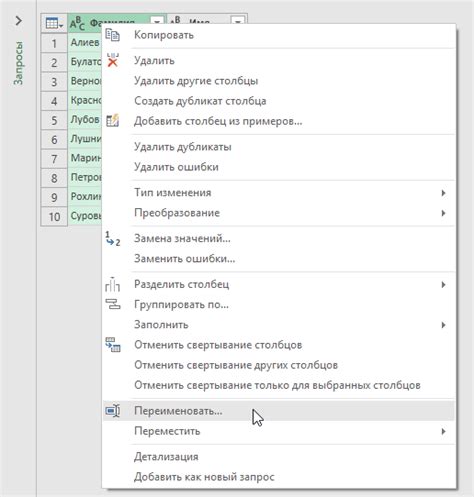
- Установите Power Query: Если у вас еще нет Power Query, вы можете загрузить его и установить вместе с Power BI Desktop. Просто перейдите на официальный сайт Power BI, найдите раздел загрузки и следуйте инструкциям на экране. Если у вас уже установлен Power BI Desktop, у вас уже есть Power Query.
- Запустите Power BI Desktop: После установки Power BI Desktop запустите приложение.
- Откройте редактор запросов: В Power BI Desktop выберите вкладку "Домашняя", а затем нажмите на кнопку "Редактор запросов". Это откроет Power Query Editor, где вы сможете создавать и редактировать запросы для получения данных.
Теперь, когда Power Query установлен и настроен, вы можете приступить к созданию запросов для сбора и обработки ваших данных. Power Query предлагает множество функций и возможностей, которые помогут вам упростить и автоматизировать этот процесс. Используйте его мощные инструменты для извлечения данных из различных источников, преобразования их в нужный формат и загрузки в вашу рабочую книгу Excel или в панель управления Power BI.
Импорт данных в Power Query
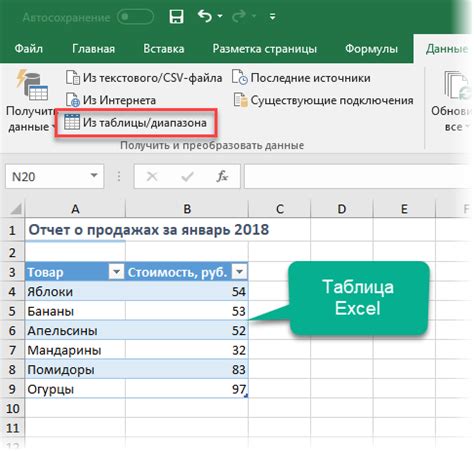
Чтобы начать работу с Power Query, необходимо импортировать данные из источника. Power Query поддерживает множество источников, включая базы данных, текстовые файлы, Excel-таблицы, веб-страницы и многое другое. Давайте рассмотрим несколько популярных способов импорта данных в Power Query.
1. Импорт из Excel-таблицы:
Для импорта данных из Excel-таблицы в Power Query нужно перейти на вкладку "Данные" в основной ленте и выбрать "Из Excel" в разделе "Источники данных". Затем необходимо выбрать файл с таблицей и указать нужную таблицу для импорта. Power Query автоматически распознает столбцы и типы данных для импортированных данных.
2. Импорт из базы данных:
Чтобы импортировать данные из базы данных в Power Query, необходимо выбрать "Из базы данных" в разделе "Источники данных" на вкладке "Данные". Затем необходимо выбрать тип базы данных и указать параметры подключения. Power Query позволяет выполнять сложные операции с данными напрямую в базе данных, перед тем как импортировать их.
3. Импорт из текстового файла:
Для импорта данных из текстового файла в Power Query нужно выбрать "Из текстового/CSV файла" в разделе "Источники данных" на вкладке "Данные". Затем необходимо выбрать файл для импорта и указать параметры (разделитель, кодировка и т. д.). Power Query позволяет импортировать данные из различных форматов файлов, включая CSV, TXT и другие.
4. Импорт из веб-страницы:
Чтобы импортировать данные из веб-страницы в Power Query, нужно выбрать "Из веба" в разделе "Источники данных" на вкладке "Данные". Затем необходимо указать URL веб-страницы для импорта данных. Power Query предоставляет возможность настройки параметров запроса данных, таких как заголовки и параметры URL.
После успешного импорта данных в Power Query вы можете приступить к их обработке и трансформации. Power Query предоставляет большой набор инструментов для преобразования данных, включая удаление дубликатов, фильтрацию, группировку, объединение таблиц и многое другое.
Убедитесь, что ваши данные корректны и согласованы перед импортом в Power Query, чтобы у вас была возможность максимально эффективно использовать его возможности.
Основные возможности Power Query

Power Query предоставляет широкий набор инструментов и функций, которые позволяют собирать, трансформировать и очищать данные. Вот некоторые из основных возможностей Power Query:
1. Подключение к различным источникам данных: Power Query позволяет подключаться к различным источникам данных, таким как базы данных, текстовые файлы, таблицы Excel, веб-страницы и другие. Это позволяет легко получать данные из различных источников и объединять их в одну общую таблицу.
2. Трансформация данных: Power Query предоставляет мощные инструменты для трансформации данных. Вы можете фильтровать, сортировать, объединять, разделять, преобразовывать и очищать данные с помощью интуитивного пользовательского интерфейса. Также можно применять различные операции на языке M для более сложных трансформаций.
3. Создание пользовательской функциональности: Power Query позволяет создавать пользовательские функции на языке M. Это позволяет автоматизировать повторяющиеся операции и переиспользовать код для работы с данными.
4. Обновление данных: Power Query позволяет обновлять данные из источников автоматически или вручную. Вы можете настроить обновление данных по расписанию или обновлять их в режиме реального времени.
5. Создание совместимых запросов: Power Query позволяет создавать совместимые запросы, которые могут быть использованы в различных приложениях, таких как Power BI, Excel и другие. Это упрощает повторное использование запросов и обеспечивает единообразие данных.
Power Query предоставляет мощные инструменты для сбора, трансформации и очистки данных. С его помощью вы сможете быстро и эффективно работать с различными источниками данных и получать нужную информацию для своего бизнеса.
Фильтрация и сортировка данных в Power Query
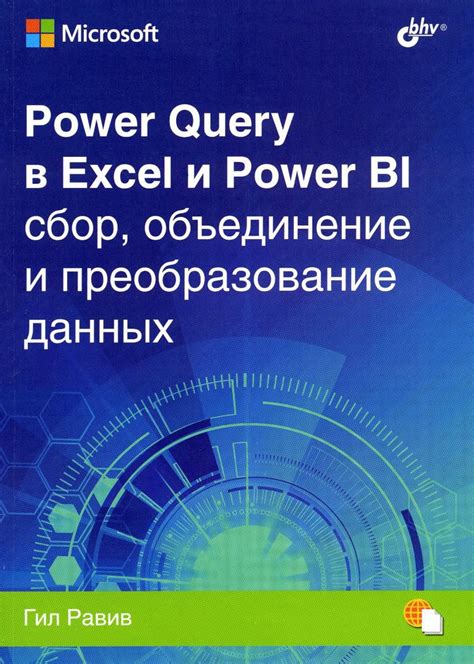
Power Query предоставляет мощные инструменты для фильтрации и сортировки данных. Эти функции позволяют упростить и ускорить процесс обработки информации.
При работе с данными в Power Query можно использовать различные операции фильтрации, чтобы отобрать нужные записи. Одной из основных операций является фильтрация по значениям столбца. Например, вы можете отобрать только те записи, в которых значение столбца больше определенного числа или соответствует определенному условию.
Фильтрация данных в Power Query происходит с помощью специального окна фильтрации, в котором можно выбрать необходимые параметры. Окно фильтрации позволяет использовать сравнения по значению столбца, логические операторы и другие условия для определения фильтра.
Кроме фильтрации, Power Query также предоставляет удобные инструменты для сортировки данных. Операция сортировки позволяет упорядочить записи в таблице по определенным полям. Вы можете выбрать столбцы, по которым будет происходить сортировка, а также установить порядок сортировки – по возрастанию или убыванию.
Power Query предлагает множество других функций для работы с данными, включая слияние таблиц, агрегацию данных, удаление дубликатов и многое другое. Все эти возможности позволяют создать гибкую и эффективную систему обработки данных.
Преобразование данных в Power Query
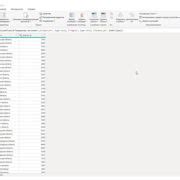
Power Query предоставляет широкий спектр инструментов для преобразования данных, которые помогут вам очистить и форматировать данные перед их загрузкой в ваш отчет или модель.
Основными преобразованиями данных в Power Query являются:
| Операция | Описание |
|---|---|
| Удаление столбцов | Позволяет удалить столбцы, которые вам не нужны для анализа, и сократить объем данных. |
| Фильтрация строк | Позволяет отфильтровать строки данных на основе определенного условия. |
| Преобразование типов данных | Позволяет изменить тип данных столбца для правильного представления данных. |
| Объединение столбцов | Позволяет объединить два или более столбцов данных в один. |
| Разделение столбцов | Позволяет разделить один столбец данных на несколько, на основе определенного разделителя. |
| Изменение регистра | Позволяет изменить регистр символов в столбце данных на верхний, нижний или первая буква каждого слова будет заглавной. |
В Power Query все преобразования данных выполняются в несколько шагов, и каждый шаг может быть настроен и изменен. Вы также можете проверить предварительные данные перед преобразованием, просмотреть результаты каждого шага и отменить или изменить его в любое время.
В общем, Power Query дает вам гибкость и контроль над процессом преобразования данных, чтобы получить нужные результаты для вашего анализа или отчета.
Объединение таблиц в Power Query
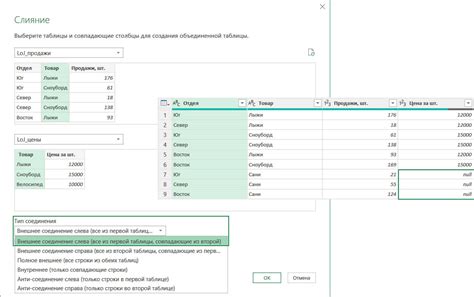
Power Query позволяет объединять таблицы для создания более полной истории данных или для комбинирования нескольких источников данных в одну таблицу. В этом разделе мы рассмотрим различные способы объединения таблиц в Power Query.
Первый способ - объединение таблиц по общему столбцу, такому как уникальный идентификатор или другой уникальный ключ. Чтобы выполнить такое объединение, необходимо выбрать обе таблицы, которые вы хотите объединить, а затем выбрать столбец для объединения. Power Query автоматически определит общие столбцы и выполнит объединение.
Второй способ - объединение таблиц по столбцам, которые имеют несколько значений для каждого ключа, используя операцию "Объединение слиянием". Этот способ позволяет объединить таблицы на основе одного или нескольких столбцов и создать таблицу со всеми возможными комбинациями значений.
Третий способ - объединение таблиц по столбцам, которые имеют несколько значений для каждого ключа, используя операцию "Объединение дополнением". Этот способ позволяет объединить таблицы на основе одного или нескольких столбцов, сохраняя только уникальные комбинации значений.
Четвертый способ - объединение таблиц, используя условные операторы или функции для создания новых столбцов. Этот способ позволяет создавать дополнительные столбцы на основе данных из объединяемых таблиц, что позволяет более детально анализировать данные.
| Способ объединения | Описание |
|---|---|
| Объединение по общему столбцу | Объединение таблицы по общему столбцу |
| Объединение слиянием | Объединение таблицы на основе столбцов с несколькими значениями |
| Объединение дополнением | Объединение таблицы на основе столбцов с несколькими значениями, сохраняя только уникальные комбинации |
| Объединение с использованием условных операторов или функций | Объединение таблицы с созданием новых столбцов на основе данных из объединяемых таблиц |
Работа с данными в Power Query
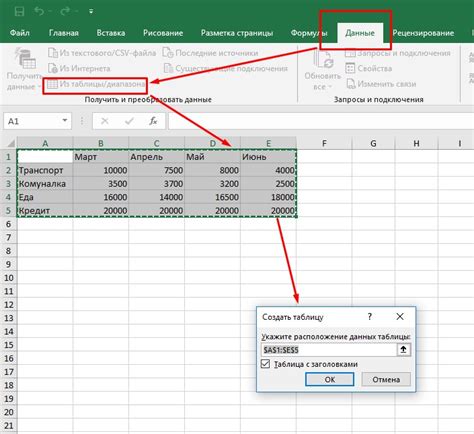
Для начала работы с Power Query необходимо выбрать источник данных. Power Query поддерживает множество форматов данных, включая Excel-файлы, текстовые файлы, базы данных и многое другое. Вы также можете использовать внешние источники данных, такие как веб-сервисы или базы данных в облаке.
При создании нового запроса в Power Query вы можете выбрать несколько операций для обработки данных. Например, вы можете применить фильтр к столбцу, удалить дубликаты, изменить тип данных и многое другое. Power Query также предоставляет расширенные функциональные возможности, позволяющие выполнить сложные операции, такие как объединение таблиц и создание новых столбцов на основе существующих.
После того как вы завершили обработку данных, вы можете загрузить результаты в Excel или сохранить их в виде отдельного файла. Power Query также автоматически создает формулу на языке M, которую можно использовать для повторной обработки данных или автоматизации процесса.
| Операция | Описание |
|---|---|
| Фильтрация | Выбор строк, удовлетворяющих определенным условиям |
| Сортировка | Упорядочивание строк по определенному столбцу |
| Агрегация | Вычисление суммы, среднего значения и других агрегированных значений |
| Объединение | Соединение данных из нескольких таблиц в одну |
| Трансформация | Преобразование данных путем изменения типа, удаления столбцов и других операций |
Power Query предоставляет множество инструментов и функций для работы с данными. Он позволяет эффективно проводить все необходимые операции по обработке данных, а также позволяет автоматизировать эти операции для повторного использования. В результате можно значительно сэкономить время и упростить процесс подготовки данных для анализа.
Работа с формулами и функциями в Power Query
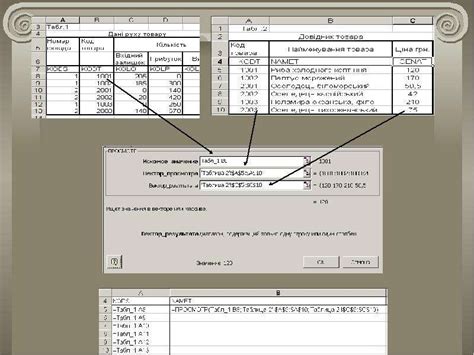
Power Query предоставляет широкий набор формул и функций для работы с данными. Эти инструменты позволяют проводить различные операции, от простых математических вычислений до сложных манипуляций с текстом и датами. В этом разделе мы познакомимся с основными функциями и научимся применять их в работе.
Одной из основных функций в Power Query является функция Table.TransformColumns. С ее помощью мы можем применять другие функции к одному или нескольким столбцам таблицы. Например, чтобы преобразовать значения столбца "Цена" в доллары, мы можем использовать функцию Number.ToText. Пример кода:
Table.TransformColumns(
ИсходнаяТаблица,
{
{"Цена", each "$" & Number.ToText(_, "F2")}
}
)
Функция Table.AddColumn позволяет добавить новый столбец на основе существующих данных. Например, чтобы добавить столбец "Скидка" в таблицу, мы можем использовать функцию each if [Цена] > 100 then 0.1 else 0. Пример:
Table.AddColumn( ИсходнаяТаблица, "Скидка", each if [Цена] > 100 then 0.1 else 0 )
Функция List.Transform позволяет применить функцию к каждому элементу списка. Например, чтобы преобразовать список дат в формат "гггг-мм-дд", мы можем использовать функцию Date.ToText. Пример:
List.Transform( ИсходныйСписок, each Date.ToText(_, "yyyy-MM-dd") )
Это только небольшая часть доступных функций в Power Query. Если вы хотите узнать больше о возможностях программы, рекомендуем изучить документацию Microsoft по этой теме.
Оптимизация процесса работы с данными в Power Query
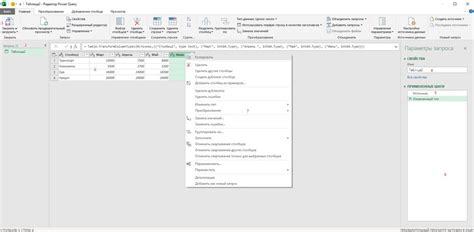
Одним из способов оптимизации работы с данными в Power Query является уменьшение объема данных, необходимых для загрузки. При использовании Power Query можно выделить только необходимые столбцы и строки, удалить дубликаты или применить фильтры для того, чтобы загрузить только нужные данные.
Кроме того, можно использовать различные методы сжатия данных, чтобы уменьшить их объем. Power Query поддерживает такие методы сжатия, как gzip, zip или snappy, которые позволяют существенно сократить размер данных при загрузке.
Еще одним способом оптимизации процесса работы с данными в Power Query является использование индексов и отложенной загрузки данных. Индексы позволяют создавать специальные структуры данных, чтобы ускорить поиск и фильтрацию данных. Отложенная загрузка позволяет загружать и обрабатывать данные по мере необходимости, а не полностью загружать все данные сразу.
Также стоит обратить внимание на производительность и эффективность запросов в Power Query. Необходимо использовать эффективные алгоритмы и методы обработки данных, чтобы минимизировать время выполнения запросов и использование ресурсов.
| Совет | Описание |
|---|---|
| Используйте фильтры | Применяйте фильтры к данным, чтобы загружать только нужные записи и столбцы. |
| Удаляйте дубликаты | Удаляйте дублирующиеся записи, чтобы уменьшить объем данных. |
| Используйте сжатие данных | Используйте методы сжатия данных, чтобы уменьшить их объем при загрузке. |
| Создавайте индексы | Создавайте индексы для ускорения поиска и фильтрации данных. |
| Используйте отложенную загрузку | Загружайте и обрабатывайте данные по мере необходимости, а не полностью загружайте все данные сразу. |
| Оптимизируйте запросы | Используйте эффективные алгоритмы и методы обработки данных для увеличения производительности и эффективности запросов. |