Word 2010 - один из самых популярных текстовых редакторов, который используется миллионами людей по всему миру. Одним из полезных функций программы является возможность вставлять образцы, которые помогают наглядно показать определенные элементы или иллюстрации в документе.
Если вы только начинаете использовать Word 2010 и не знаете, как поставить образец в свой документ, не волнуйтесь - мы поможем вам разобраться. Следуя этой инструкции для начинающих, вы сможете легко и быстро вставить образец в свой документ.
Первым шагом является выбор страницы, на которой вы хотите вставить образец. Затем выделите область текста, в которую вы хотите вставить образец. Далее, навигируйте к вкладке "Вставка" в верхней части окна программы.
После этого найдите кнопку "Образец" и нажмите на нее. Вам будет предоставлен выбор из нескольких видов образцов, которые вы можете вставить в свой документ. Выберите образец, который вам нравится, и нажмите на него. Образец будет автоматически вставлен в ваш документ в месте, где был выделен текст.
Теперь вы знаете, как поставить образец в Word 2010. Пользуйтесь этой функцией, чтобы сделать ваш документ более наглядным и информативным. Не стесняйтесь экспериментировать с различными видами образцов и размещать их в разных частях документа. Удачи!
Образец в Word 2010: основы для начинающих
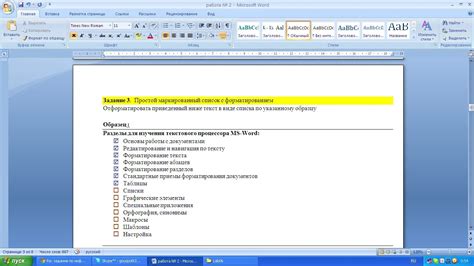
Образец в Word 2010 является одним из основных элементов программы, который позволяет сохранять предварительно созданный документ с уже заданным форматированием, стилями, таблицами, изображениями и другими элементами. Использование образца позволяет значительно ускорить процесс создания документа и обеспечить единый дизайн.
Для того чтобы поставить образец в Word 2010, вам необходимо выполнить следующие шаги:
- Откройте Microsoft Word 2010 и создайте новый документ.
- На панели инструментов выберите вкладку "Разработка".
- В разделе "Шаблоны" нажмите кнопку "Образцы".
- Выберите нужный образец из списка предлагаемых вариантов или щелкните на кнопке "Онлайн-шаблоны", чтобы выбрать образец из большой коллекции доступных шаблонов.
- После выбора образца, нажмите кнопку "Создать", чтобы открыть его в новом окне.
Открывшаяся страница с образцом будет содержать все нужные элементы и форматирование, которые вы задали заранее. Вы сможете редактировать текст, добавлять новые элементы и изображения, сохранять документ и печатать его согласно своим потребностям.
Использование образцов в Word 2010 значительно упрощает создание профессиональных документов. При помощи шаблонов вы сможете сэкономить время и достичь качественного результата.
Надеемся, что эта инструкция помогла вам разобраться с базовыми основами поставки образца в Word 2010. Удачи в работе!
Установка Word 2010 на компьютер
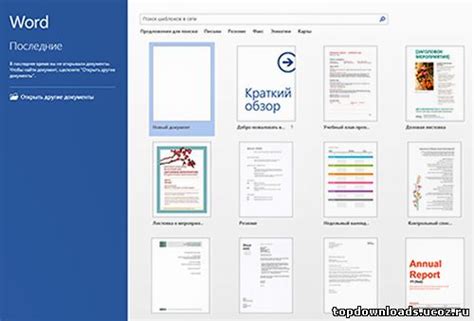
Первым шагом является приобретение установочного диска с программой Word 2010 или загрузка установочного файла с официального веб-сайта Microsoft. Убедитесь, что ваш компьютер соответствует минимальным системным требованиям для установки Word 2010.
После получения установочного файла или диска откройте его и следуйте инструкциям мастера установки. Выберите язык установки, прочитайте и примите условия лицензионного соглашения, выберите папку для установки и дождитесь завершения процесса.
Когда установка завершена, запустите Word 2010. Вам может потребоваться ввести ключ продукта и ваше имя пользователя. Следуйте указаниям на экране, чтобы завершить эту конфигурацию.
Теперь у вас установлена полная версия Word 2010 на вашем компьютере. Вы можете открыть программу и начать создание документов с помощью шаблонов, предварительно настроенных настроек и богатого набора инструментов для редактирования текста.
| Преимущества установки Word 2010 на компьютер: | Шаги по установке Word 2010 на компьютере: |
| 1. Максимальная производительность программы | 1. Приобретите установочный диск или скачайте установочный файл |
| 2. Доступ ко всем функциям и возможностям Word 2010 | 2. Запустите установочный файл или откройте установочный диск |
| 3. Обновления и патчи без задержек | 3. Следуйте инструкциям мастера установки |
| 4. Удобство работы с локальными файлами | 4. Введите ключ продукта и имя пользователя |
| 5. Большая стабильность и надежность программы | 5. Завершите конфигурацию и запустите Word 2010 |
Установка Word 2010 на компьютер не займет много времени, и вам достаточно выполнить несколько простых шагов. После установки вы сможете наслаждаться всеми возможностями этой мощной программы для обработки текста и создания документов любого типа и сложности.
Создание нового документа в Word 2010
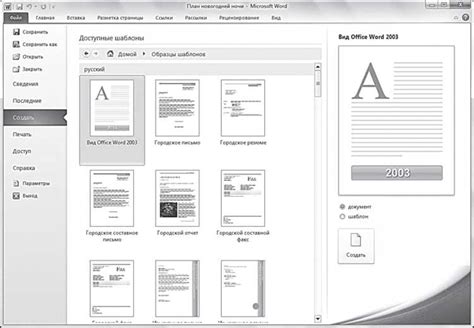
Для создания нового документа в Word 2010 вы можете следовать нескольким простым шагам:
- Откройте приложение Microsoft Word 2010.
- На верхней панели инструментов выберите вкладку "Файл".
- В открывшемся меню выберите пункт "Создать" или нажмите на кнопку "Создать новый документ".
- Появится окно "Новый документ". Вы можете выбрать один из предложенных шаблонов или оставить пустой документ.
- Выберите нужный шаблон или оставьте пустой документ, и нажмите кнопку "Создать".
- Теперь у вас открытый новый документ, готовый для редактирования.
Теперь вы можете начать вводить текст, добавлять изображения, форматировать документ, создавать таблицы и многое другое. Не забудьте сохранить ваш документ, чтобы не потерять внесенные изменения.
Открытие существующего документа в Word 2010
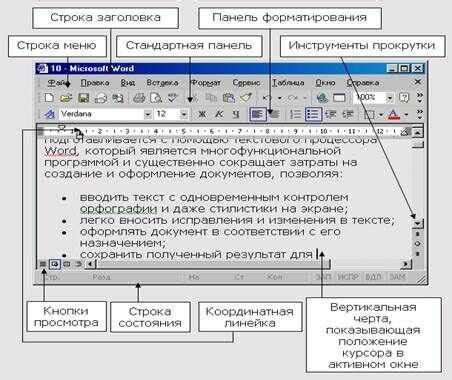
Для открытия существующего документа в Word 2010 необходимо выполнить несколько простых действий. Этот процесс позволяет быстро получить доступ к уже существующим файлам и продолжить работу с ними.
Чтобы открыть существующий документ, следуйте указанным ниже шагам:
- Запустите Microsoft Word 2010, дважды кликнув на ярлыке программы на рабочем столе или воспользовавшись меню "Пуск".
- В открывшемся окне Word 2010 нажмите на кнопку "Открыть" в верхнем левом углу экрана.
- В диалоговом окне "Открыть" найдите нужный вам документ. Используйте расположенные слева панель навигации для быстрого перехода к нужной папке или диску.
- Выделите необходимый документ и нажмите кнопку "Открыть" в правом нижнем углу окна.
После выполнения указанных действий выбранный документ откроется в программе Word 2010 и вы сможете приступить к его редактированию и форматированию.
Открытие существующего документа в Word 2010 является первым шагом к успешной работе с текстовыми файлами в этом редакторе. Благодаря удобному интерфейсу и простым инструментам, Word 2010 поможет вам создавать, редактировать и оформлять документы любой сложности.
Работа с текстом в Word 2010
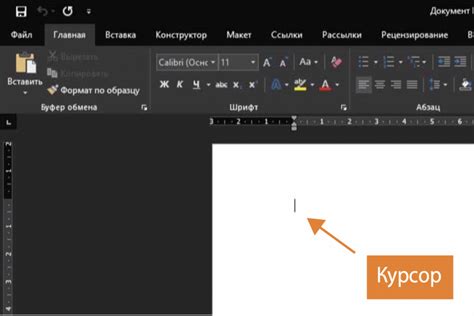
Word 2010 предлагает широкие возможности по работе с текстом. Вам доступны различные инструменты форматирования, которые позволяют изменять шрифт, цвет, размер и стиль текста, а также добавлять выравнивание, отступы и межстрочные интервалы.
Основные элементы управления текстом в Word 2010:
1. Выделение текста
Чтобы выделить текст, просто удерживайте левую кнопку мыши и выделите нужную часть текста. Выделенный текст можно скопировать, вырезать, вставить или удалить.
2. Форматирование текста
Используйте панель инструментов "Форматирование" для изменения внешнего вида текста. Вы можете выбрать шрифт, изменить его размер, стиль и цвет, а также добавить выравнивание и интервалы.
3. Списки и нумерация
Word 2010 позволяет создавать маркированные и нумерованные списки. Для этого выделите нужный текст и выберите соответствующий пункт в панели инструментов или используйте горячие клавиши.
4. Абзацное форматирование
Вы можете применить различные стили отступов, выравнивания и интервалов для каждого абзаца в документе. Используйте соответствующие опции в панели "Форматирование" или кликните правой кнопкой мыши на абзаце и выберите нужные параметры в контекстном меню.
С помощью этих основных инструментов вы сможете легко и быстро форматировать текст в Word 2010, делая его более читабельным и привлекательным.
Примечание: Word 2010 также предлагает множество других возможностей по работе с текстом, таких как создание таблиц, вставка изображений и ссылок, проверка орфографии и грамматики и многое другое. Изучите функционал программы, чтобы в полной мере использовать все ее возможности.
Вставка изображений в Word 2010
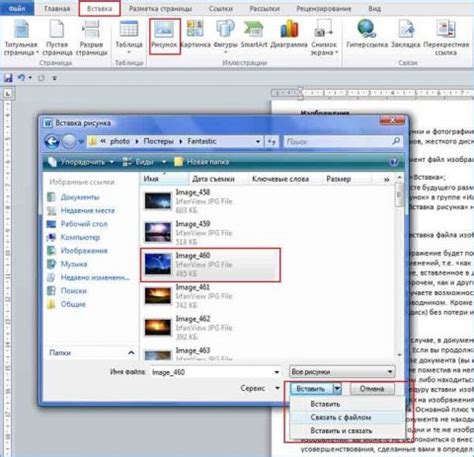
Microsoft Word 2010 предоставляет удобный инструментарий для вставки и форматирования изображений в документы. Вставка изображений позволяет документам стать более наглядными и привлекательными для чтения.
Чтобы вставить изображение в документ, выполните следующие шаги:
| Шаг 1: | Выберите место в документе, где вы хотите разместить изображение. |
| Шаг 2: | На вкладке "Вставка" в группе "Изображения" нажмите кнопку "Изображение". |
| Шаг 3: | В открывшемся диалоговом окне выберите файл изображения на вашем компьютере и нажмите кнопку "Вставить". Изображение будет вставлено в выбранное вами место в документе. |
После вставки изображения вы можете его отформатировать с помощью различных инструментов, доступных в Word 2010. Вы можете изменить размер изображения, повернуть его, обрезать или применить различные стили форматирования.
Также вы можете добавить подпись к изображению, чтобы подробно описать его содержание. Для этого выделите изображение, перейдите на вкладку "Вставка", в группе "Текст" нажмите кнопку "Подпись" и введите нужный текст.
Вставка изображений в Word 2010 позволяет создавать профессионально оформленные документы с яркими иллюстрациями и улучшить их визуальное впечатление.
Форматирование текста в Word 2010

В Word 2010 есть множество возможностей для форматирования текста. Вы можете изменять шрифт, размер, цвет и стиль текста, добавлять выделение, подчеркивание и зачеркивание, применять выравнивание и многое другое.
Для начала форматирования текста выделите нужный фрагмент. Затем откройте вкладку "Главная" на ленте инструментов и используйте доступные функции в группе "Шрифт" и "Параграф".
В группе "Шрифт" вы найдете кнопки для изменения шрифта, размера шрифта, цвета текста и других свойств шрифта. Вы также можете применить выделение, подчеркивание, зачеркивание и другие стили к тексту.
В группе "Параграф" находятся функции для выравнивания текста по левому, правому, центру и ширине страницы. Вы также можете добавить отступы, межстрочные интервалы и обрамление для параграфа или выбранного текста.
Кроме того, в Word 2010 вы можете использовать таблицы для организации и отображения информации. Нажмите кнопку "Вставить таблицу" на вкладке "Вставка" и выберите нужное количество строк и столбцов для таблицы. Затем вы можете применить форматирование к ячейкам, добавить границы и заливку, а также объединить или разделить ячейки.
Форматирование текста в Word 2010 позволяет создавать профессионально выглядящие документы с удобными для чтения и навигации текстами. Используйте доступные функции и экспериментируйте с различными стилями и настройками, чтобы достичь желаемого результата.
В следующем разделе мы рассмотрим, как поставить образец в Word 2010, используя полученные знания о форматировании текста.
Сохранение документа в Word 2010
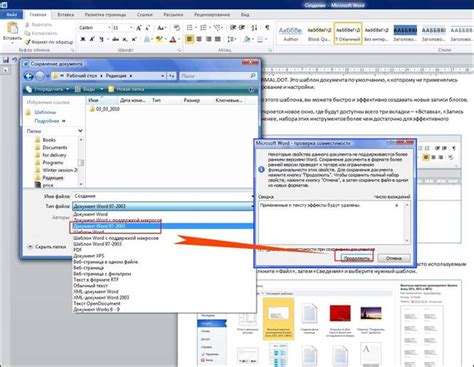
Чтобы сохранить документ в Word 2010, следуйте этим простым шагам:
- Шаг 1: Нажмите на кнопку "Файл" в верхнем левом углу окна программы.
- Шаг 2: В открывшемся меню выберите пункт "Сохранить как".
- Шаг 3: Укажите место, где вы хотите сохранить файл, и введите имя файла.
- Шаг 4: Выберите формат файла, в котором хотите сохранить документ (например, .docx или .pdf).
- Шаг 5: Нажмите на кнопку "Сохранить".
Теперь ваш документ сохранен и доступен для будущего использования. Обратите внимание, что вы также можете использовать комбинацию клавиш Ctrl + S для быстрого сохранения.
Не забывайте регулярно сохранять свои документы, чтобы предотвратить потерю данных в случае сбоя программы или отключения питания. Также рекомендуется создать резервные копии важных документов для дополнительной защиты информации.