Гугл таблицы – это мощный инструмент для создания и редактирования электронных таблиц онлайн. Они позволяют легко управлять данными, делиться информацией с другими пользователями и работать с таблицами одновременно. В этой статье вы узнаете, как создать Гугл таблицу и начать использовать ее для своих целей.
Шаг 1: Вход в свой аккаунт Google
Прежде чем создать Гугл таблицу, убедитесь, что вы вошли в свой аккаунт Google. Если у вас его нет, создайте новый аккаунт, следуя инструкциям на официальном сайте Google.
Шаг 2: Открытие Google Диска
После входа в аккаунт Google перейдите на Google Диск. Это сервис, где вы можете хранить и управлять различными типами файлов, включая Гугл таблицы. Находите иконку "Google Диск" на главной странице Google или в списке всех сервисов Google.
Шаг 3: Создание новой Гугл таблицы
В Google Диске нажмите на кнопку "Создать" и в выпадающем меню выберите опцию "Гугл таблицы". Новая пустая таблица будет открыта. В этой таблице вы сможете добавлять данные, форматировать ячейки, создавать диаграммы и многое другое.
Теперь вы знаете основные шаги по созданию Гугл таблицы. Разберитесь с интерфейсом программы, ознакомьтесь со всеми инструментами и функциями, которые Гугл таблицы предлагают, и начинайте свою работу с данными эффективно!
Шаги по созданию Гугл таблицы для начинающих
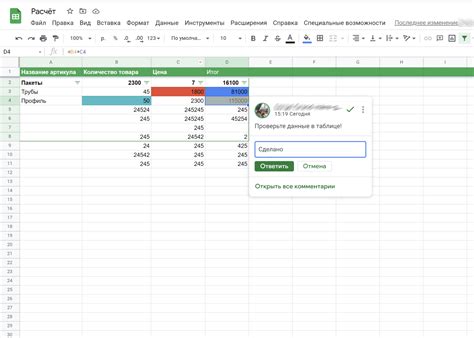
1. Аккаунт Google
Прежде чем создавать Гугл таблицу, вам необходимо иметь учетную запись Google. Если у вас еще нет аккаунта, перейдите на сайт Google и нажмите на кнопку "Создать аккаунт". Заполните все необходимые данные и создайте новую учетную запись.
2. Открытие Google Таблицы
Найдите приложение "Google Таблицы" на панели приложений Google (обычно это девять точек в верхнем правом углу экрана). Щелкните на иконку приложения "Google Таблицы", чтобы открыть его.
3. Создание новой таблицы
После открытия Google Таблицы вы увидите список своих таблиц. Чтобы создать новую таблицу, нажмите на кнопку "Создать" в левом верхнем углу экрана, затем выберите "Таблица".
4. Настройка таблицы
Вы можете настроить таблицу, указав имя таблицы и выбрав тип и размер ячеек. Выберите подходящий вариант и нажмите кнопку "Создать".
5. Добавление данных
Теперь вы можете начать добавлять данные в свою таблицу. Щелкните на ячейку и введите нужную информацию. Вы также можете скопировать и вставить данные из другого источника.
6. Форматирование таблицы
Чтобы сделать таблицу более удобной для чтения, вы можете применить форматирование. Выберите нужные ячейки и используйте инструменты форматирования в верхней панели инструментов. Например, вы можете изменить шрифт, размер текста, цвет фона и т.д.
7. Работа с формулами
Google Таблицы позволяют использовать формулы для автоматизации вычислений. Вы можете использовать функции, такие как "СУММА" или "СРЕДНЕЕ", чтобы выполнить арифметические операции над данными в таблице. Чтобы добавить формулу, выберите нужную ячейку и начните вводить формулу, начинающуюся с символа "=".
8. Редактирование и настройка таблицы
Вы всегда можете отредактировать или настроить свою таблицу в любое время. Чтобы изменить название таблицы, щелкните на заголовок таблицы и отредактируйте его. Чтобы добавить или удалить столбцы и строки, используйте соответствующие функции в верхней панели инструментов.
9. Сохранение и экспорт таблицы
Google Таблицы автоматически сохраняют ваши изменения при работе с ними. Однако, если вы хотите экспортировать таблицу в другой формат файлов, такой как CSV или PDF, вы можете выбрать соответствующую опцию в меню "Файл".
Теперь вы знаете основные шаги по созданию Гугл таблицы. Используйте эти инструкции, чтобы начать работать с таблицами и организовывать свои данные.
Регистрация аккаунта на Гугл
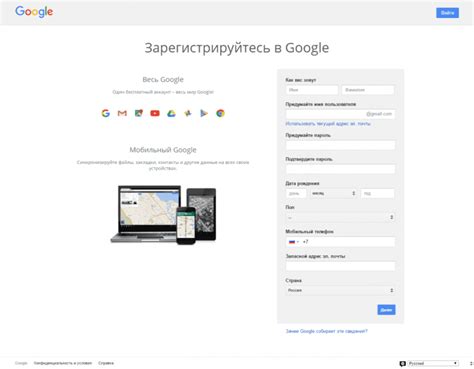
Прежде чем начать использовать Гугл Таблицы, вам необходимо создать аккаунт на Гугл. Следуйте этим простым шагам, чтобы зарегистрироваться:
- Откройте веб-браузер и перейдите на www.google.com.
- Нажмите на кнопку "Войти", расположенную в верхнем правом углу экрана.
- На странице входа нажмите "Создать аккаунт".
- Заполните необходимую информацию, такую как имя, фамилия, желаемый логин и пароль.
- Выберите метод подтверждения аккаунта, например, по телефонному номеру или электронной почте.
- Подтвердите свой аккаунт, следуя инструкциям, отправленным вам на указанный способ подтверждения.
- После подтверждения аккаунта вы будете перенаправлены на свою личную страницу Гугл, где вы сможете получить доступ к Гугл Таблицам и другим сервисам Гугл.
Теперь, когда у вас есть аккаунт на Гугл, вы можете перейти к созданию своей первой Гугл Таблицы.
Запуск Гугл Таблицы

Чтобы начать использовать Гугл Таблицы, вам потребуется иметь аккаунт Google. Если у вас уже есть аккаунт, просто войдите в него на сайте Google.
Если у вас еще нет аккаунта, вам потребуется создать его. Для этого перейдите на сайт Google и нажмите на кнопку "Создать аккаунт". Заполните необходимые данные и выберите имя пользователя и пароль.
После успешного входа в ваш аккаунт Google, найдите икону Google Таблицы в верхнем правом углу экрана и нажмите на нее. Откроется новая вкладка с Гугл Таблицами.
На новой странице вы можете создать новую таблицу или открыть уже существующую. Для создания новой таблицы нажмите на кнопку "Создать" и выберите "Новую таблицу".
Вы также можете открыть уже имеющуюся таблицу, нажав на кнопку "Открыть" и выбрав нужную таблицу из списка. Если у вас уже есть таблица в другом формате (например, в формате Excel), вы можете импортировать ее, нажав на кнопку "Импорт".
После выбора или создания таблицы вы будете перенаправлены на страницу редактирования таблицы. Здесь вы можете добавлять, редактировать и удалять данные, применять форматирование и настраивать различные параметры таблицы.
Теперь вы можете начать использовать Гугл Таблицы для своих задач. Обратите внимание, что Гугл Таблицы автоматически сохраняют все изменения, поэтому вам не нужно беспокоиться о потере данных.
Узнайте основные элементы интерфейса

Перед созданием Гугл таблицы важно познакомиться с основными элементами интерфейса, чтобы легко ориентироваться в программе. Вот ключевые элементы, с которыми вы должны быть знакомы:
| 1. Заголовки столбцов и строк | Заголовки столбцов и строк помогают идентифицировать данные в таблице. Часто заголовки содержат названия категорий или описания содержимого столбцов и строк. |
| 2. Ячейки | Ячейки – это место для ввода данных. Каждая ячейка может содержать текст, числа, формулы или другие элементы. Вы можете кликнуть на ячейку, чтобы выбрать ее и изменить содержимое. |
| 3. Меню | Меню – это панель инструментов, которая содержит различные команды и функции. Оно находится в верхней части интерфейса и дает вам доступ к опциям форматирования, фильтрации, настройки и другим функциям таблицы. |
| 4. Панели инструментов | Панели инструментов – это наборы инструментов и функций, которые упрощают выполнение задач в Гугл таблицах. Например, панель форматирования содержит инструменты для изменения шрифта, цвета и стиля текста. |
| 5. Боковая панель | Боковая панель – это дополнительная панель инструментов, которая располагается по бокам таблицы. Она содержит инструменты для работы с формулами, создания графиков, фильтрации данных и других функций. |
| 6. Панель вкладок | Панель вкладок позволяет вам создавать различные листы или вкладки внутри одной таблицы. Каждая вкладка представляет собой отдельный лист и содержит свои собственные данные. Вы можете переключаться между вкладками, чтобы просматривать и редактировать разные листы. |
| 7. Панель комментариев | Панель комментариев – это место, где вы можете оставлять комментарии и общаться с другими пользователями, если ваша таблица является коллективным проектом. Комментарии могут содержать обратную связь, указания или просьбы о помощи. |
Ознакомившись с основными элементами интерфейса, вы будете готовы приступить к созданию и редактированию Гугл таблиц. Это позволит вам эффективно использовать все функции программы и достичь желаемых результатов.
Создание и форматирование таблицы

Для создания таблицы в Гугл Таблицах вы можете использовать несколько различных способов:
- Нажмите на значок "+", расположенный в верхнем левом углу, и выберите "Таблицу".
- Нажмите на кнопку "Вставить" в верхней панели инструментов и выберите "Таблица".
- Используйте комбинацию клавиш Ctrl+Shift+Enter (Windows) или Command+Shift+Enter (Mac OS).
После создания таблицы вы можете форматировать ее, чтобы сделать ее более удобной и понятной:
- Выделите ячейки, строки или столбцы, которые вы хотите форматировать.
- Используйте панель инструментов в верхней части экрана, чтобы изменить шрифт, размер текста, цвет фона и другие параметры.
- Используйте контекстное меню, вызываемое правым кликом, чтобы применить различные стили и форматирование.
Также вы можете использовать формулы и функции, чтобы добавить автоматические вычисления и анализ данных к вашей таблице.