Android Studio - это среда разработки, специально созданная для разработки приложений под операционную систему Android. Правильная настройка этой программы является ключевым этапом для эффективной и надежной работы.
Каждый разработчик, начинающий свой путь в мире Android, должен обратить особое внимание на настройку Android Studio. От правильной конфигурации зависит скорость работы программы, а также возможность бесперебойно создавать и тестировать свои приложения. В данной статье мы рассмотрим основные шаги, необходимые для настройки Android Studio.
Первое, что следует сделать после установки Android Studio - это обновить все установленные компоненты и плагины. Разработчики Google периодически выпускают обновления, в которых исправляют ошибки и добавляют новые возможности. Это обеспечит более стабильную работу среды разработки и предоставит вам все последние инструменты и функции.
Инструкция: настройка Android Studio для надежной работы
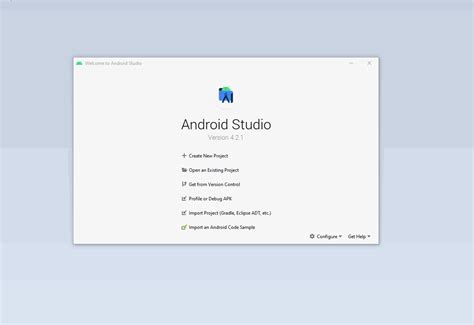
Однако, для того чтобы полноценно использовать все возможности Android Studio, необходимо правильно настроить эту среду разработки. В этой инструкции мы расскажем о нескольких важных шагах, которые помогут вам настроить Android Studio для надежной и удобной работы.
Шаг 1: Установка и загрузка Android Studio
Первым шагом является установка Android Studio на ваш компьютер. Вы можете найти последнюю версию Android Studio на официальном сайте разработчиков Google. Скачайте установщик и следуйте инструкциям по установке.
После установки Android Studio запустите его и приступите к настройке.
Шаг 2: Обновление Android SDK
Android SDK - это набор инструментов и библиотек, необходимых для разработки приложений под платформу Android. Перед началом работы с Android Studio необходимо убедиться, что у вас установлена последняя версия Android SDK.
Для этого откройте Android Studio и выберите "SDK Manager" из главного меню. В открывшемся окне выберите нужные компоненты и нажмите кнопку "Install" для установки или обновления SDK.
Шаг 3: Установка эмулятора Android
Android эмулятор позволяет запускать и тестировать ваши приложения на виртуальном устройстве, не требуя наличия реального Android-устройства. Для использования эмулятора необходимо установить в Android Studio нужные системные образы Android.
Чтобы установить системные образы, откройте SDK Manager, выберите "SDK Platforms" и установите нужные системные образы. После этого выберите вкладку "SDK Tools" и установите нужный эмулятор из списка.
Шаг 4: Настройка проекта
Android Studio позволяет разрабатывать несколько проектов одновременно. При создании нового проекта вам необходимо указать нужные параметры, такие как название проекта, пакет приложения, версия Android и т.д.
После создания проекта вы можете настроить его параметры и добавить необходимые зависимости и библиотеки. Для этого откройте файл "build.gradle" вашего проекта и внесите нужные изменения.
Шаг 5: Импорт проектов
Если у вас уже есть готовые проекты, которые вы хотите импортировать в Android Studio, вы можете сделать это очень просто. В меню выберите "File" и затем "New" и "Import Project". Укажите путь к папке с проектом и нажмите "OK". Android Studio автоматически импортирует проект и настроит его для работы в среде разработки.
Шаг 6: Редактор кода и отладка
Android Studio предлагает мощный редактор кода со множеством функций и инструментов для разработки приложений. Вы можете использовать автодополнение, быстрое исправление ошибок и другие возможности, чтобы упростить и ускорить процесс разработки.
Также, Android Studio предлагает инструменты для отладки приложений, позволяющие находить и исправлять ошибки в коде. Вы можете использовать точки останова, пошаговое выполнение и другие функции отладки для улучшения качества своих приложений.
Правильная настройка Android Studio - это важный шаг для разработки высококачественных мобильных приложений. Следуйте этой инструкции, чтобы настроить Android Studio для надежной работы и получить максимальные возможности этой мощной среды разработки.
Установка Android Studio
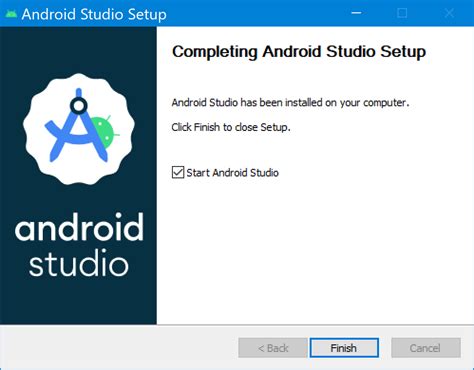
- Скачайте Android Studio с официального сайта разработчика (https://developer.android.com/studio/index.html).
- Запустите установщик и следуйте инструкциям на экране. Выберите опции, которые соответствуют вашим потребностям.
- После завершения установки откройте Android Studio.
- Настройте Android Studio, указав путь к JDK (Java Development Kit), если он еще не установлен.
- Создайте новый проект или откройте существующий проект.
- Готово! Теперь вы можете создавать и отлаживать приложения под Android с помощью Android Studio.
Убедитесь, что ваш компьютер отвечает минимальным системным требованиям, указанным на официальном сайте. Используйте самую последнюю версию Android Studio для получения всех последних функций и улучшений.
Обновление до последней версии
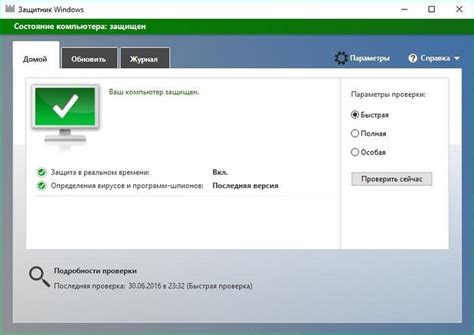
Обновление Android Studio обычно достаточно простое. Вам просто нужно открыть IDE и проверить наличие обновлений.
Шаг 1: Открытие раздела обновлений
В Android Studio перейдите в меню File (Файл) и выберите пункт Settings (Настройки). В открывшемся окне выберите пункт Appearance & Behavior (Внешний вид и поведение) и выберите System Settings (Системные настройки).
Шаг 2: Проверка наличия обновлений
В разделе System Settings найдите пункт Updates (Обновления) и выберите его. Здесь вы увидите информацию о текущей версии Android Studio и проверите наличие обновлений. Если новая версия доступна, вы увидите соответствующее уведомление.
Шаг 3: Выполнение обновления
Чтобы обновить Android Studio, нажмите кнопку Check Now (Проверить сейчас), чтобы начать процесс обновления. После завершения проверки обновлений на экране появится сообщение о наличии новой версии. Следуйте инструкциям на экране, чтобы загрузить и установить обновление.
Рекомендуется обновлять Android Studio своевременно, чтобы быть в курсе всех последних технологических новинок и улучшений. Это поможет вам создавать приложения на Android с использованием самых современных инструментов и библиотек.
Подключение к Android устройству

Для успешной работы с Android Studio необходимо подключить Android устройство к компьютеру. Это позволит вам запускать, отлаживать и тестировать свои приложения непосредственно на устройстве.
Чтобы подключить Android устройство, выполните следующие шаги:
- Включите режим разработчика на вашем Android устройстве. Для этого зайдите в настройки, найдите раздел "О телефоне" или "О планшете", и тапните на нем несколько раз подряд.
- Вернитесь в настройки и найдите раздел "Опции разработчика". В этом разделе активируйте опцию "Отладка по USB".
- Подключите устройство к компьютеру с помощью USB-кабеля.
- На устройстве должно появиться уведомление о подключении по USB. Разрешите доступ от компьютера, нажав на уведомление и активируя опцию "Разрешить доступ к данным".
- На компьютере откройте Android Studio и выберите пункт меню "Run" (Запуск) - "Run app" (Запустить приложение).
- Выберите ваше Android устройство в списке доступных устройств для запуска приложения.
- Нажмите кнопку "OK" и Android Studio установит и запустит приложение на вашем устройстве.
Теперь вы успешно подключили ваше Android устройство к Android Studio и готовы начать разработку и отладку приложений.
Настройка эмулятора Android

Для настройки эмулятора Android вам потребуется:
| 1. | Открыть Android Studio и выбрать в меню "Android Virtual Device Manager". |
| 2. | Нажать кнопку "Create Virtual Device". |
| 3. | Выбрать желаемое устройство из списка доступных устройств. |
| 4. | Выбрать нужную версию Android и другие параметры (разрешение экрана, плотность пикселей и т. д.) и нажать кнопку "Next". |
| 5. | Указать путь к системному образу Android, если он еще не установлен, и нажать кнопку "Finish". |
После завершения этих шагов эмулятор Android будет создан и будет доступен для использования в Android Studio. Вы сможете запускать и отлаживать свои приложения на виртуальном устройстве и проводить различные тесты, чтобы убедиться, что ваше приложение работает корректно на разных версиях Android.
Настраивая эмулятор Android Studio, вы получаете удобный инструмент для разработки мобильных приложений, который поможет вам создавать и проверять приложения под различные версии Android без необходимости иметь физическое устройство каждого типа.
Установка необходимых SDK и библиотек
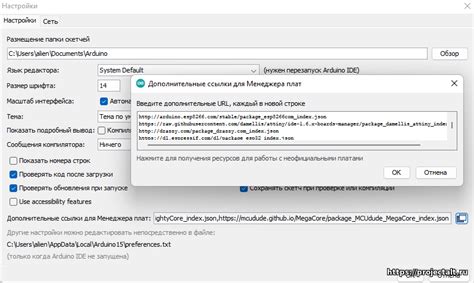
Шаг 1: Перед началом работы в Android Studio необходимо установить несколько важных компонентов, таких как Software Development Kit (SDK) и различные библиотеки. Они обеспечивают необходимый функционал для разработки приложений под Android.
Шаг 2: Перейдите на официальный сайт Android Developers (developer.android.com) и скачайте последнюю доступную версию SDK для вашей операционной системы. Установите SDK, следуя инструкциям на сайте.
Шаг 3: После установки SDK перейдите в Android Studio и откройте настройки проекта. В разделе "SDK Location" укажите путь к установленному SDK. Если вы установили SDK по умолчанию, то путь будет выглядеть следующим образом: "C:\Program Files\Android\SDK". Если у вас другой путь, укажите его в соответствующем поле.
Шаг 4: После указания пути к SDK, обновите список платформ и компонентов, нажав на кнопку "Apply" или "ОК". Android Studio автоматически загрузит дополнительные компоненты, если они доступны.
Шаг 5: Проверьте, что все необходимые платформы и компоненты установлены. В разделе "SDK Platforms" на панели инструментов Android Studio отметьте пункты, соответствующие версиям Android, под которые вы планируете разрабатывать приложение.
Шаг 6: Установите также необходимые библиотеки. В разделе "SDK Tools" на панели инструментов Android Studio выберите нужные компоненты и нажмите на кнопку "Apply" или "ОК", чтобы установить их.
Шаг 7: После установки SDK и библиотек необходимо проверить их наличие и работоспособность. Для этого создайте новый проект в Android Studio и попробуйте запустить его на эмуляторе или подключенном устройстве. Если приложение успешно запускается, значит, установка SDK и библиотек прошла успешно.
Установка необходимых SDK и библиотек является важным шагом в настройке Android Studio. Обеспечив правильную работу и возможность разработки приложений для Android.
Настройка соответствующих плагинов и расширений

После установки Android Studio для обеспечения надежной работы со средой разработки необходимо настроить соответствующие плагины и расширения. Это поможет улучшить производительность и стабильность работы программы.
В Android Studio доступно множество плагинов, которые помогут вам в разработке приложений для операционной системы Android. Некоторые из популярных плагинов включают в себя Android ButterKnife Zelezny, которая автоматически генерирует код для связывания элементов пользовательского интерфейса, и Android Parcelable Code Generator, который генерирует код для реализации Parcelable-интерфейса. Установка этих плагинов значительно ускорит разработку приложения.
Кроме плагинов, также полезно установить некоторые расширения, которые помогут улучшить работу с Android Studio. Например, можно установить расширение Material Theme UI для модификации внешнего вида и стиля IDE в соответствии с Material Design. Также стоит установить расширение GsonFormat, которое создает классы Java на основе JSON-структуры, что упростит работу с данными, получаемыми из сервера.
Для установки плагинов и расширений в Android Studio следует выполнить следующие действия:
| 1. | Открыть настройки IDE, нажав на кнопку "File" в главном меню, а затем выбрав пункт "Settings". |
| 2. | В открывшемся окне настроек выбрать раздел "Plugins". |
| 3. | В списке доступных плагинов и расширений найти нужный и установить его, щелкнув на кнопку "Install" или "Enable". |
| 4. | После установки плагина или расширения перезапустить Android Studio для применения изменений. |
Настроив соответствующие плагины и расширения, вы сможете значительно повысить эффективность и удобство работы с Android Studio. Не забывайте следить за обновлениями плагинов и расширений, чтобы всегда иметь доступ к самым новым функциям и исправлениям ошибок.
Оптимизация настроек для повышения производительности
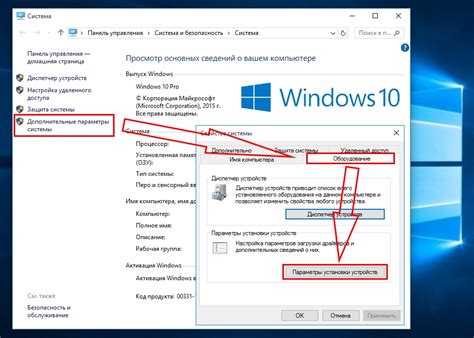
Чтобы добиться максимальной производительности в Android Studio, важно правильно настроить программу и ее окружение. В этом разделе мы рассмотрим несколько рекомендаций, которые помогут вам оптимизировать настройки и повысить производительность работы.
- Проверьте конфигурацию системы: Убедитесь, что ваш компьютер отвечает минимальным требованиям для работы Android Studio. Убедитесь, что у вас достаточно оперативной памяти, хорошая видеокарта и процессор.
- Обновите версию Android Studio: Регулярно следите за обновлениями программы и обновляйте ее до последней версии. Новые версии могут содержать исправления ошибок и улучшения производительности.
- Измените настройки памяти: Увеличьте размер выделенной памяти для работы Android Studio. Это можно сделать в файле
studio.vmoptions. Увеличение памяти позволит программе работать более эффективно. - Отключите неиспользуемые плагины: Проверьте список установленных плагинов и отключите те, которые вам не нужны. Неиспользуемые плагины могут замедлять работу программы.
- Измените настройки компилятора: Включите инкрементальную компиляцию, чтобы сократить время сборки проекта. Также можно настроить компилятор на более высокую степень оптимизации.
- Очистите кэш: Регулярно очищайте кэш Android Studio. Накопленные файлы могут занимать много места и замедлять работу программы.
- Отключите автообновление: Отключите автоматическое обновление плагинов и компонентов Android Studio. Это позволит вам контролировать процесс обновления и избежать непредвиденных проблем.
Следуя этим рекомендациям, вы сможете оптимизировать настройки Android Studio и повысить производительность работы. Не забывайте регулярно проверять наличие обновлений и следить за рекомендациями разработчиков для максимальной эффективности.