MicroSIP - это бесплатный и простой в использовании программный клиент для работы с SIP-телефонией. SIPuni – это облачный провайдер SIP-телефонии, который обладает большим функционалом и высоким качеством связи. В этой статье мы расскажем, как настроить MicroSIP для работы с SIPuni.
Шаг 1: Скачать и установить MicroSIP
Для начала необходимо скачать и установить MicroSIP на ваш компьютер. Вы можете сделать это с официального сайта microsip.org. Загрузите установочный файл и запустите его. Следуйте инструкциям мастера установки, принимая лицензионное соглашение и выбирая путь установки.
Шаг 2: Регистрация аккаунта SIPuni
Зарегистрируйтесь на сайте SIPuni, создайте аккаунт и получите нужные данные для настройки MicroSIP. Такие данные, как SIP-адрес (который обычно выглядит как "sip:ваш_логин@sipuni.com"), пароль и сервер SIP (например, sip.sipuni.com) будут необходимы для успешной настройки MicroSIP.
Шаг 3: Настройка MicroSIP
Запустите MicroSIP и выберите пункт "Настройки" в меню программы. В открывшемся окне выберите раздел "Аккаунты". Нажмите кнопку "Добавить" для добавления нового аккаунта.
В поле "Имя аккаунта" введите любое имя для идентификации аккаунта в MicroSIP. В поле "SIP URI" введите ваш SIP-адрес, полученный от SIPuni. В полях "Пользователь" и "Пароль" введите соответственно ваш логин и пароль от аккаунта SIPuni. В поле "Сервер" введите адрес сервера SIPuni.
Шаг 4: Проверка настроек
После ввода всех необходимых данных, нажмите кнопку "ОК" для сохранения настроек. Затем нажмите кнопку "Проверить аккаунт" для проверки правильности введенных данных. Если все данные введены верно, вы увидите сообщение об успешной проверке аккаунта. Теперь MicroSIP готов к работе с SIPuni.
Теперь вы можете звонить и принимать звонки, настроив MicroSIP с помощью нашей подробной инструкции. Удачи!
Установка MicroSIP

Для начала установки MicroSIP на компьютер:
- Перейдите на официальный сайт MicroSIP по адресу https://www.microsip.org/
- Нажмите на кнопку "Скачать" для загрузки установочного файла MicroSIP
- После загрузки запустите установочный файл MicroSIP
- Выберите язык установки и нажмите "Далее"
- Выберите путь установки MicroSIP или оставьте значение по умолчанию, затем нажмите "Далее"
- Выберите компоненты для установки и нажмите "Далее"
- Выберите папку для создания ярлыка или оставьте значение по умолчанию, затем нажмите "Далее"
- Нажмите "Установить" для начала установки MicroSIP
- После завершения установки нажмите "Готово"
Теперь MicroSIP установлен на ваш компьютер и готов к настройке.
Настройка SIPuni аккаунта
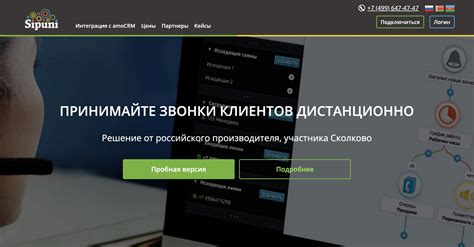
Для настройки SIPuni аккаунта в MicroSIP, следуйте этим инструкциям:
- Запустите приложение MicroSIP.
- В верхнем меню выберите пункт "Настройки".
- Во вкладке "Учетные записи" нажмите на кнопку "Добавить".
- В поле "Адрес" введите SIPuni-адрес вашего аккаунта.
- В поле "Пароль" введите пароль для вашего SIPuni аккаунта.
- Оставьте поле "Номер" пустым или введите номер вашего аккаунта по желанию.
- Нажмите кнопку "OK", чтобы сохранить настройки.
- Вернитесь на главную страницу MicroSIP и выберите вашу SIPuni учетную запись.
Теперь ваш SIPuni аккаунт настроен в MicroSIP и готов к использованию.
Настройка аудио и видео

для использования аудио и видео во время звонков в MicroSIP SIPuni, вам необходимо выполнить следующие шаги:
- Откройте программу MicroSIP SIPuni и войдите в настройки.
- Выберите вкладку "Аудио и видео".
- Не забудьте проверить, что выбранные устройства правильно подключены.
- Для настройки видео выберите нужную камеру из списка доступных устройств.
Настройка аудио и видео позволит вам более комфортно общаться с вашими контактами в MicroSIP SIPuni. Пожалуйста, учтите, что некачественное аудио или видео во время звонка может быть вызвано проблемами в подключении устройств или некачественным интернет-соединением.
Настройка звонков
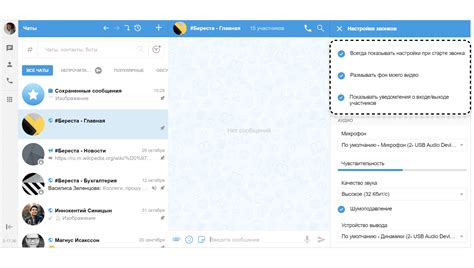
1. Для начала необходимо войти в приложение MicroSIP SIPuni и перейти в раздел "Настройки". |
2. В разделе "Настройки" найдите опцию "Звонки" или "Call" и выберите ее. |
3. В настройках звонков вы сможете установить следующие параметры:
|
4. После настройки параметров сохраните изменения и закройте раздел "Настройки". |
5. Теперь вы можете совершать и принимать звонки с использованием настроек, которые вы установили. |
Импорт и экспорт контактов
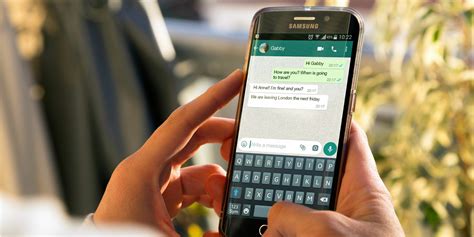
MicroSIP SIPuni предоставляет возможность импорта и экспорта контактов, что позволяет вам легко переносить список контактов между устройствами или сохранять его в отдельном файле.
Чтобы импортировать контакты, выполните следующие шаги:
- Откройте MicroSIP SIPuni на устройстве, на котором вы хотите импортировать контакты.
- Нажмите на кнопку "Контакты" в главном меню программы.
- В меню "Контакты" выберите пункт "Импорт" или используйте горячую клавишу Ctrl+I.
- Выберите файл с контактами в формате .csv или .vcf на своем компьютере.
- Нажмите на кнопку "Открыть", чтобы начать импорт контактов.
- Подождите, пока процесс импорта завершится.
Чтобы экспортировать контакты, выполните следующие шаги:
- Откройте MicroSIP SIPuni на устройстве, на котором хранятся нужные вам контакты.
- Нажмите на кнопку "Контакты" в главном меню программы.
- В меню "Контакты" выберите пункт "Экспорт" или используйте горячую клавишу Ctrl+E.
- Выберите место на вашем компьютере, где будет сохранен файл с контактами.
- Введите имя файла и выберите формат .csv или .vcf для сохранения контактов.
- Нажмите на кнопку "Сохранить", чтобы начать процесс экспорта контактов.
- Подождите, пока процесс экспорта завершится.
После завершения импорта или экспорта контактов вы сможете легко управлять списком контактов и использовать его в MicroSIP SIPuni.
Настройка звуковых источников
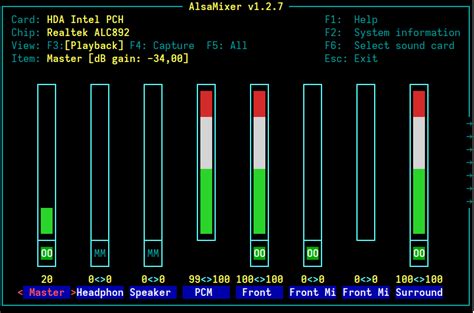
Для успешной настройки звука в MicroSIP SIPuni необходимо правильно указать звуковые источники.
Чтобы настроить звуковые источники, выполните следующие действия:
- Откройте окно настроек MicroSIP SIPuni, нажав на иконку "Настройки" в главном меню.
- Выберите вкладку "Звук" в верхней части окна.
- В разделе "Звуковые источники" укажите нужные значения в поле "Воспроизведение" и "Запись".
- Для выбора звукового устройства, кликните по нему левой кнопкой мыши в соответствующем списке.
- В поле "Громкость" укажите подходящее значение для воспроизведения и записи звука.
- Проверьте правильность настроек звуковых источников, проиграв тестовый звук при помощи кнопки "Тест".
После выполнения этих действий звук в MicroSIP SIPuni должен быть настроен правильно, и вы сможете пользоваться фоновыми звуками, звуковыми уведомлениями и другими звуковыми функциями программы.
Настройка звонков через прокси-сервер
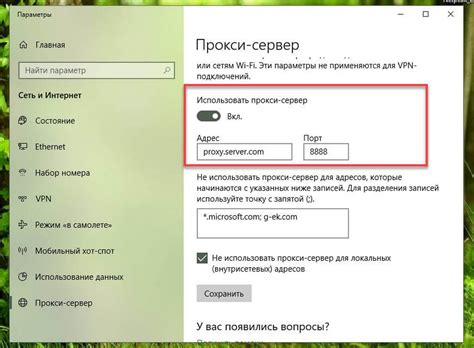
Чтобы использовать прокси-сервер для звонков в MicroSIP SIPuni, выполните следующие действия:
- Откройте настройки MicroSIP.
- Перейдите на вкладку "Сеть".
- В разделе "Прокси-сервер" введите адрес и порт прокси-сервера.
- Укажите логин и пароль, если они необходимы для подключения к прокси-серверу.
- Нажмите кнопку "Применить" или "ОК", чтобы сохранить настройки.
Теперь все звонки через MicroSIP SIPuni будут проходить через указанный прокси-сервер.
Настройка дополнительных опций
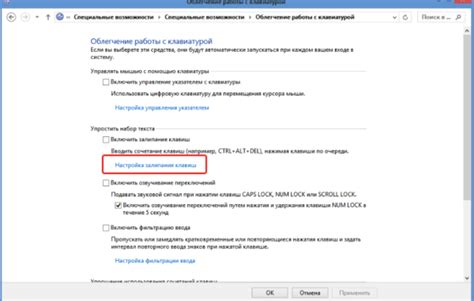
После базовой настройки MicroSIP SIPuni, вы можете настроить дополнительные опции для улучшения вашего опыта использования приложения.
1. Уведомления о вызовах: Вы можете включить уведомления о входящих вызовах, чтобы всегда быть в курсе. Чтобы включить эту опцию, перейдите в раздел "Настройки" приложения, выберите "Уведомления" и активируйте "Уведомления о вызовах".
2. Автоматическая регистрация: Если вы хотите, чтобы MicroSIP SIPuni автоматически регистрировался при запуске, включите эту опцию. Для этого перейдите в раздел "Настройки", затем выберите "Сеть" и активируйте "Автоматическая регистрация".
3. Кодеки: MicroSIP SIPuni поддерживает различные аудио-кодеки, которые вы можете настроить под ваши предпочтения. Чтобы изменить настройки кодеков, перейдите в раздел "Настройки", выберите "Аудио" и выберите желаемые кодеки из списка.
4. Проблемы с сетью: Если у вас возникают проблемы соединения с сервером SIPuni, вы можете попробовать изменить настройки прокси-сервера или портов. Перейдите в раздел "Настройки", выберите "Сеть" и настройте параметры прокси-сервера и портов в соответствии с указаниями вашего провайдера.
5. Переносный режим: MicroSIP SIPuni поддерживает переносной режим, который позволяет вам использовать приложение на разных компьютерах, не перенастраивая его каждый раз. Чтобы включить переносной режим, перейдите в раздел "Настройки", выберите "Переносной режим" и введите данные вашего аккаунта SIPuni.
Установка и настройка MicroSIP SIPuni с помощью этих дополнительных опций поможет вам максимально использовать все особенности этого VoIP-клиента и настроить его под свои индивидуальные потребности.