Настройка вай-фай роутера TP-Link N300 является одной из важных задач для обеспечения стабильного и безопасного интернет-соединения в вашем доме или офисе. В данном гайде мы подробно рассмотрим этот процесс, который не потребует от вас особых технических навыков.
Для начала, убедитесь, что вы располагаете всем необходимым оборудованием: роутером TP-Link N300, установочным диском с программным обеспечением и кабелем Ethernet для подключения роутера к компьютеру. После этого, приступайте к настройке.
Шаг 1. Подключите роутер к источнику питания и подключите его к компьютеру при помощи кабеля Ethernet. Дождитесь, пока индикаторы на роутере перестанут мигать и загорятся постоянным светом.
Шаг 2. Откройте веб-браузер на вашем компьютере и введите следующий адрес в адресной строке: 192.168.0.1. Нажмите Enter, чтобы перейти на страницу настройки роутера.
Шаг 3. Введите имя пользователя и пароль. Если вы не изменили эти данные, воспользуйтесь значениями по умолчанию: для имени пользователя введите "admin", а для пароля - "admin" или оставьте поле пароля пустым. Щелкните на кнопке "Войти" и вы будете перенаправлены на главную страницу настройки роутера.
Шаг 4. На главной странице вы сможете настроить основные параметры вашего вай-фай сети, такие как имя сети (SSID) и пароль. Рекомендуется изменить значения по умолчанию ради безопасности вашей сети.
Шаг 5. После внесения всех необходимых настроек, не забудьте сохранить изменения, нажав на кнопку "Сохранить" или "Применить". Ваш роутер TP-Link N300 готов к использованию!
Следуя этой подробной инструкции, вы сможете быстро и просто настроить вай-фай роутер TP-Link N300. Не забывайте о безопасности своей сети и регулярно обновляйте пароль и другие настройки для защиты своего соединения.
Распаковка и подготовка роутера

Перед тем, как начать настройку вай-фай роутера TP-Link N300, необходимо распаковать и подготовить его к использованию. Следуйте инструкциям ниже, чтобы правильно выполнить этот шаг:
- Распакуйте упаковку роутера и проверьте наличие всех компонентов: сам роутер, антенны, сетевой адаптер и инструкция по эксплуатации.
- Проверьте целостность и отсутствие повреждений у всех компонентов роутера. Если вы обнаружите любые повреждения, обратитесь в службу поддержки TP-Link для замены товара.
- Подключите роутер к источнику питания с помощью сетевого адаптера, вставив один конец адаптера в разъем питания на задней панели роутера, а другой конец в розетку.
- Подключите роутер к модему с помощью сетевого кабеля, вставив один конец кабеля в порт WAN на задней панели роутера и другой конец кабеля в порт LAN на задней панели модема.
- Для обеспечения наилучшей производительности сигнала Wi-Fi, расположите роутер на открытой поверхности, не загораживая его антенны никакими предметами.
- Включите роутер, нажав кнопку питания на задней панели. Дождитесь, пока индикаторы на роутере перестанут мигать и станут стабильно гореть, что указывает на успешное подключение и готовность к настройке.
Теперь ваш роутер готов к настройке. Переходите к следующему разделу для продолжения процесса конфигурации.
Подключение к сети питания
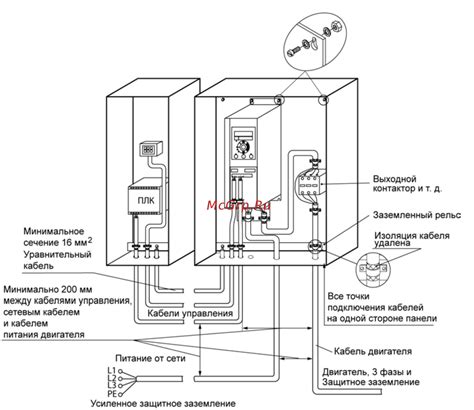
Для начала настройки вашего роутера TP-Link N300 необходимо подключить его к источнику питания. Для этого выполните следующие шаги:
- Возьмите кабель питания, поставляемый в комплекте с роутером.
- Вставьте один конец кабеля в разъем питания на задней панели роутера.
- Вставьте другой конец кабеля в розетку электрической сети.
Убедитесь, что розетка работает и имеет напряжение, соответствующее требованиям роутера.
После подключения роутер автоматически включится. Вы можете проверить, что он работает, обратив внимание на индикаторы питания на его передней панели.
Подключение роутера к компьютеру
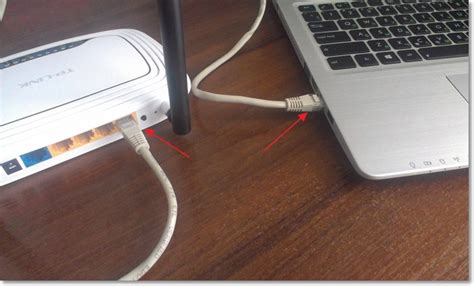
Для начала настройки роутера TP-Link N300 необходимо правильно подключить его к компьютеру. Следуйте указанным ниже шагам:
- Убедитесь, что роутер и компьютер выключены.
- Подключите один конец Ethernet-кабеля к порту WAN роутера.
- Вставьте другой конец Ethernet-кабеля в сетевой разъем компьютера.
- Убедитесь, что оба конца кабеля надежно закреплены в соответствующих разъемах.
- Включите роутер и компьютер.
После подключения роутера к компьютеру, вы будете готовы перейти к следующему шагу настройки вай-фай соединения.
Вход в настройки роутера

Для начала настройки вашего роутера TP-Link N300, вам потребуется войти в его настройки через веб-интерфейс. Для этого выполните следующие шаги:
- Сначала убедитесь, что ваш компьютер подключен к роутеру посредством провода Ethernet или через беспроводное соединение Wi-Fi.
- Откройте любой веб-браузер на вашем компьютере (например, Google Chrome, Mozilla Firefox или Internet Explorer).
- В адресной строке введите IP-адрес вашего роутера. По умолчанию IP-адрес TP-Link N300 равен 192.168.0.1.
- Нажмите клавишу "Enter" на клавиатуре или кликните на кнопку "Перейти".
- Откроется страница авторизации роутера, где вам нужно будет ввести логин и пароль.
- По умолчанию логин и пароль следующие:
- Логин: admin
- Пароль: admin
- Введите логин и пароль в соответствующие поля.
- Нажмите кнопку "Войти" или "ОК".
После успешной авторизации вы будете перенаправлены на главную страницу настроек роутера, где вы сможете внести необходимые изменения и настроить все параметры по своему усмотрению.
Создание и настройка сети Wi-Fi

Для того чтобы настроить Wi-Fi сеть на роутере TP-Link N300, следуйте этим простым шагам:
Шаг 1: Подключите ваш компьютер к роутеру с помощью Ethernet-кабеля.
Шаг 2: Откройте веб-браузер и введите "192.168.0.1" в адресной строке, затем нажмите Enter.
Шаг 3: Введите имя пользователя и пароль администратора, если они уже заданы. Если нет, введите "admin" в поле "Имя пользователя" и оставьте поле "Пароль" пустым, затем нажмите "Вход".
Шаг 4: Войдите в раздел "Настройки сети" или "Wireless" в меню настроек роутера.
Шаг 5: Найдите раздел "Беспроводной режим" или "Wireless Mode" и выберите режим работы вашей сети Wi-Fi, например, "802.11bgn mixed" или "Mixed".
Шаг 6: Задайте имя (SSID) и пароль для вашей Wi-Fi сети. Имя сети должно быть уникальным и легко запоминающимся, а пароль должен быть достаточно сложным, чтобы защитить вашу сеть от несанкционированного доступа.
Шаг 7: Нажмите кнопку "Применить" или "Save" для сохранения изменений и перезагрузки роутера.
Шаг 8: Теперь ваша Wi-Fi сеть должна быть доступна для подключения. На вашем устройстве (например, смартфоне или ноутбуке) найдите доступные Wi-Fi сети и выберите вашу сеть по имени (SSID), введите пароль, если требуется, и подключитесь.
Теперь вы сможете пользоваться высокоскоростным Wi-Fi соединением в своей сети! Убедитесь, что вы защитили свою сеть паролем и регулярно обновляйте его для обеспечения безопасности вашей Wi-Fi сети.
Защита сети паролем
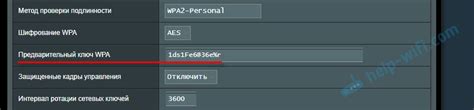
Для начала, подключитесь к роутеру через веб-браузер, набрав IP-адрес роутера (по умолчанию 192.168.0.1) в адресной строке браузера. Введите логин и пароль администратора, которые были установлены во время первоначальной настройки.
После входа в настройки роутера найдите раздел "Безопасность" или "Настройки Wi-Fi". В этом разделе вы можете установить пароль для вашей сети.
Выберите тип шифрования: рекомендуется использовать WPA2, так как он обеспечивает наиболее надежную защиту. Введите новый пароль в поле "Пароль" или "Ключ безопасности". Не забудьте выбрать сложный пароль, состоящий из букв, цифр и символов, чтобы усилить его надежность.
После ввода нового пароля сохраните изменения и перезапустите роутер. Теперь ваша сеть будет защищена паролем, и только пользователи, знающие этот пароль, смогут подключаться к вашей сети.
Кроме того, рекомендуется периодически менять пароль для обеспечения безопасности сети. Это можно сделать, вернувшись в настройки роутера и повторив описанный выше процесс.
Защита сети через установку пароля является важной мерой безопасности. Не забывайте обновлять пароль и следить за безопасностью вашей сети для защиты ваших данных и личной информации.
Проверка и тестирование подключения
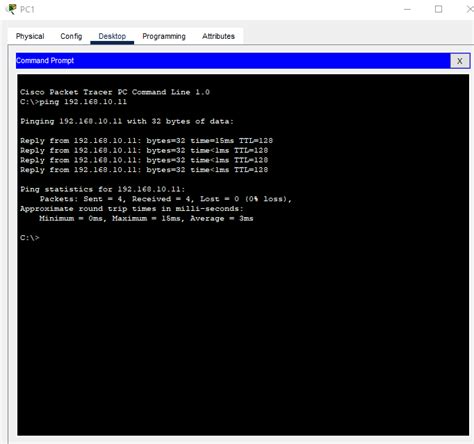
После завершения настройки вай-фай роутера TP-Link N300 необходимо проверить и протестировать подключение к интернету. В этом разделе мы рассмотрим несколько способов проверки стабильности и скорости подключения.
1. Первым шагом проверки подключения является открытие веб-браузера на вашем компьютере или мобильном устройстве и ввод адреса IP-адреса роутера (обычно 192.168.0.1 или 192.168.1.1) в строке адреса. Нажмите Enter, чтобы перейти на страницу администрирования роутера.
2. Если вы успешно попали на страницу администрирования, вы можете быть уверены, что подключение к роутеру работает правильно. Но для проверки подключения к интернету вам нужно выполнить несколько дополнительных шагов.
3. Войдите в настройки роутера с помощью учетных данных, которые вы использовали при установке. Обычно это имя пользователя "admin" и пароль "admin" или "password". Если вы изменили эти данные, введите соответствующие изменения.
4. После входа в систему роутера найдите раздел "Настройки подключения к интернету" или что-то подобное. Здесь вы найдете информацию о текущем статусе и типе подключения.
Ниже приведена таблица, в которой представлены основные параметры проверки подключения:
| Параметр | Значение |
|---|---|
| Статус подключения | Активно |
| Тип подключения | Динамический IP или статический IP (например, PPPoE) |
| IP-адрес | XXX.XXX.XXX.XXX (ваш IP-адрес) |
| Шлюз по умолчанию | XXX.XXX.XXX.XXX (IP-адрес роутера) |
| DNS-сервер | XXX.XXX.XXX.XXX (адрес DNS-сервера вашего провайдера) |
Примечание: Если ваши значения отличаются от приведенных выше, не паникуйте. Некоторые провайдеры могут использовать другие настройки, такие как L2TP или 802.1X. Контактируйте со своим провайдером для получения правильных настроек.
5. Если все параметры в таблице заполнены правильно, это означает, что ваш роутер успешно подключен к интернету. Вы можете продолжить использовать интернет без каких-либо проблем.
6. Однако, если у вас возникли проблемы с подключением, проверьте следующие аспекты:
- Проверьте соединение между роутером и модемом. Убедитесь, что кабель Ethernet правильно подключен и не поврежден.
- Перезагрузите роутер и модем на некоторое время.
- Убедитесь, что ваш провайдер интернета не имеет проблем или проводит профилактические работы.
7. Если проблемы не устранены, обратитесь к службе поддержки своего провайдера интернета.
Теперь вы знаете, как проверить и протестировать подключение после настройки вашего вай-фай роутера TP-Link N300.