Приобретение нового телефона на операционной системе Android может быть захватывающим, но в то же время и пугающим опытом для новичка. Начиная с настройки учетной записи Google и заканчивая установкой приложений, есть много шагов, которые нужно пройти, прежде чем вы сможете полноценно пользоваться своим устройством. В этой подробной инструкции мы расскажем вам, как настроить ваш телефон на Андроид и извлечь максимальную выгоду из его функций.
Шаг 1: Включение телефона и подключение к Wi-Fi
Первый шаг в настройке телефона на Андроид - это включение устройства. Когда телефон включен, вам будет предложено выбрать язык и подключиться к Wi-Fi. Подключение к Wi-Fi сети позволит вам загружать обновления, скачивать приложения из Google Play и использовать интернет-браузер. После подключения к Wi-Fi вам может потребоваться ввести пароль.
Примечание: Если вы не подключились к Wi-Fi сети во время первоначальной настройки, вы можете сделать это позже в настройках вашего телефона.
Вводная информация

Добро пожаловать в мир операционной системы Android! В этой статье вы найдете подробную инструкцию по настройке своего телефона на Android, которая поможет вам быстро и легко освоить все основные функции устройства и настроить его по своему вкусу.
Android - самая популярная операционная система для мобильных устройств в мире, которая предлагает множество возможностей и настроек. С ее помощью вы сможете не только звонить и отправлять сообщения, но и пользоваться интернетом, читать электронную почту, просматривать фотографии и видео, играть в игры и многое другое.
Операционная система Android основана на ядре Linux, что делает ее стабильной и надежной. Ее интерфейс интуитивно понятен даже новичкам, однако, как и у любой другой системы, требуется некоторое время, чтобы разобраться во всех ее функциях и возможностях. Именно для этого мы подготовили данную инструкцию.
Здесь вы найдете пошаговые инструкции с подробными описаниями каждого шага и снимками экрана, которые помогут вам понять, как настроить ваш телефон на Android и сделать его удобным в использовании.
Основные темы, которые мы рассмотрим в этой инструкции, включают:
- Настройки: Изучение и настройка основных параметров телефона.
- Приложения: Установка и настройка приложений, которые помогут вам управлять и расширить функциональность вашего устройства.
- Сообщения и контакты: Отправка сообщений и управление вашими контактами.
- Интернет и сеть: Подключение к интернету и использование беспроводных сетей.
- Медиа и развлечения: Работа с фотографиями, музыкой и видео.
Не волнуйтесь, если вы еще не знакомы с терминами и функциями Android. Мы позаботимся о том, чтобы предоставить вам все необходимые объяснения и помощь на каждом шаге инструкции.
Всегда помните, что ваш телефон на Android - это мощный и универсальный инструмент, который сможет удовлетворить все ваши потребности в повседневной жизни. Надеемся, что данная инструкция поможет вам раскрыть все его возможности и настроить его наилучшим образом.
Зачем нужна настройка телефона на Андроид?

Настройка также включает определение доступа к Интернету, настройку уведомлений и рингтонов, а также установку языковых предпочтений. Некоторые из этих параметров могут измениться со временем или потребовать корректировки в зависимости от личных предпочтений и потребностей пользователя.
Кроме того, настройка телефона на Андроид также включает установку и настройку приложений по умолчанию. Например, вы можете настроить социальные сети, электронную почту и другие приложения для автоматической синхронизации данных и уведомлений.
В целом, настройка телефона на Андроид является неотъемлемой частью процесса начальной настройки смартфона и помогает пользователю использовать устройство наиболее эффективно и удобно.
Преимущества самостоятельной настройки
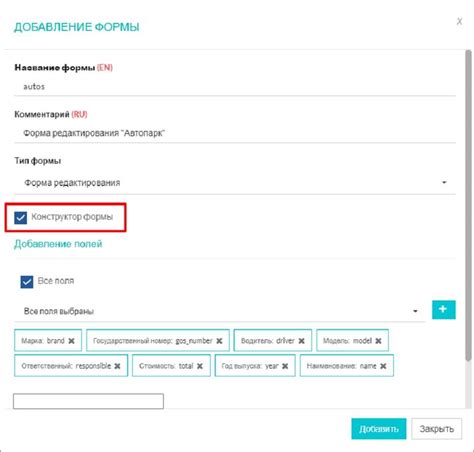
Настройка телефона на Андроид может показаться сложной задачей для новичка, но самостоятельное выполнение этого процесса имеет свои преимущества:
- Снижает затраты: При самостоятельной настройке телефона на Андроид вы экономите деньги, которые могли бы потратить на услуги специалиста.
- Позволяет лучше понять устройство: Когда вы сами проходите все настройки, вы получаете лучшее представление о возможностях и функциональности своего телефона на Андроид.
- Оптимизирует работу устройства: При самостоятельной настройке телефона, вы можете установить только те приложения, которые действительно вам нужны, и отключить ненужные процессы, что может улучшить производительность устройства.
- Укрепляет навыки: Самостоятельная настройка телефона поможет вам развить навыки в области информационных технологий и стать более уверенным пользователем.
- Гарантирует контроль над конфиденциальностью: При самостоятельной настройке вы можете установить различные уровни защиты, чтобы защитить свои персональные данные и контролировать доступ к ним.
Таким образом, самостоятельная настройка телефона на Андроид не только позволяет сэкономить деньги, но и дает вам больше контроля над вашим устройством, улучшает его производительность и помогает развить навыки в области информационных технологий. Теперь, когда вы знаете о преимуществах самостоятельной настройки, вы можете приступить к настройке своего телефона на Андроид без страха и сомнений.
Шаг 1: Подключение к Wi-Fi
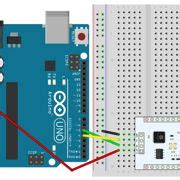
Чтобы подключиться к Wi-Fi сети, вам потребуется выполнить следующие действия:
| 1. | Откройте "Настройки" на вашем телефоне. |
| 2. | Выберите раздел "Wi-Fi". |
| 3. | Включите Wi-Fi, если он не включен. |
| 4. | Вам будет показан список доступных Wi-Fi сетей. Выберите сеть, к которой хотите подключиться. |
| 5. | Если сеть защищена паролем, введите пароль. |
| 6. | Нажмите кнопку "Подключиться". |
После выполнения этих шагов ваш телефон подключится к выбранной Wi-Fi сети. Теперь вы можете использовать интернет без использования мобильных данных.
Настройка Wi-Fi на телефоне
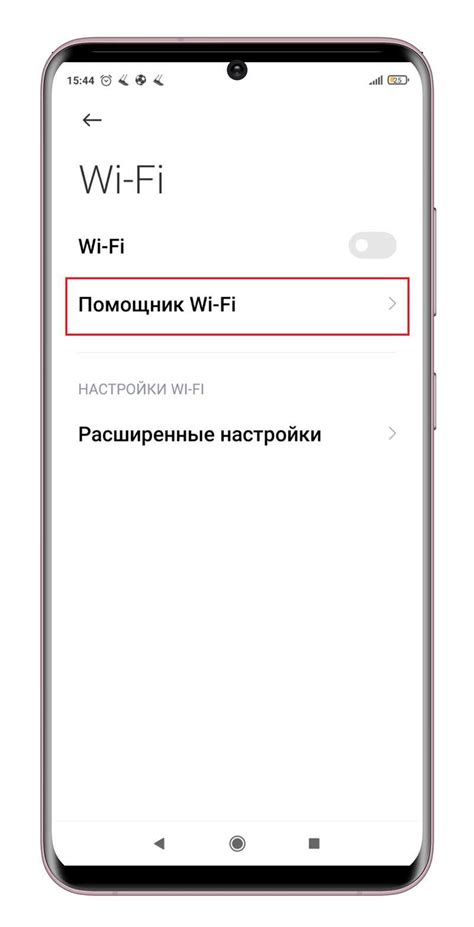
Следуйте этим шагам, чтобы настроить Wi-Fi на вашем телефоне Андроид:
| 1. | Откройте меню на вашем телефоне и найдите раздел "Настройки". |
| 2. | В разделе "Настройки" найдите и выберите "Wi-Fi". |
| 3. | Убедитесь, что переключатель Wi-Fi включен. |
| 4. | Ваш телефон автоматически начнет сканирование доступных Wi-Fi сетей. Подождите, пока список сетей загрузится. |
| 5. | Выберите Wi-Fi сеть, с которой вы хотите подключиться. Если сеть требует пароль, введите его. |
| 6. | Подождите, пока ваш телефон подключится к выбранной Wi-Fi сети. После успешного подключения вы увидите значок Wi-Fi в верхней части экрана. |
Теперь ваш телефон подключен к Wi-Fi сети и может использовать интернет без использования мобильных данных. Это позволит вам экономить на общих затратах на мобильный интернет и обеспечит более стабильное подключение к сети.
Шаг 2: Обновление операционной системы
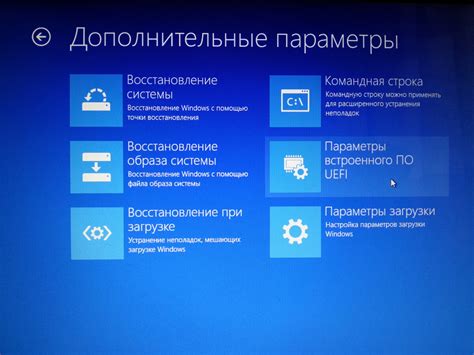
Чтобы обновить операционную систему на вашем телефоне, выполните следующие шаги:
- Подключите устройство к интернету: Перед началом обновления убедитесь, что ваш телефон подключен к Wi-Fi или имеет доступ к мобильным данным.
- Откройте меню "Настройки": Найдите на вашем телефоне иконку с настройками, которая обычно выглядит как шестеренка или имеет название "Настройки".
- Перейдите в раздел "О смартфоне": В меню "Настройки" найдите раздел, который называется "О смартфоне", "О телефоне" или что-то похожее. Обычно этот раздел расположен в самом конце списка.
- Выберите "Обновление ПО": В разделе "О смартфоне" найдите опцию "Обновление ПО" или что-то похожее. Нажмите на нее.
- Проверьте наличие обновлений: Теперь ваш телефон автоматически проверит наличие новых обновлений. Если обновления доступны, вы увидите соответствующее сообщение на экране.
- Загрузите и установите обновления: Если найдены новые обновления, ваш телефон предложит загрузить и установить их. Чтобы начать процесс обновления, следуйте инструкциям на экране.
Примечание: Во время обновления операционной системы телефон может перезагружаться несколько раз. Не выключайте устройство до завершения процесса обновления.
После завершения обновления операционной системы на вашем Android-телефоне, вы будете иметь доступ к новым функциям и исправлениям, которые помогут улучшить ваш опыт использования устройства. Убедитесь, что регулярно проверяете наличие новых обновлений, чтобы быть в курсе последних изменений и улучшений для вашего телефона.
Проверка наличия обновлений

Чтобы всегда использовать последнюю версию операционной системы Android, регулярно проверяйте наличие обновлений. Это позволит вам получить новые функции, исправления ошибок и улучшения производительности.
Вот как проверить наличие обновлений:
Шаг 1: | Откройте Настройки на своем устройстве Android. Вы можете найти его в списке приложений или открыв панель уведомлений и нажав на значок шестеренки. |
Шаг 2: | Прокрутите вниз и найдите раздел Система. Нажмите на него. |
Шаг 3: | В разделе Система найдите и выберите Обновление системы. |
Шаг 4: | Нажмите на кнопку Проверить наличие обновлений. Ваше устройство Android начнет проверку наличия новых обновлений. |
Шаг 5: | Если обновления доступны, следуйте инструкциям на экране, чтобы установить их на вашем устройстве. |
Теперь вы знаете, как проверить наличие обновлений на вашем устройстве Android. Помните, что регулярная установка обновлений – это важный шаг для поддержания безопасности вашего устройства и получения новых возможностей.
Установка обновлений системы
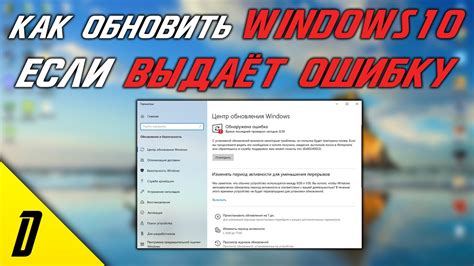
1. Проверьте наличие обновлений: откройте настройки на вашем устройстве и прокрутите вниз до раздела "Система". Нажмите на "Обновление системы" или подобную опцию с похожим названием.
2. Если наличие обновлений будет подтверждено, нажмите на "Проверить обновления". Ваш телефон начнет поиск доступных обновлений.
3. Если доступно новое обновление, нажмите на "Загрузить" или подобную опцию с похожим названием. Убедитесь, что ваше устройство подключено к Wi-Fi и имеет достаточное количество заряда аккумулятора.
4. Подтвердите установку обновления, следуя инструкциям на экране. Обновление может занять некоторое время, так что будьте терпеливы.
5. После установки обновления ваш телефон будет перезагружен. После перезагрузки вы сможете наслаждаться последними исправлениями и улучшениями, предоставляемыми обновлением системы.
Обновление системы не только исправляет ошибки и повышает безопасность вашего устройства, но и может добавлять новые функции и улучшать производительность. Поэтому регулярно проверяйте наличие обновлений и устанавливайте их, чтобы получить наилучший опыт использования Android.
Шаг 3: Аккаунт Google
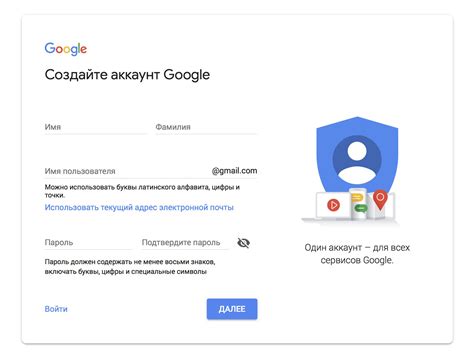
Если у вас уже есть аккаунт Google, вы можете пропустить этот шаг и войти в него на телефоне. Если у вас нет аккаунта Google, вам необходимо создать его, следуя этим инструкциям:
| Шаг 1: Откройте приложение "Настройки" на вашем телефоне. |
| Шаг 2: Прокрутите вниз и найдите раздел "Пользователи и учетные записи". |
| Шаг 3: В разделе "Пользователи и учетные записи" выберите "Добавить аккаунт". |
| Шаг 4: На экране выберите "Google", затем нажмите "Пропустить" или "Создать аккаунт". |
| Шаг 5: Следуйте инструкциям на экране, чтобы создать новый аккаунт Google. Вам будут предложены ввести ваше имя, фамилию, адрес электронной почты и пароль. |
| Шаг 6: После того как вы создали аккаунт Google, войдите в него на телефоне, следуя инструкциям на экране. |
После создания или входа в аккаунт Google вы сможете настроить синхронизацию данных с вашим телефоном, добавить аккаунты электронной почты и многое другое.
Обратите внимание, что аккаунт Google является необходимым для использования большинства сервисов и приложений на вашем телефоне на базе операционной системы Андроид.
Создание аккаунта Google
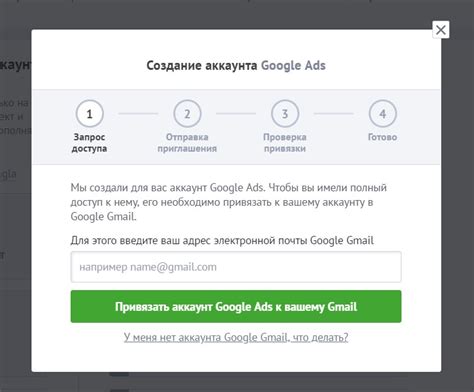
Прежде чем начать использовать свой новый телефон на Андроид, вам потребуется создать аккаунт Google. Этот аккаунт позволит вам получить доступ к множеству сервисов и приложений Google, а также синхронизировать вашу информацию между устройствами.
Чтобы создать аккаунт Google, выполните следующие шаги:
- Откройте настройки вашего телефона.
- Прокрутите вниз и найдите раздел "Учетные записи" или "Аккаунты".
- Нажмите на этот раздел и выберите опцию "Добавить аккаунт".
- Выберите "Google" из списка доступных аккаунтов.
- Вам будет предложено ввести существующий адрес электронной почты или создать новый. Если у вас уже есть адрес Gmail, вы можете использовать его. Если нет, нажмите на "Создать аккаунт".
- Следуйте инструкциям на экране, чтобы заполнить необходимую информацию: имя, фамилию, пароль и т.д.
- После заполнения всех полей нажмите на кнопку "Далее".
- Вам может быть предложено принять условия использования и политику конфиденциальности Google. Ознакомьтесь с ними и нажмите на кнопку "Принять".
- Ваш аккаунт Google будет создан! Вы будете автоматически войдены в него на вашем устройстве.
Теперь вы можете пользоваться множеством сервисов и приложений Google на вашем телефоне на Андроид. Убедитесь, что аккаунт Google остается входом по умолчанию, чтобы получить все преимущества этой платформы.