ISO-образ - это популярный формат файлового образа, который содержит точную копию данных и файлов с определенного носителя. Создание ISO-образа папки может быть полезно во многих случаях: для резервного копирования важных данных, создания виртуальных дисков или размещения файлов для передачи.
Создать ISO-образ папки довольно просто, особенно для новичков. Для этого необходимо использовать специальное программное обеспечение, которое позволяет создать образ папки и сохранить его в виде файла ISO. В этой подробной инструкции мы расскажем, как создать ISO-образ папки на компьютере с операционной системой Windows.
Прежде чем приступить к процессу создания ISO-образа, убедитесь, что у вас установлена необходимая программа. Существует множество бесплатных и платных программ для создания ISO-образов. Однако в данной инструкции мы рассмотрим самую популярную программу, которая является бесплатной - это ImgBurn. Вы можете скачать и установить ее с официального сайта.
Теперь, когда у вас есть необходимая программа, вы можете приступить к созданию ISO-образа папки. Для этого откройте программу ImgBurn и следуйте нашей пошаговой инструкции. Первым шагом будет выбор режима "Создание из папки". Затем выберите папку, которую вы хотите преобразовать в ISO-образ, и укажите место сохранения файла. После этого нажмите на кнопку "Сохранить" и ожидайте окончания процесса создания ISO-образа.
Шаг 1: Загрузите и установите программу для создания ISO-образа
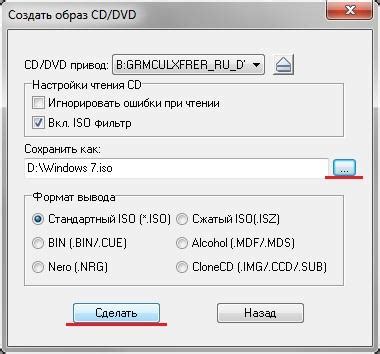
Вы можете загрузить ImgBurn с официального сайта разработчика. Для этого:
- Откройте браузер и перейдите на сайт https://www.imgburn.com/
- На главной странице сайта найдите ссылку для загрузки программы и нажмите на нее.
- Сохраните исполняемый файл программы на ваш компьютер. Обычно файл с расширением ".exe".
После загрузки файла, вам нужно установить программу на ваш компьютер. Чтобы это сделать, выполните следующие действия:
- Найдите загруженный файл и дважды щелкните по нему.
- Откроется мастер установки ImgBurn.
- Следуйте инструкциям мастера для завершения установки. Убедитесь, что вы ознакомились с условиями использования программы и приняли их.
- По завершении установки, программа ImgBurn будет готова к использованию.
Теперь у вас есть установленная программа для создания ISO-образов. Вы готовы приступить к следующему шагу.
Шаг 2: Откройте программу и выберите нужную папку
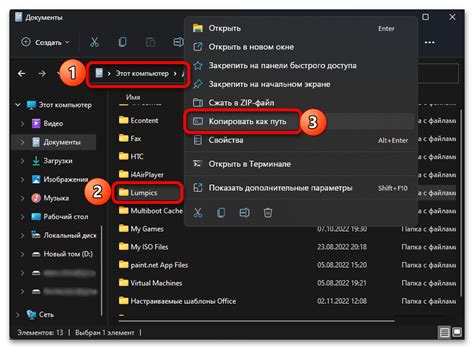
После установки программы для создания ISO-образа, откройте ее на вашем компьютере. Обычно после установки программы она автоматически запускается, но если этого не произошло, просто найдите ярлык программы на рабочем столе или в меню "Пуск".
После открытия программы вы увидите главное окно, в котором будет доступна функция создания ISO-образа папки. В зависимости от программы, интерфейс может варьироваться, но обычно функция создания ISO-образа находится в разделе "Файл" или "Создать".
Для создания ISO-образа выберите опцию "Создать ISO" или "Создать образ" в главном меню программы. После этого вам может потребоваться выбрать папку, которую вы хотите скопировать в виде ISO-образа.
Перейдите к выбору нужной папки, нажав на кнопку "Обзор" или "Выбрать папку". В появившемся окне перейдите к нужной папке и кликните на нее. Затем нажмите кнопку "Открыть" или "Выбрать".
На этом этапе вы выбрали нужную папку для создания ISO-образа. Проверьте правильность выбора и убедитесь, что выбранная папка содержит все необходимые файлы и подпапки, которые вы хотите сохранить в виде ISO-образа.
После выбора папки и подтверждения выбора, программа будет готова к созданию ISO-образа. Перейдите к следующему шагу, чтобы узнать, как сохранить папку в виде ISO-образа на вашем компьютере.
Шаг 3: Настройте параметры ISO-образа
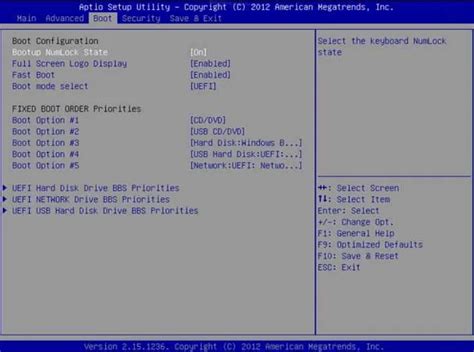
После того, как вы выбрали папку и указали ее путь для создания ISO-образа, вы можете настроить дополнительные параметры перед созданием образа диска.
1. Формат образа: При создании ISO-образа у вас есть возможность выбрать формат, в котором будет сохранен образ. Наиболее распространенным форматом является ISO, который поддерживается большинством программ для записи дисков. Однако, в зависимости от ваших потребностей, вы можете выбрать другой формат, если это необходимо.
2. Имя файла: По умолчанию программы для создания ISO-образов предлагают генерировать имя файла автоматически. Однако, вы также можете указать собственное имя файла, которое будет более понятно и удобно для вас.
3. Сжатие данных: Если вы хотите сэкономить место на диске, вы можете включить сжатие данных при создании ISO-образа. Это позволит уменьшить размер файла, но могут потребоваться дополнительные ресурсы для распаковки данных, когда вы решите использовать образ.
4. Защита паролем: Если вы хотите защитить свой ISO-образ паролем, вы можете указать пароль при создании образа. При использовании образа вам будет необходимо ввести этот пароль для доступа к содержимому образа.
5. Дополнительные параметры: В некоторых программах для создания ISO-образов вы можете настроить различные дополнительные параметры, такие как скорость записи или выбор типа файла образа (CD или DVD). Эти параметры могут влиять на процесс создания образа и конечный результат, поэтому внимательно ознакомьтесь с доступными опциями и выберите те, которые наилучшим образом соответствуют вашим потребностям.
После того, как вы настроили все параметры, вы можете перейти к следующему шагу и начать процесс создания ISO-образа папки.
Шаг 4: Создайте ISO-образ папки

После того, как вы выбрали папку, из которой вы хотите создать ISO-образ, пришло время приступить к самому созданию образа. Следуйте инструкции ниже, чтобы успешно создать ISO-образ папки:
Шаг 1: Щелкните правой кнопкой мыши на выбранной папке и выберите опцию "Send to" (Отправить) в выпадающем меню.
Шаг 2: В появившемся подменю выберете опцию "Compressed (zipped) folder" (Сжатый (зипованный) файл) и щелкните на ней.
Шаг 3: Подождите несколько секунд, пока процесс создания архива завершится. Как только вы увидите, что папка сжата в ZIP-формат, это означает, что архив был успешно создан.
Примечание: Если у вас уже есть архив с таким же именем, то при создании нового архива может возникнуть предупреждение о замене старого архива новым.
Теперь у вас есть ISO-образ папки, который можно использовать для различных целей, таких как сохранение данных, создание резервных копий и передача файлов.
Шаг 5: Проверьте и сохраните ISO-образ
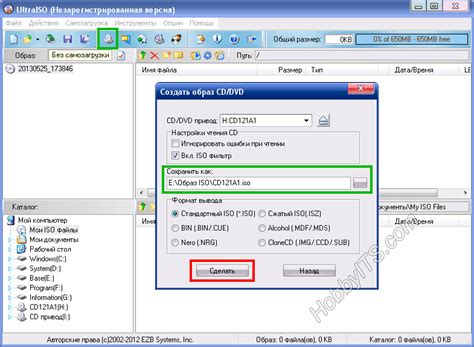
После того, как вы создали ISO-образ своей папки, рекомендуется провести проверку, чтобы убедиться, что образ записан корректно и не содержит ошибок.
Для этого вы можете использовать специальные программы для проверки целостности дисковых образов, такие как ISO Examiner или ImgBurn. Они позволяют выполнять проверку записей на дисках и находить возможные ошибки.
Чтобы сохранить ISO-образ, вам нужно выбрать опцию "Сохранить" или "Save" в программе, которую вы использовали для создания образа. После этого укажите путь и имя файла, куда вы хотите сохранить образ, и нажмите "ОК" или "Сохранить".
Важно выбрать надежное место для сохранения ISO-образа, такое как жесткий диск вашего компьютера или внешний накопитель. Убедитесь, что у вас достаточно свободного места на выбранном устройстве для сохранения образа.
Кроме того, рекомендуется создать резервную копию ISO-образа, хранящегося на отдельном носителе, чтобы в случае повреждения или утери исходного образа у вас была возможность восстановить данные.
Поздравляю! Вы успешно создали и проверили ISO-образ своей папки, и теперь у вас есть надежная копия всех файлов и папок, находящихся в ней.