Steam - это одна из самых популярных платформ для игр на персональных компьютерах. Сотни тысяч игр доступны пользователям Steam, и десятки миллионов людей по всему миру уже пользуются этой платформой для загрузки и игры в свои любимые игры. Если вы только что установили Steam на свое устройство, то вам может быть сложно разобраться в первоначальной настройке.
Зато когда настройка будет завершена, вы сможете наслаждаться полной гаммой игр, доступных в магазине Steam, а также воспользоваться другими полезными функциями, такими как демонстрация игр другим пользователям, общение с друзьями в чате и участие в многопользовательских сеансах. В этой статье мы рассмотрим подробную инструкцию по настройке Steam, чтобы сделать процесс максимально простым и удобным для вас.
В начале первоначальной настройки вам потребуется создать аккаунт Steam. Это бесплатно и займет всего несколько минут. После создания аккаунта вы сможете сразу войти и начать пользоваться Steam. Если у вас уже есть аккаунт, вы можете просто ввести свои учетные данные и приступить к следующему шагу. Если вы забыли свой пароль, вы сможете его восстановить по электронной почте, которую вы использовали при создании аккаунта.
Выбор версии Steam для установки
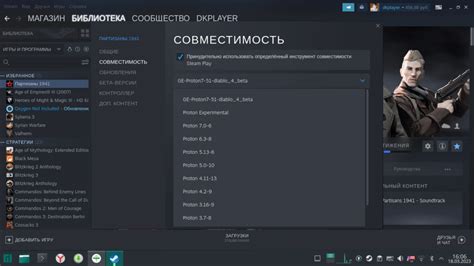
Steam предлагает несколько версий для разных платформ, включая Windows, macOS и Linux. При выборе версии Steam для установки, важно учитывать операционную систему, которую вы используете на своем компьютере.
Если вы пользуетесь Windows, вы можете скачать и установить Steam для Windows. Для этого перейдите на официальный сайт Steam и нажмите на кнопку "Скачать Steam". После загрузки файла установки, запустите его и следуйте указаниям мастера установки для установки Steam на свой компьютер.
Если вы пользуетесь macOS, вы можете скачать и установить Steam для macOS. Для этого перейдите на официальный сайт Steam и нажмите на кнопку "Скачать Steam". После загрузки файла установки, откройте его и перетащите значок Steam в папку "Программы" для установки Steam на свой компьютер.
Если вы пользуетесь Linux, вы можете скачать и установить Steam для Linux. Для этого откройте центр приложений вашей Linux-системы и найдите там Steam. Щелкните на нем и выберите опцию "Установить". После успешной установки, вы сможете найти Steam в меню вашей системы и запустить его.
Создание учетной записи Steam
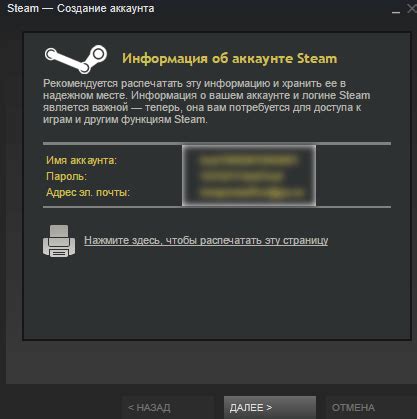
Чтобы начать пользоваться платформой Steam, вам необходимо создать учетную запись. Этот процесс очень прост и займет всего несколько минут. Вот пошаговая инструкция, как создать учетную запись Steam:
- Перейдите на официальный сайт Steam по адресу store.steampowered.com.
- На главной странице найдите кнопку "Войти" и нажмите на нее.
- В открывшемся окне нажмите на кнопку "Создать аккаунт".
- На следующей странице заполните все необходимые поля, включая вашу электронную почту и пароль.
- Выберите уникальное имя пользователя, которое будет отображаться вам и другим пользователям Steam.
- Прочтите и принятие пользовательского соглашения, а затем нажмите на кнопку "Продолжить".
- На указанную вами электронную почту будет отправлено письмо с подтверждением. Откройте письмо и следуйте инструкциям для завершения создания учетной записи.
Поздравляем! У вас теперь есть учетная запись Steam, и вы готовы начать исследовать игровой мир и делиться своими достижениями с другими игроками.
Установка Steam на компьютер

Для того чтобы начать пользоваться популярной игровой платформой Steam, необходимо сначала установить программу на свой компьютер. Этот процесс довольно прост и занимает всего несколько шагов.
- Перейдите на официальный сайт Steam по адресу https://store.steampowered.com.
- На главной странице найдите кнопку "Установить Steam" и нажмите на нее.
- После этого начнется загрузка установочного файла.
- Когда загрузка завершится, откройте скачанный файл, чтобы запустить установку.
- Во время установки следуйте инструкциям на экране. Выберите язык, путь для установки и другие параметры, если требуется.
- После завершения установки Steam будет готов к использованию на вашем компьютере.
- Запустите Steam, введите свои учетные данные или создайте новый аккаунт, если вы еще не зарегистрированы.
- Подтвердите свой аккаунт, следуя инструкциям, которые будут выведены на экран.
- После этого вы сможете войти в свою учетную запись и начать приобретать игры или использовать другие функции Steam.
Теперь, когда установка Steam на вашем компьютере завершена, вы готовы пользоваться этой платформой для игр и других развлечений. Удачи в ваших играх!
Авторизация в Steam

Шаг 1: Откройте программу Steam на вашем компьютере. Если у вас еще нет учетной записи Steam, создайте ее, нажав на кнопку "Создать аккаунт".
Шаг 2: Введите ваш логин и пароль, затем нажмите кнопку "Вход". Если вы забыли пароль, вы можете восстановить его, щелкнув на ссылку "Забыли пароль?".
Шаг 3: После успешной авторизации вы увидите свою библиотеку игр Steam. Здесь вы можете просмотреть список ваших игр, обновления, сообщества и другие функции.
Шаг 4: Если вы используете общедоступный компьютер, рекомендуется выйти из учетной записи Steam перед закрытием программы. Для этого выберите пункт меню "Steam" в левом верхнем углу, а затем нажмите на "Выйти из Steam".
Примечание: Будьте осторожны при авторизации в Steam на общедоступных компьютерах, чтобы не позволить другим людям получить доступ к вашей учетной записи.
Добавление игр в библиотеку Steam
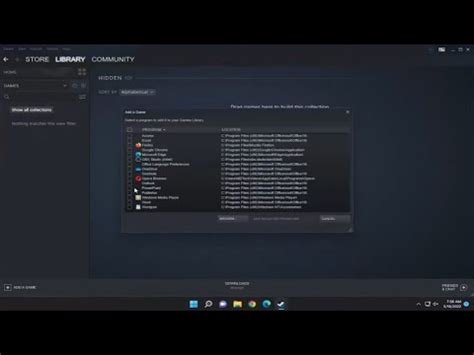
После успешной установки и настройки Steam на вашем компьютере вы можете начать добавлять игры в вашу библиотеку Steam. Это позволит вам легко и быстро запускать игры без необходимости искать установочные файлы.
Есть несколько способов добавить игры в библиотеку Steam:
- Добавление игр с использованием функции "Автоматическое обнаружение".
- Добавление игр вручную с использованием пункта меню "Добавить игру".
- Восстановление игр из резервной копии.
Добавление игр с использованием функции "Автоматическое обнаружение"
Steam имеет функцию, позволяющую автоматически обнаруживать установленные игры на вашем компьютере и добавлять их в библиотеку. Для этого выполните следующие шаги:
- Запустите Steam и войдите в свою учетную запись.
- Выберите в верхнем меню пункт "Игры" и затем "Добавить игру в Steam...".
- Steam начнет сканирование вашего компьютера на наличие установленных игр и предложит добавить их в библиотеку.
- Выберите игры, которые вы хотите добавить, и нажмите "Добавить выбранные программы".
- Steam скачает обновления и дополнительные файлы, если это необходимо, и игры будут добавлены в вашу библиотеку.
Добавление игр вручную с использованием пункта меню "Добавить игру"
Если у вас есть установочный файл игры или игра находится на DVD-диске, вы можете добавить игру в Steam вручную. Для этого выполните следующие шаги:
- Запустите Steam и войдите в свою учетную запись.
- Выберите в верхнем меню пункт "Игры" и затем "Добавить игру в Steam...".
- Выберите пункт "Добавить не-стимовскую игру в мою библиотеку".
- Нажмите "Обзор" и найдите установочный файл игры на вашем компьютере или вставьте DVD-диск с игрой.
- Выберите игру из списка, которая была обнаружена, и нажмите "Добавить выбранное".
- Steam начнет установку игры и она будет добавлена в вашу библиотеку.
Восстановление игр из резервной копии
Если вы сделали резервную копию игр в Steam, вы можете восстановить их в любое время. Для этого выполните следующие шаги:
- Запустите Steam и войдите в свою учетную запись.
- Выберите в верхнем меню пункт "Игры" и затем "Восстановить резервную копию и установить...".
- Steam откроет окно с перечнем игр, для которых у вас есть резервная копия.
- Выберите игры, которые вы хотите восстановить, и нажмите "Далее".
- Steam начнет процесс восстановления игр из резервной копии.
- После завершения восстановления игры будут добавлены в вашу библиотеку и вы сможете запускать их.
Теперь вы знаете, как добавить игры в вашу библиотеку Steam и наслаждаться игрой без необходимости искать установочные файлы.
Проверка обновлений игр и Steam
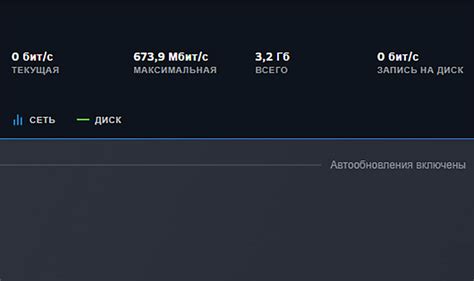
Как только вы вошли в свой аккаунт Steam, вам нужно убедиться, что все ваши игры и сама платформа обновлены до последней версии. Для этого существует несколько способов:
1. Автоматическая проверка обновлений:
Steam предлагает функцию автоматической загрузки и установки обновлений. Она включена по умолчанию, поэтому вам не нужно ничего делать. Ваш клиент Steam будет автоматически проверять наличие доступных обновлений и загружать их в фоновом режиме. Таким образом, вы всегда будете играть в последнюю версию своей игры.
2. Ручная проверка обновлений:
Если вы хотите проверить обновления принудительно, вы можете выбрать эту опцию в меню Steam:
- Щелкните по иконке Steam в верхнем левом углу окна
- Выберите пункт "Проверить наличие обновлений"
Steam начнет проверку обновлений для вашей библиотеки игр и самого клиента. Если доступны какие-либо обновления, они будут загружены и установлены на вашем компьютере.
3. Обновление игры перед запуском:
Вместо автоматической проверки обновлений или ручной проверки, вы можете выбрать обновление игры перед ее запуском. Для этого:
- Щелкните правой кнопкой мыши на названии игры в библиотеке Steam
- Выберите пункт "Обновить"
Steam начнет проверку и загрузку обновлений только для выбранной игры. После завершения этого процесса вы сможете запустить игру с последней версией.
Настройка уровня приватности и безопасности
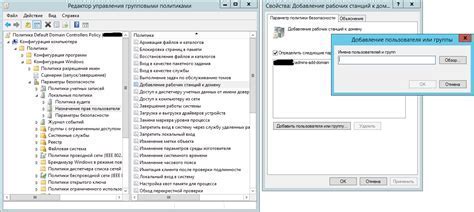
Настройка уровня приватности и безопасности в Steam позволяет вам контролировать доступ к вашему профилю, обзору игровой активности и другой личной информации. Это важно для защиты ваших данных и предотвращения несанкционированного доступа.
Чтобы настроить уровень приватности в Steam, выполните следующие шаги:
- Зайдите в свой профиль Steam и откройте раздел "Приватность".
- Выберите желаемый уровень приватности: "Публичный", "Только друзья", "Приватный".
- Настройте параметры доступа для каждого типа информации, таких как профиль, инвентарь и достижения.
- Сохраните изменения.
Кроме настройки приватности, рекомендуется принять дополнительные меры безопасности, чтобы защитить ваш аккаунт Steam:
- Используйте сложный пароль: Создайте пароль, содержащий как минимум 8 символов, включая цифры, буквы в верхнем и нижнем регистре, а также специальные символы.
- Включите двухфакторную аутентификацию: Активируйте двухэтапную проверку, чтобы добавить дополнительный слой безопасности при входе в аккаунт.
- Будьте осторожны с запросами на обмен или подарки: Проверяйте идентификаторы пользователей и будьте внимательны при совершении сделок.
- Не доверяйте нежелательным ссылкам: Будьте осторожны при получении ссылок от незнакомых пользователей и не раскрывайте свои данные на ненадежных сайтах.
Следуя этим рекомендациям, вы сможете настроить свой профиль Steam на оптимальный уровень приватности и обеспечить безопасность своего аккаунта.
Настройка игровых опций и настроек профиля

После успешной установки и настройки Steam, вам может потребоваться настроить различные параметры и опции, чтобы создать комфортное игровое пространство и подстроить платформу под ваши предпочтения. В этом разделе мы расскажем о настройке игровых опций и настроек профиля на Steam.
1. Игровые опции
Для настройки игровых опций на платформе Steam выполните следующие шаги:
- Запустите Steam и войдите в свой аккаунт.
- Нажмите на кнопку "Библиотека" в верхней части окна Steam.
- Выберите игру, для которой вы хотите настроить опции, и щелкните правой кнопкой мыши на ее названии.
- В появившемся контекстном меню выберите "Свойства".
- В открывшемся окне перейдите на вкладку "Общие" и найдите раздел "Параметры запуска".
- Введите необходимые опции запуска в поле "Параметры запуска".
- Щелкните на кнопку "OK", чтобы сохранить изменения.
Теперь вы можете настроить различные игровые опции и параметры для каждой игры в вашей библиотеке Steam.
2. Настройки профиля
Чтобы настроить свой профиль на платформе Steam, выполните следующие действия:
- Откройте Steam и войдите в свой аккаунт.
- Щелкните на своем имени или аватарке в верхнем правом углу окна Steam.
- В открывшемся меню выберите "Профиль".
- На странице вашего профиля вы увидите различные секции и настройки. Чтобы изменить настройки профиля, щелкните на кнопке "Изменить профиль" в правой части страницы.
- Внесите желаемые изменения в свой профиль, такие как никнейм, аватар, описание и другие данные.
- После внесения изменений нажмите на кнопку "Сохранить изменения", чтобы применить новые настройки профиля.
Теперь вы можете настроить свой профиль на платформе Steam и делиться информацией о себе с другими пользователями.
Возможности друзей и коммуникации в Steam
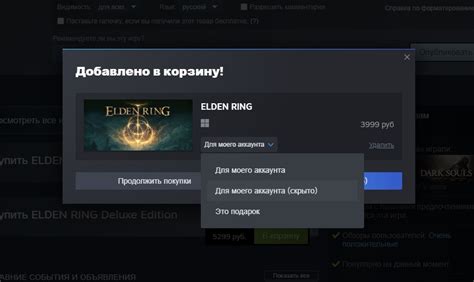
Один из основных элементов коммуникации в Steam - это добавление друзей в свой список контактов. Для этого вам нужно перейти в раздел "Друзья" и найти соответствующую опцию в верхнем меню. Вы можете добавлять пользователей командам или лично, и следить за статусом их активности.
После добавления друзей, вы можете взаимодействовать с ними различными способами, используя функции Steam. Например, вы можете обмениваться сообщениями, пересылать файлы, создавать групповые чаты или присоединяться к уже существующим.
Steam также предоставляет возможность присоединиться к группам по интересам или деятельности. Это может быть любая группа, от фан-клуба вашей любимой игры до профессиональных сообществ. Группы позволяют вам общаться с людьми, которые имеют общие интересы и увлечения, и организовывать с ними игровые сессии или мероприятия.
| Функция | Описание |
|---|---|
| Чат | Обмен сообщениями со своими друзьями или участниками группы |
| Групповой чат | Создание чата с несколькими участниками или присоединение к существующим |
| Обмен файлами | Прикрепление и отправка файлов другим пользователям |
| Игровые сессии | Организация совместных игровых сессий с друзьями |
| Создание и присоединение к группам | Присоединение к группам, поиск единомышленников по интересам |
Одним из важных аспектов коммуникации в Steam является безопасность. Платформа предоставляет возможность настройки приватности аккаунта и контроля над входящими сообщениями. Это позволяет вам контролировать, кто может видеть ваш профиль, кому отправлять сообщения и кому отвечать.
Конечно, эти возможности лишь вершина айсберга в плане коммуникации в Steam. Платформа постоянно развивается и внедряет новые инструменты и функции, чтобы обеспечить лучший опыт взаимодействия и общения с друзьями и участниками сообщества.
Решение проблем и сбоев Steam

При использовании Steam возможно возникновение различных проблем и сбоев, которые могут помешать комфортной игровой сессии. В данном разделе мы рассмотрим некоторые основные проблемы и предложим решения для их устранения.
- Проблема: невозможно запустить Steam
- Проблема: не удается войти в аккаунт Steam
- Проблема: игра запускается, но вылетает после некоторого времени
- Проблема: скачанный контент не отображается в игре
- Проблема: у игры отсутствует звук
Решение: проверьте подключение к интернету и убедитесь, что сервера Steam работают исправно. Попробуйте перезапустить компьютер и повторно запустить Steam.
Решение: убедитесь, что вы вводите правильные данные для входа, включая логин и пароль. Если вы забыли свой пароль, воспользуйтесь опцией восстановления пароля.
Решение: убедитесь, что ваш компьютер соответствует минимальным системным требованиям для запуска игры. Обновите драйверы видеокарты и операционной системы.
Решение: проверьте настройки Steam и убедитесь, что скачанный контент активирован для данной игры. Если проблема не решается, попробуйте переустановить игру.
Решение: проверьте настройки звука на компьютере и в самой игре. Убедитесь, что громкость звука включена и установлена на нужном уровне.
Если вы столкнулись с другими проблемами или сбоями во время использования Steam, рекомендуется обратиться в службу поддержки Steam для получения дальнейшей помощи и решения проблемы.