В современном мире принтер является неотъемлемой частью нашей повседневной жизни. Однако, для правильного функционирования принтера необходимо установить соответствующий драйвер. Если у вас нет диска с драйвером или вы хотите обновить текущую версию, то лучшим вариантом будет скачать и установить драйвер принтера с интернета.
Подбор и установка правильного драйвера может показаться сложным заданием, но, следуя нашей подробной инструкции, вы сможете выполнить это без особых проблем. Важно помнить, что каждый принтер имеет свой собственный драйвер, поэтому перед загрузкой и установкой драйвера убедитесь, что вы выбрали правильную модель своего принтера.
Для начала, откройте браузер и найдите сайт производителя вашего принтера. Обычно на сайте есть раздел "Поддержка" или "Скачать драйверы", где вы можете найти список доступных драйверов для вашей модели принтера. Вам может потребоваться ввести модель принтера или выбрать ее из списка, чтобы получить доступ к странице загрузки драйверов.
После выбора модели принтера, вам будет предоставлена страница с доступными драйверами. Обратите внимание на версию операционной системы, которую вы используете, и выберите соответствующий драйвер. Нажмите на ссылку загрузки, чтобы начать скачивание драйвера на ваш компьютер.
Когда загрузка завершится, найдите файл драйвера на вашем компьютере и откройте его. Следуйте инструкциям мастера установки для установки драйвера на ваше устройство. В процессе установки могут потребоваться разрешения и подтверждения, поэтому не закрывайте окна и следуйте указаниям мастера до конца.
После установки драйвера перезагрузите компьютер, чтобы изменения вступили в силу. После перезагрузки проверьте, работает ли принтер правильно. Если у вас возникают проблемы или принтер не работает, вернитесь на сайт производителя и убедитесь, что вы установили последнюю версию драйвера для вашей модели принтера.
Теперь вы знаете, как скачать и установить драйвер принтера с интернета. Следуя нашей подробной инструкции, вы сможете быстро и легко установить правильный драйвер и наслаждаться бесперебойной работой вашего принтера.
Определение модели принтера

Прежде чем скачивать и устанавливать драйвер принтера с интернета, вам потребуется определить модель вашего принтера. Эта информация необходима для того, чтобы найти и загрузить правильный драйвер.
Если у вас есть физический принтер и вы видите его название на устройстве, вы можете использовать эту информацию. Однако, если устройство не отображается или вы не уверены в его модели, следуйте следующим шагам:
- Откройте меню "Пуск" в операционной системе Windows или "Док" на Mac.
- Найдите и откройте раздел "Настройки" или "Системные настройки".
- В списке разделов найдите "Принтеры и сканеры" или "Принтеры и другие устройства".
- В открывшемся окне вы увидите список устройств, подключенных к вашему компьютеру. Нажмите на раздел "Принтеры".
- Здесь вы должны увидеть список установленных принтеров. Ваш принтер будет отображаться по марке и модели. Если принтер не отображается, убедитесь, что он правильно подключен и включен.
- Запишите название и модель вашего принтера, так как вам понадобится эта информация для поиска и скачивания драйвера.
Если вы не имеете физического принтера и используете виртуальный, такой как "виртуальный принтер", вам потребуется получить информацию о модели из настроек вашей виртуальной машины или программы.
Теперь, когда у вас есть название и модель вашего принтера, вы готовы продолжить процесс скачивания и установки драйвера с интернета.
Выбор и поиск драйвера
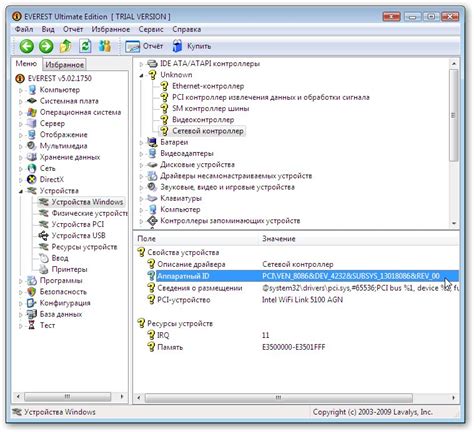
Прежде чем приступить к скачиванию и установке драйвера принтера, необходимо правильно выбрать его для вашего устройства. Для этого вам понадобится знать модель и производителя принтера.
Если вы не знаете модель принтера, то попробуйте найти ее на корпусе или на задней панели вашего устройства. Обратите внимание, что модель принтера может состоять из букв, цифр и знаков препинания. Например: "HP LaserJet 1020", "Epson Stylus SX235W" и т.д.
После определения модели принтера можно приступать к поиску драйвера. Для этого можно использовать официальные веб-сайты производителей принтеров, а также специализированные сайты с драйверами.
Официальные веб-сайты производителей принтеров. Чтобы найти драйвер на официальном сайте производителя, выполните следующие шаги:
- Откройте интернет-браузер и перейдите на сайт производителя вашего принтера.
- Найдите раздел поддержки или загрузки.
- Введите модель принтера в поисковую строку и нажмите Enter.
- На открывшейся странице найдите раздел "Драйверы" или "ПО" и перейдите в него.
- Выберите операционную систему, с которой будет работать принтер.
- Найдите и скачайте соответствующий драйвер.
Специализированные сайты с драйверами. Если вы не можете найти драйвер на официальном сайте производителя или хотите проверить альтернативные варианты, вы можете воспользоваться следующими специализированными сайтами:
Загрузка драйвера с этих сайтов обычно осуществляется путем поиска нужного драйвера по модели принтера. После выбора драйвера следуйте инструкциям на сайте для его скачивания.
Помните, что при выборе и загрузке драйвера всегда лучше доверять официальным и проверенным источникам. Не рекомендуется скачивать драйвера с непроверенных сайтов или через сторонние программы.
Загрузка драйвера

Чтобы скачать драйвер принтера с интернета, следуйте этим простым инструкциям:
- Откройте веб-браузер и перейдите на официальный сайт производителя вашего принтера. Найдите раздел "Поддержка" или "Драйверы и загрузки".
- В поисковой строке на сайте введите модель вашего принтера или выберите ее из доступного списка моделей.
- Выберите операционную систему, с которой вы работаете. Обычно доступны такие системы, как Windows, macOS или Linux. Если нужно, выберите соответствующую разрядность системы (например, 32-бит или 64-бит).
- Найдите нужный драйвер для вашей операционной системы и нажмите на ссылку для скачивания.
- Дождитесь завершения загрузки файла драйвера. Обычно файл сохраняется в папку "Загрузки" или по умолчанию.
Теперь драйвер принтера успешно загружен на ваш компьютер и готов к установке.
Проверка загруженного файла на вирусы
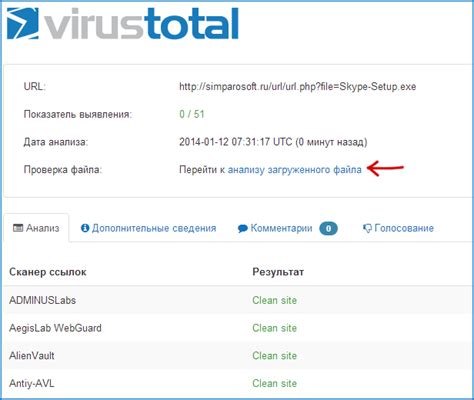
Прежде чем устанавливать загруженный с интернета драйвер принтера, рекомендуется проверить файл на наличие вредоносного кода. Для этого можно воспользоваться антивирусной программой.
Вот несколько шагов, которые помогут вам проверить загруженный файл на вирусы:
| Шаг 1: | Откройте антивирусную программу на вашем компьютере. |
| Шаг 2: | Нажмите на кнопку "Сканировать" или выберите соответствующую опцию в меню программы. |
| Шаг 3: | Выберите файл драйвера принтера, который вы загрузили с интернета, и добавьте его в список сканирования. |
| Шаг 4: | Дождитесь окончания сканирования. Ваша антивирусная программа сообщит вам о наличии или отсутствии вирусов в файле. |
Если антивирусная программа обнаружит вирусы в загруженном файле, рекомендуется не устанавливать этот драйвер принтера, так как он может быть опасным для вашего компьютера. В таком случае, лучше найти другой источник драйвера или обратиться к официальному сайту производителя принтера.
Распаковка и установка драйвера
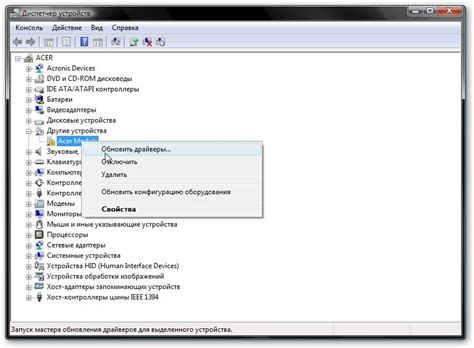
После успешного скачивания драйвера принтера с интернета, необходимо выполнить следующие шаги для его установки:
- Перейдите в папку, в которую вы сохранили скачанный файл драйвера.
- Нажмите правой кнопкой мыши на файле драйвера и выберите опцию "Извлечь все".
- Укажите путь к папке, в которую вы хотите извлечь файлы драйвера, или оставьте значение по умолчанию.
- Нажмите кнопку "Извлечь" для начала процесса распаковки файлов.
После завершения распаковки файлов, вы можете перейти к установке драйвера. Для этого выполните следующие шаги:
- Откройте меню "Пуск" и выберите "Панель управления".
- В панели управления выберите раздел "Устройства и принтеры".
- Нажмите правой кнопкой мыши на принтере, для которого вы хотите установить драйвер, и выберите опцию "Установить драйвер".
- Выберите пункт "Установка драйвера с диска" и укажите путь к папке, в которую были извлечены файлы драйвера.
- Нажмите кнопку "Далее" и дождитесь окончания процесса установки драйвера.
После завершения установки драйвера, ваш принтер будет готов к использованию. Не забудьте выполнить тестовую печать, чтобы убедиться, что драйвер установлен и работает правильно.
Настройка принтера под установленный драйвер
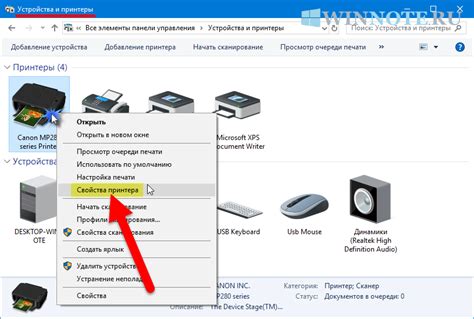
После успешной установки драйвера принтера с помощью предыдущих шагов, вам остается сделать небольшие настройки, чтобы принтер корректно функционировал.
- Подключите принтер к компьютеру с помощью USB-кабеля или настройте его для работы через Wi-Fi, следуя инструкциям производителя.
- Войдите в меню «Пуск» и выберите пункт «Настройки». Затем выберите «Принтеры и сканеры».
- В открывшемся окне вам нужно будет найти и выбрать ваш установленный принтер из списка. При необходимости нажмите на кнопку «Добавить принтер или сканер», чтобы система обнаружила установленное устройство.
- Выберите ваш принтер и нажмите на кнопку «Установить по умолчанию».
- Активируйте функцию «Разрешение спящего режима» или аналогичную функцию настройки, если она доступна в настройках принтера.
- Проверьте, что ваш принтер готов к использованию, печатая тестовую страницу или открывая любой файл для печати.
После завершения этих шагов ваш принтер должен успешно работать с установленным драйвером и готов к использованию. В случае проблем с печатью или другими функциями принтера, рекомендуется обратиться к инструкции пользователя или на официальный сайт производителя для получения справки.
Подключение принтера к компьютеру

Шаг 1: Проверьте, что у вас есть все необходимые кабели для подключения принтера к компьютеру. Обычно это USB-кабель, который идет в комплекте с принтером.
Шаг 2: Установите драйверы принтера на компьютере. Вы можете скачать их с официального сайта производителя или использовать диск, который поставляется вместе с принтером. Если у вас есть доступ к интернету, рекомендуется загрузить последнюю версию драйверов с официального сайта.
Шаг 3: Подключите один конец USB-кабеля к принтеру, а другой конец - к компьютеру. Порт USB обычно расположен на задней панели компьютера или на боковой панели ноутбука.
Шаг 4: Включите принтер и дождитесь, пока компьютер его обнаружит. В большинстве случаев операционная система автоматически установит драйверы и настроит принтер.
Шаг 5: Проверьте, что принтер отображается в списке устройств и принтеров на вашем компьютере. Если принтер не отображается, проверьте правильность подключения и установку драйверов.
Примечание: Если у вас есть специфические требования или ваш принтер работает по сети, возможно, вам потребуется выполнить дополнительные настройки. Обратитесь к руководству пользователя принтера или обратитесь в службу поддержки производителя для получения дополнительной информации.
Проверка работы принтера
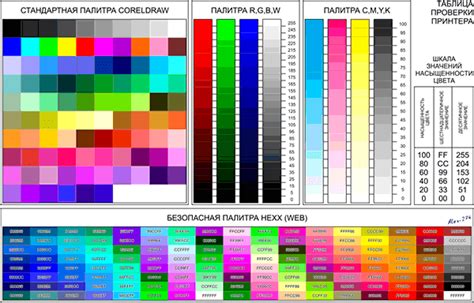
После установки драйвера, вы должны проверить, правильно ли работает ваш принтер. Вот несколько шагов для проверки работы принтера:
Шаг 1: Убедитесь, что ваш принтер включен и подключен к компьютеру. Проверьте, есть ли бумага в лотке для бумаги.
Шаг 2: Откройте документ, который вы хотите напечатать. Нажмите на кнопку "Печать" или выберите соответствующую опцию в программе.
Шаг 3: В появившемся окне выберите свой принтер из списка доступных принтеров.
Шаг 4: Нажмите на кнопку "Печать" или "ОК", чтобы начать печать документа.
Шаг 5: После нажатия на кнопку печати, принтер должен начать процесс печати. Убедитесь, что принтер работает без шумов и без перекосов бумаги.
Шаг 6: Дождитесь завершения печати документа. Убедитесь, что результат печати соответствует вашим ожиданиям.
Если принтер не работает или есть проблемы с печатью, проверьте подключение принтера к компьютеру, убедитесь, что принтер правильно установлен и настроен, и перезагрузите компьютер. Если проблема не устраняется, обратитесь к документации или службе поддержки принтера для получения дополнительной помощи.