Word 2021 - популярное приложение для работы с текстом, которое предлагает широкий набор инструментов для форматирования и оформления документов. Однако, иногда пользователи сталкиваются с ситуацией, когда им необходимо добавить черную точку в свой документ, чтобы выделить определенные пункты или создать нумерованный список.
Счастливо, Word 2021 предоставляет простой способ добавления черной точки в текст. Для этого достаточно использовать символы и специальные команды, которые можно найти во вкладке "Вставка".
Первым шагом для добавления черной точки является выделение текста, в который вы хотите вставить этот символ. Затем переходите во вкладку "Вставка" и нажимаете на кнопку "Символ". В открывшемся окне выбираете шрифт "Wingdings" в открывшемся списке шрифтов.
Символ черной точки в шрифте "Wingdings" имеет номер 183. Чтобы его найти, прокрутите вниз список символов и найдите его в нижней части окна. Выберите символ, затем нажмите кнопку "Вставить" и закройте окно "Символ". Теперь черная точка будет добавлена в ваш текст в точке, где вы были в момент вставки.
Добавление черной точки в Word 2021 - это простой и быстрый способ создания списков и выделения определенных пунктов в тексте. Используйте этот совет, чтобы сделать свои документы более организованными и читаемыми.
Инструкция по добавлению черной точки в Word 2021
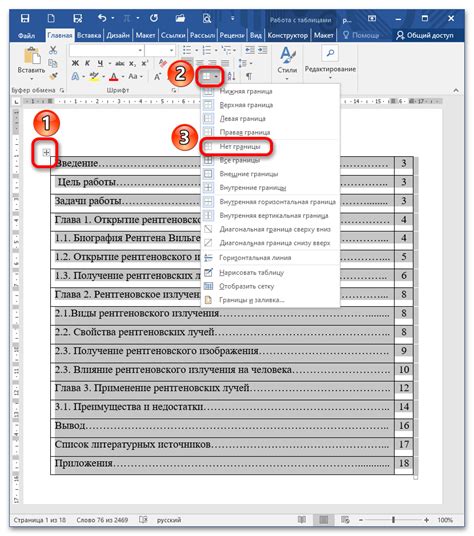
1. Откройте документ Word 2021, в который нужно добавить черную точку.
2. Выберите место в документе, где хотите разместить черную точку.
3. Нажмите на вкладку "Вставка" в верхней панели инструментов Word.
4. В разделе "Символы" выберите опцию "Символ".
| 5. Найдите на панели символов черную точку и выделите ее. | |
| 6. Щелкните на кнопке "Вставить". Черная точка будет вставлена в выбранное место в документе. | |
| 7. Нажмите кнопку "Закрыть", чтобы закрыть панель символов. |
Теперь вы успешно добавили черную точку в документ Word 2021. Можете повторить эти шаги для добавления дополнительных черных точек в документе.
Учтите, что добавление черных точек может варьироваться в зависимости от версии Word, которую вы используете, но общий принцип остается тем же. Если вы используете другую версию Word, придерживайтесь приведенных выше шагов и адаптируйте их под свои настройки программы.
Шаг 1. Открытие документа
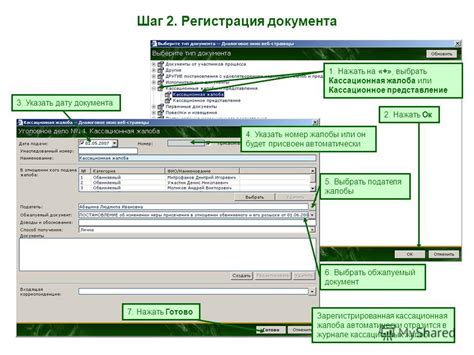
Перед тем как добавить черную точку в Word 2021, нужно открыть документ, в который хотите вставить символ.
Чтобы открыть документ, выполните следующие действия:
1. Запустите приложение Word 2021 на вашем компьютере.
2. В главном меню выберите "Файл".
3. В выпадающем меню выберите "Открыть".
4. В появившемся окне "Открыть" найдите и выберите нужный файл.
5. Нажмите кнопку "Открыть" в нижнем правом углу окна.
Теперь вы сможете работать с выбранным документом в приложении Word 2021.
Примечание: Если у вас еще нет созданного документа, вы можете создать новый, выбрав "Создать" вместо "Открыть" на шаге 3.
Шаг 2. Вставка символа

Чтобы добавить черную точку в Word 2021, следуйте инструкциям ниже:
- Перейдите в раздел "Вставка" в верхней панели инструментов.
- На панели инструментов "Вставка" найдите кнопку "Символ" и нажмите на нее.
- Откроется окно "Символ", где вы можете выбрать необходимый символ из списка.
- В поле "Шрифт" выберите шрифт, в котором будет отображаться символ. Обычно по умолчанию выбран шрифт "Arial".
- В поле "Символы" найдите черную точку. Можно воспользоваться поиском, набрав "тчк" или "черная точка" в поле поиска.
- Выберите черную точку и нажмите на кнопку "Вставить".
- После этого закройте окно "Символ".
Теперь у вас должна быть вставлена черная точка в ваш документ Word 2021.
Шаг 3. Выбор черной точки
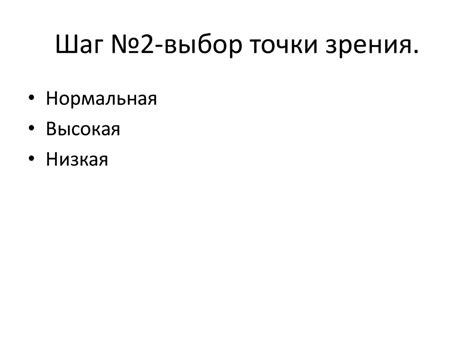
В этом шаге вы узнаете, как выбрать черную точку для добавления в Word 2021. Черная точка может быть использована для оформления списка, создания маркеров или подчеркивания важных пунктов в тексте.
Чтобы выбрать черную точку, выполните следующие действия:
- Откройте документ, в котором нужно добавить черную точку.
- Выделите текст или параграф, где вы хотите добавить черную точку.
- Выберите вкладку "Вставка" в верхнем меню.
- Нажмите кнопку "Символ" в разделе "Символы".
- В открывшемся окне выберите шрифт "Wingdings" из выпадающего списка.
- Прокрутите вниз до того момента, пока не найдете черную точку. Она обозначена символом "•".
- Щелкните по черной точке, чтобы выбрать ее.
- Нажмите кнопку "Вставить", а затем закройте окно символов.
Теперь выбранная черная точка будет добавлена в указанное место в вашем документе Word 2021.
Шаг 4. Размер и местоположение точки
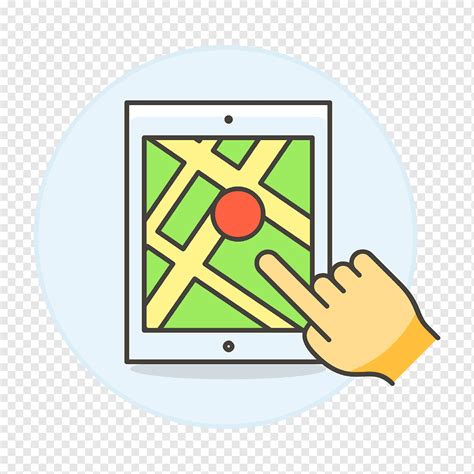
После того, как вы добавили черную точку в Word 2021, вы можете настроить ее размер и местоположение. Для этого выполните следующие действия:
- Выберите добавленную черную точку, щелкнув на ней.
- На панели инструментов найдите вкладку "Формат", расположенную вверху окна программы.
- На вкладке "Формат" найдите раздел "Размер и местоположение" и щелкните на кнопке "Обьект" в этом разделе.
- Откроется окно с параметрами точки. В этом окне вы можете изменить размер и местоположение точки, используя доступные опции и слайдеры.
- Когда вы настроите размер и местоположение точки по вашему вкусу, нажмите кнопку "ОК" в окне параметров.
Теперь ваша черная точка в Word 2021 будет иметь нужный размер и расположение.
Шаг 5. Изменение цвета точки
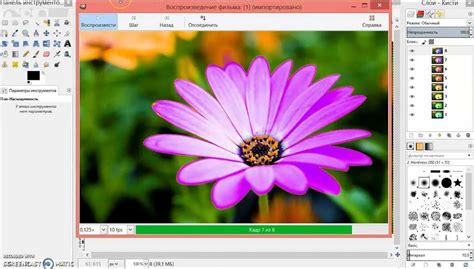
Чтобы изменить цвет черной точки, следуйте инструкциям:
1. Выделите добавленную точку в вашем документе Word.
2. На панели инструментов в разделе "Шрифт" найдите кнопку с изображением кисти и щеткой "Цвет шрифта".
3. Кликните на эту кнопку и откроется палитра цветов.
4. Выберите желаемый цвет для точки или введите его код в поле "Цвет" (например, #000000 для черного цвета).
5. Нажмите кнопку "OK", чтобы применить выбранный цвет к точке.
Теперь вы успешно изменили цвет черной точки в вашем документе Word 2021.
Шаг 6. Сохранение изменений
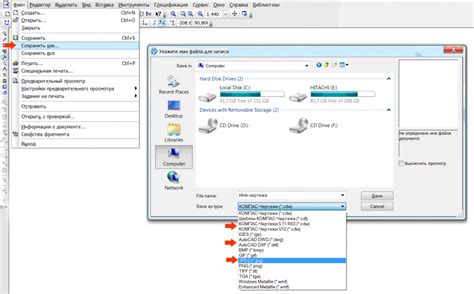
После того, как вы добавили черную точку в документ Word 2021, не забудьте сохранить изменения, чтобы не потерять свою работу. Это особенно важно, если вы вносите изменения в документ, который уже существует.
Чтобы сохранить изменения, выполните следующие действия:
- Нажмите на вкладку "Файл" в верхнем меню Word.
- Выберите опцию "Сохранить" или "Сохранить как", если вы хотите сохранить копию документа под другим именем.
- Выберите место, где вы хотите сохранить документ, и введите его имя.
- Нажмите "Сохранить", чтобы применить изменения.
Теперь ваш документ с черной точкой сохранен и готов к использованию. Вы можете продолжать вносить другие изменения или закрыть документ, если вы закончили работу.
Шаг 7. Проверка результатов

После выполнения всех предыдущих шагов проверьте результаты, чтобы убедиться, что черные точки успешно добавлены в ваш документ Word 2021. Откройте файл и просмотрите текст, в котором должны находиться черные точки.
Если вы видите черные точки в нужных местах, значит, вы правильно добавили их с использованием символа "•". Если же точек не видно или они отображаются неправильно, повторите предыдущие шаги и внимательно проверьте все настройки.
Также обратите внимание на то, что черные точки могут отображаться по-разному в разных программах и на разных устройствах. Поэтому рекомендуется проверить документ в нескольких программах, например, в Microsoft Word, Adobe Acrobat Reader и веб-браузерах.
Шаг 8. Варианты использования

Добавление черной точки в Word 2021 открывает целый ряд возможностей для стилизации документов. Ниже приведены несколько вариантов использования этой функции:
1. Создание упорядоченных списков: Вместо использования обычных чисел или букв, можно заменить их черными точками для создания более привлекательных списков.
2. Выделение особых элементов: Черные точки можно использовать для выделения ключевых моментов или важных частей документа. Это поможет повысить визуальное впечатление и улучшить восприятие информации.
3. Создание оформления заголовков: Черные точки могут быть использованы для придания уникальности заголовкам или подзаголовкам, добавляя им стиль и привлекательность.
4. Украшение разделителей: Черные точки могут быть использованы для создания украшений или разделителей, чтобы сделать документ более интересным и нарядным.
5. Символьные метки: Черные точки можно использовать в качестве символьных меток, наряду с другими символами, чтобы обозначить особые моменты или сделать процесс более понятным и наглядным.
Это только несколько примеров того, как можно использовать черные точки в Word 2021. Используйте свою фантазию и экспериментируйте с различными вариантами, чтобы создать уникальные и привлекательные документы.
Шаг 9. Редактирование и удаление точки

После того, как вы добавили черную точку на страницу, вы можете редактировать ее или удалить при необходимости.
Чтобы изменить формат или внешний вид точки, выделите ее и выберите нужные опции из панели инструментов "Шрифт" в верхней части экрана. Здесь вы можете изменить цвет, размер, стиль или положение точки. Используйте команды "Формат" и "Точка" для этих целей.
Если вы хотите удалить точку, просто выделите ее и нажмите клавишу "Delete" на клавиатуре или выберите команду "Изменить" - "Вырезать" из верхнего меню.
Обратите внимание, что удаление точки приведет к удалению только самой точки, а не всего текста, который находится рядом с ней.
При необходимости вы всегда можете вернуться к ранее удаленной или отредактированной точке, используя команду "Изменить" - "Отменить" или сочетание клавиш Ctrl+Z.
Таким образом, вы можете легко редактировать и управлять точками в Word 2021, чтобы создать профессионально оформленный документ.