Презентации являются одним из наиболее эффективных способов представления информации. Однако, чтобы сделать свою презентацию еще более привлекательной и интересной, можно добавить звуковые эффекты. Звук может помочь вам подчеркнуть ключевые моменты, создать атмосферу или просто сделать презентацию более запоминающейся.
Если вы хотите узнать, как добавить звук в вашу презентацию PowerPoint, вам потребуется всего несколько простых шагов. Сначала, выберите слайд, на котором вы хотите добавить звук. Затем, откройте вкладку "Вставка" на панели инструментов и нажмите на кнопку "Аудио". Вы можете выбрать звуковой файл с вашего компьютера или вставить звуковой файл из онлайн-ресурса.
После выбора звукового файла, вы можете настроить его параметры. Вы можете выбрать, когда звуковой файл будет воспроизводиться: при щелчке мыши, автоматически или по времени. Кроме того, вы можете настроить громкость звука и выбрать, должен ли звук повторяться или воспроизводиться один раз.
Добавление звука в презентацию PowerPoint – простой способ сделать вашу презентацию более живой и запоминающейся. Следуйте этой подробной инструкции, и вы сможете создать профессиональную презентацию с эффектными звуковыми эффектами!
Как добавить звук в презентацию PowerPoint
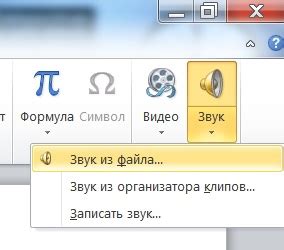
Добавление звукового эффекта в презентацию PowerPoint может сделать вашу презентацию более интересной и запоминающейся. Это может быть полезно при создании обучающих материалов, презентаций продукта или просто для эффектного впечатления на аудиторию.
Для добавления звука в презентацию PowerPoint следуйте этим простым шагам:
- Откройте презентацию, в которую вы хотите добавить звуковой эффект.
- Выберите слайд, на котором хотите добавить звуковой эффект, и щелкните на нем.
- На вкладке "Вставка" в главном меню выберите "Аудио" и затем "Аудио на мой компьютер".
- Выберите аудиофайл на вашем компьютере и нажмите "Вставить".
- На слайде появится значок звука, который вы можете переместить и изменить его размер, как это вам нравится.
- Если вы хотите, чтобы звук воспроизводился автоматически при переходе на слайд, вы можете выбрать "Просмотр" вкладке "Аудиоинструменты" в главном меню и установить соответствующую опцию.
Теперь ваша презентация будет содержать звуковой эффект при переходе на выбранный слайд. Вы можете продолжить добавлять звуки на другие слайды, следуя тем же шагам.
Не забывайте проверить звуковые настройки вашей презентации перед ее показом, чтобы убедиться, что звук воспроизводится корректно и ожидаемым образом.
Шаг 1. Выбор звукового файла
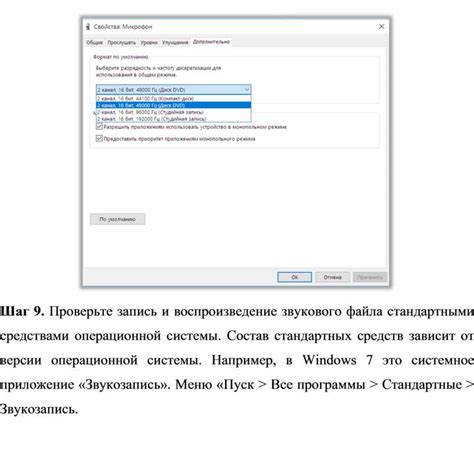
Перед тем как добавить звук в презентацию PowerPoint, необходимо выбрать подходящий звуковой файл. Вы можете использовать различные форматы файлов, такие как MP3, WAV или MIDI.
При выборе звукового файла учитывайте то, что он должен соответствовать тематике и настроению вашей презентации. Например, для серьезной бизнес-презентации подойдет спокойная мелодия или звук, а для развлекательной презентации можно выбрать более ритмичный и зажигательный звук.
Также помните о соблюдении авторских прав при выборе звукового файла. Лучше использовать либо собственные звуковые записи, либо материалы с открытыми лицензиями.
Примечание: Если нужного звукового файла у вас нет, вы можете воспользоваться онлайн-библиотеками звуков, где можно бесплатно скачать подходящие звуковые эффекты.
Шаг 2. Вставка звукового файла в слайд

Шаг 1: Откройте презентацию PowerPoint, в которую вы хотите вставить звуковой файл.
Шаг 2: Перейдите к слайду, на котором вы хотите добавить звуковой эффект.
Шаг 3: Нажмите на вкладку "Вставка" в верхней части экрана.
Шаг 4: Выберите раздел "Звук" в группе "Мультимедиа".
Шаг 5: В появившемся меню выберите опцию "Аудио на мой компьютер".
Шаг 6: Выберите звуковой файл на вашем компьютере, который вы хотите вставить в слайд.
Шаг 7: Нажмите на кнопку "Вставить".
Шаг 8: После этого на слайде появится иконка звукового файла.
Шаг 9: Нажмите на иконку, чтобы настроить параметры звука, такие как уровень громкости и время воспроизведения.
Шаг 10: Завершите добавление звука, сохраните презентацию и переходите к следующему слайду.
Теперь вы знаете, как вставить звуковой файл в слайд презентации PowerPoint.