VMware - одна из самых популярных виртуализационных платформ, позволяющая работать с виртуальными машинами. Она предоставляет возможность создавать и запускать виртуальные компьютеры на одном физическом устройстве. Одна из важнейших функций VMware - возможность добавлять образы операционных систем (iso-файлы) для установки на виртуальные машины.
Добавление iso в VMware сравнительно простая и интуитивно понятная процедура, которая обойдется даже начинающему пользователю. В основном, все действия сводятся к выбору образа и определению его параметров. Для начала, убедитесь, что у вас есть оригинальный iso-файл или его копия, которую вы хотите добавить в VMware.
В первую очередь, запустите VMware и выберите вкладку "Виртуальные машины" в верхней части экрана. Затем щелкните правой кнопкой мыши по имеющейся в списке виртуальной машине, для которой вы хотите добавить iso-файл, и выберите "Настройки". В открывшемся окне выберите "CD/DVD (SATA)" в левой панели и установите галочку "Подключить устройство".
Теперь вы можете выбрать источник для добавления iso-файла, дважды щелкнув по пункту "Изобразить диск" в правой панели. В открывшемся диалоговом окне выберите нужный вам iso-файл и нажмите "Открыть". После этого нажмите "ОК" для закрытия окна "Настройки". Теперь вы успешно добавили iso в VMware и можете продолжить установку операционной системы на вашей виртуальной машине.
Подготовка к установке ISO в VMware
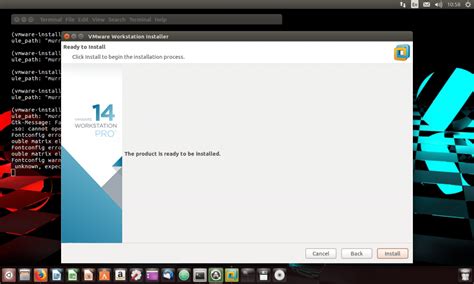
Прежде чем приступить к установке ISO в VMware, необходимо выполнить несколько предварительных шагов:
- Убедитесь, что у вас установлена последняя версия программы VMware. Если нет, загрузите и установите ее с официального сайта.
- Проверьте наличие ISO-образа операционной системы, которую вы хотите установить. Если его нет, загрузите его с официального сайта разработчиков или приобретите у авторизованного дистрибьютора.
- Проверьте свободное место на жестком диске вашего компьютера. Установка виртуальной машины может занять некоторое количество места.
- Убедитесь, что ваш компьютер соответствует системным требованиям для запуска и работы VMware.
- Создайте новую виртуальную машину в VMware. Укажите необходимые параметры, такие как имя, операционную систему, объем оперативной памяти и размер жесткого диска.
- Выберите созданную виртуальную машину и откройте настройки. Перейдите на вкладку "Устройства" и добавьте новое устройство CD/DVD.
- Выберите опцию "Образ диска" и укажите путь к скачанному ISO-образу операционной системы.
- Запустите виртуальную машину и следуйте инструкциям по установке операционной системы.
После выполнения всех этих шагов, вы будете готовы установить ISO-образ в VMware и начать работу с виртуальной машиной.
Загрузка необходимых файлов

Перед тем, как добавить ISO-файл в VMware, убедитесь, что у вас есть необходимый образ операционной системы.
1.Проверьте, что у вас есть подходящий ISO-файл операционной системы. Если у вас нет ISO-образа, вы можете скачать его с официального сайта операционной системы или из других надежных источников.
2.Выберите правильную версию и разрядность операционной системы (32-бит или 64-бит) в соответствии с требованиями вашего компьютера.
3.Убедитесь, что загруженный файл имеет расширение .iso.
4.Поместите скачанный ISO-файл в удобное для вас место на вашем компьютере.
Установка программного обеспечения

После успешной загрузки образа операционной системы в VMware, необходимо приступить к установке программного обеспечения на виртуальную машину.
Во-первых, запустите виртуальную машину и дождитесь ее полной загрузки. После этого вы увидите рабочий стол операционной системы.
Откройте веб-браузер на виртуальной машине и перейдите на сайт разработчика программы, которую вы хотите установить. Найдите раздел загрузок или скачайте программу с главной страницы.
Скачайте исполняемый файл программы на виртуальную машину и дождитесь завершения загрузки.
Затем откройте файловый менеджер на виртуальной машине и найдите загруженный файл программы. Щелкните правой кнопкой мыши на файле и выберите опцию "Открыть" или "Запустить".
Почти все программы имеют мастер установки, который будет вести вас через весь процесс установки. Если мастер появится, следуйте инструкциям на экране.
Если у программы нет мастера установки, просто следуйте инструкциям на экране. Обычно вам будет предложено выбрать язык установки, путь для установки и другие параметры.
После завершения установки можно найти ярлык программы на рабочем столе или в меню "Пуск". Щелкните на ярлыке, чтобы запустить программу и проверить, что она работает правильно.
Поздравляю! Теперь вы можете устанавливать программное обеспечение на виртуальную машину в VMware. Следуя данной инструкции, вы получите доступ к необходимым инструментам и приложениям, чтобы эффективно использовать вашу виртуальную машину.
Регистрация виртуальной машины
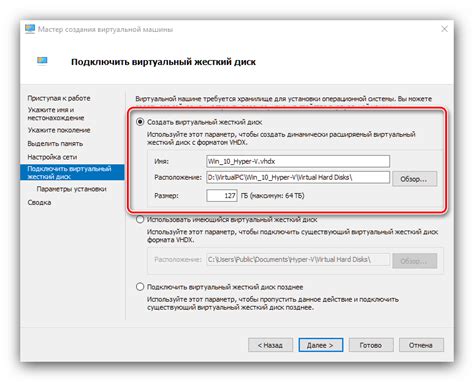
Чтобы добавить ISO-образ в VMware и создать виртуальную машину, необходимо выполнить регистрацию.
Шаг 1: Откройте программу VMware и выберите пункт меню "Файл".
Шаг 2: В выпадающем меню выберите "Регистрация виртуальной машины".
Шаг 3: В появившемся окне нажмите на кнопку "Обзор" и укажите путь к ISO-образу, который вы хотите добавить.
Шаг 4: Нажмите кнопку "Далее" и выберите папку, в которой будет располагаться виртуальная машина.
Шаг 5: Укажите имя и выберите тип виртуальной машины, а также операционную систему, которую вы хотите установить.
Шаг 6: Нажмите кнопку "Завершить" и дождитесь окончания регистрации виртуальной машины.
Теперь виртуальная машина с ISO-образом успешно добавлена в VMware и готова к использованию.
Настройка параметров виртуальной машины
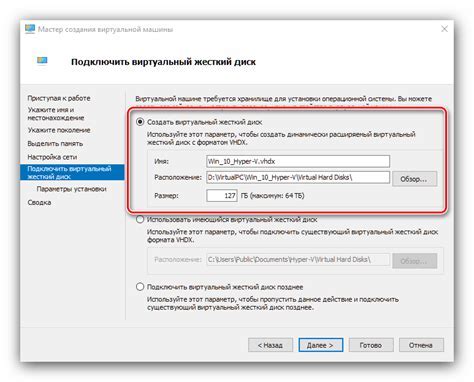
После добавления ISO-образа в VMware необходимо настроить параметры виртуальной машины для успешной установки операционной системы.
1. В главном меню VMware нажмите на вкладку "Настроить".
2. В открывшемся меню выберите "Виртуальные машины и оборудование".
3. Выберите виртуальную машину, для которой хотите настроить параметры.
4. В правой части окна откроется список параметров. Отредактируйте следующие настройки:
- Процессор: установите количество ядер и частоту процессора, необходимые для работы вашей операционной системы.
- Оперативная память: установите объем оперативной памяти, рекомендуемый для выбранной операционной системы.
- Жесткий диск: добавьте новый виртуальный жесткий диск или выберите существующий и настройте его параметры (размер, тип).
- Сеть: настройте сеть для виртуальной машины (тип подключения, MAC-адрес).
- Видеоадаптер: установите разрешение экрана и количество цветов.
5. После настройки параметров нажмите кнопку "Применить" или "ОК" для сохранения изменений.
Теперь ваша виртуальная машина настроена соответствующим образом для установки операционной системы из добавленного ISO-образа.
Добавление ISO в VMware
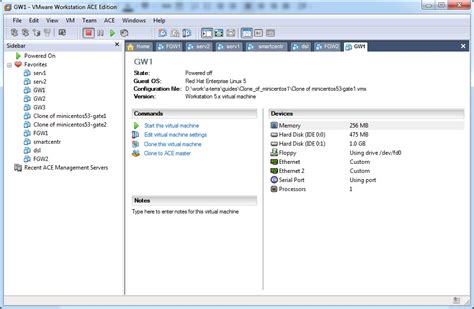
Шаг 1: Загрузка образа ISO
Прежде чем добавить образ диска в VMware, вам необходимо загрузить нужный вам образ операционной системы в формате ISO. Образы ISO можно загрузить из официальных источников, таких как официальные сайты разработчиков операционных систем или из других доверенных источников.
Шаг 2: Открытие программы VMware
После загрузки образа ISO вам необходимо открыть программу VMware. Проверьте, что программа установлена на вашем компьютере и запустите ее.
Шаг 3: Выбор типа виртуальной машины
Вам нужно выбрать тип виртуальной машины, для которой вы хотите добавить ISO. В VMware есть несколько вариантов, включая Windows, Linux и другие операционные системы.
Шаг 4: Создание новой виртуальной машины
После выбора типа виртуальной машины вы должны создать новую виртуальную машину. Укажите необходимую оперативную память, процессор и другие настройки, а затем создайте виртуальную машину.
Шаг 5: Добавление образа ISO
После создания виртуальной машины перейдите в настройки виртуальной машины. Во вкладке "Устройства" найдите опцию "CD/DVD" и выберите "Образ диска". Затем выберите загруженный ранее образ ISO.
Шаг 6: Запуск виртуальной машины
После добавления образа ISO вам нужно запустить виртуальную машину. Нажмите на кнопку "Запустить виртуальную машину" или используйте сочетание клавиш, указанных в настройках VMware, чтобы запустить вашу виртуальную машину.
Теперь у вас есть операционная система, загруженная из образа ISO, запущенная на вашей виртуальной машине в VMware!
Запуск виртуальной машины с ISO
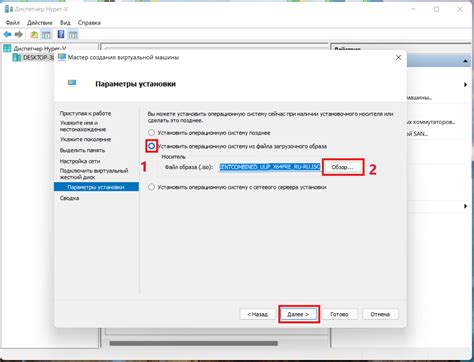
Чтобы запустить виртуальную машину с ISO-образом операционной системы, следуйте этим шагам:
- Откройте программу "VMware".
- В меню выберите "Создать новую виртуальную машину".
- Выберите тип операционной системы, с которой будет работать виртуальная машина.
- Укажите путь к ISO-образу, который хотите использовать.
- Выберите жесткий диск для виртуальной машины.
- Настройте параметры виртуальной машины по вашему усмотрению.
- Завершите настройку виртуальной машины и сохраните ее.
- Вернитесь в главное меню программы "VMware" и выберите созданную вами виртуальную машину.
- Нажмите кнопку "Включить" для запуска виртуальной машины.
- Виртуальная машина загрузится с ISO-образом операционной системы и вы сможете начать ее использование.
Теперь вы знаете, как запустить виртуальную машину с ISO-образом в программе "VMware". Этот метод позволяет использовать различные операционные системы и проводить тестирование или разработку программного обеспечения на них.
Установка операционной системы из ISO
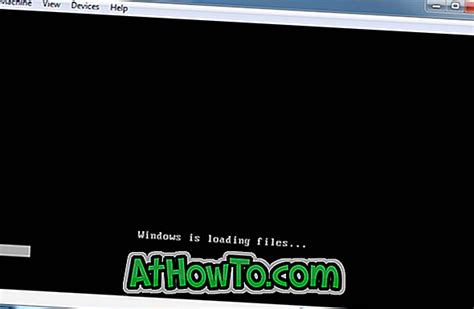
Для установки операционной системы из ISO-образа в VMware следуйте следующим шагам:
- Откройте программу VMware и выберите в меню "Файл" пункт "Новая виртуальная машина".
- В появившемся окне выберите "Настройка типа виртуальной машины" и нажмите "Далее".
- Выберите опцию "Пользовательская (рекомендуется)" и нажмите "Далее".
- Выберите в качестве исходного образа "Другой" и нажмите "Далее".
- Нажмите на кнопку "Обзор" и выберите ISO-образ вашей операционной системы.
- Нажмите "Далее" и укажите название для вашей виртуальной машины, а также путь для сохранения файлов.
- Нажмите "Далее" и выберите желаемые параметры настройки виртуальной машины.
- Нажмите "Готово" и запустите виртуальную машину.
- Следуйте инструкциям установщика операционной системы, чтобы завершить процесс установки.
После завершения установки операционной системы из ISO-образа вы сможете начать использовать свою виртуальную машину в VMware.
Завершение установки и начало работы с виртуальной машиной
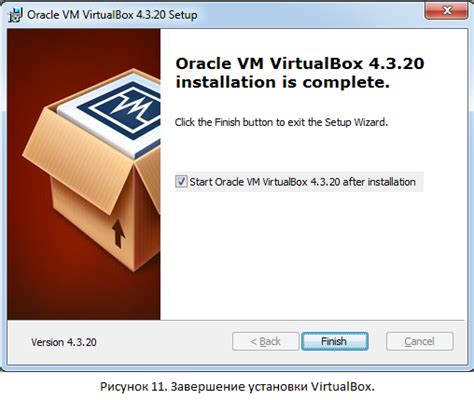
После завершения установки, вам будет предложено перезагрузить виртуальную машину. Нажмите "Да" и подождите, пока машина перезагрузится.
После перезагрузки вы будете встречены экраном BIOS, где вам может потребоваться внести дополнительные настройки перед запуском операционной системы. Это может включать в себя настройку языка, времени и даты, а также других системных параметров.
Когда все настройки будут применены, операционная система начнет загружаться. В этот момент вы сможете увидеть экран загрузки и показатель прогресса загрузки операционной системы в виртуальной машине.
После завершения загрузки вы сможете войти в систему, используя учетные данные, указанные в процессе установки операционной системы. Открывшись рабочий стол, вы сможете начать работать с виртуальной машиной как с обычным компьютером, установив необходимые программы и выполняя задачи в соответствии с вашими потребностями.
Не забудьте также настроить соединение с Интернетом в настройках виртуальной машины, чтобы иметь доступ к сети и возможность обновлять операционную систему и загружать необходимые программы.