Microsoft Excel является мощным инструментом для работы с данными, который используется многими профессионалами и студентами по всему миру. Как часть пакета Microsoft Office, Excel обладает множеством функций, которые облегчают работу с таблицами и графиками.
В этой статье мы рассмотрим, как добавить колонтитул в Microsoft Excel пошагово. Мы покажем вам, как настроить колонтитулы с помощью встроенных инструментов Excel и как добавить на них текст, номера страниц и другую информацию. Если вы хотите улучшить внешний вид своих документов и стать более эффективным пользователем Excel, читайте дальше!
Подготовка к работе

Прежде чем добавить колонтитул в Excel, необходимо выполнить несколько шагов для подготовки к работе.
1. Откройте файл Excel, в который вы хотите добавить колонтитул.
2. Проверьте, что ваш файл содержит все необходимые данные и настройки.
3. Убедитесь, что вы работаете в режиме "Просмотр веб-страницы". Для этого выберите вкладку "Вид" в верхнем меню и активируйте опцию "Просмотр веб-страницы".
4. После этого выберите вкладку "Вставка" в верхнем меню и найдите раздел "Текст" в навигационной панели.
5. В разделе "Текст" выберите опцию "Колонтитулы" и выберите нужный тип колонтитула, например "Верхний колонтитул", "Нижний колонтитул" или "Центральный колонтитул".
6. В открывшемся окне колонтитулов введите необходимую информацию, такую как название документа, номера страниц и другие дополнительные сведения.
7. После ввода информации в колонтитул нажмите кнопку "ОК" или "Применить" для сохранения настроек.
Теперь вы готовы добавить колонтитулы в Excel и продолжить работу с вашим файлом.
Выбор колонтитула

Для выбора колонтитула в Excel, необходимо выполнить следующие действия:
- Откройте документ Excel, в котором вы хотите добавить колонтитул.
- Выберите вкладку "Вид" в верхней части экрана.
- На панели инструментов нажмите на кнопку "Колонтитул".
- Появится диалоговое окно "Колонтитул и номер страницы".
- В данном окне вы можете выбрать различные опции для добавления текста в колонтитул, такие как: название документа, дата, номер страницы и т.д.
- Выберите нужные опции, отметив соответствующие флажки.
- Нажмите на кнопку "ОК", чтобы закрыть диалоговое окно и сохранить настройки колонтитула.
Теперь колонтитул будет добавлен в ваш документ Excel. Он будет отображаться на каждой странице, когда вы будете печатать или предварительно просматривать документ.
Создание колонтитула
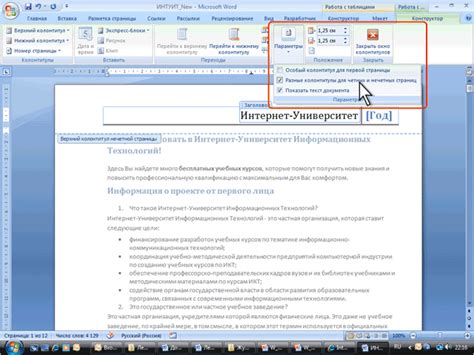
Чтобы добавить колонтитул в Excel, выполните следующие шаги:
- Откройте документ Excel, к которому вы хотите добавить колонтитул.
- Выберите вкладку "Вставка" в верхней части экрана.
- На панели инструментов выберите "Колонтитул".
- В открывшемся меню выберите одну из предложенных опций колонтитулов, например "Заголовок" или "Нижний колонтитул".
- Перейдите в режим редактирования колонтитула, щелкнув на нем или выбрав соответствующий пункт меню.
- Вставьте необходимую информацию в колонтитул, например, текст заголовка или номер страницы.
- После завершения редактирования колонтитула выйдите из режима редактирования, нажав на любое место за пределами колонтитула.
Примечание: Важно помнить, что изменения в колонтитуле будут применяться ко всем страницам документа. Если вы хотите добавить различные колонтитулы на разные страницы, вам может понадобиться создать отдельные разделы или разделить документ на несколько файлов.
Теперь вы знаете, как добавить колонтитул в Excel. Используя эту функцию, вы можете легко настроить внешний вид своего документа и добавить дополнительную информацию, которая поможет в организации и навигации по нему.
Редактирование текста колонтитула
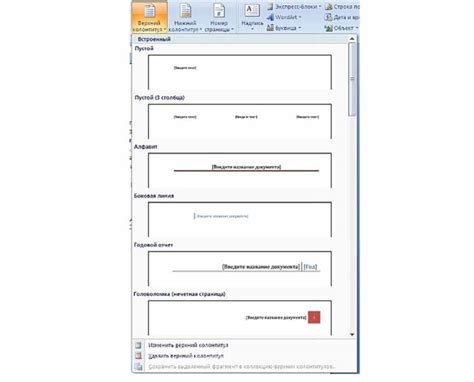
Для редактирования текста колонтитула в Excel вам понадобится открыть документ и перейти в режим редактирования заголовка или подвала. Следуйте простым инструкциям ниже:
- Щелкните дважды по верхней части страницы, чтобы открыть заголовок, или дважды по нижней части страницы, чтобы открыть подвал.
- На открывшейся закладке "Конструктор" выберите "Колонтитулы и нижние колонтитулы".
- Выберите одну из предложенных опций: "Верхний колонтитул", "Центральный колонтитул", "Нижний колонтитул".
- Введите или отредактируйте текст в соответствующем поле.
- Вы можете выбрать дополнительные опции форматирования текста, используя инструменты на панели "Конструктор".
- Чтобы закрыть режим редактирования колонтитула, щелкните дважды в любой области документа.
Теперь вы знаете, как редактировать текст колонтитула в Excel и можете создавать красивые и информативные заголовки и подвалы для своих таблиц.
Добавление номера страницы
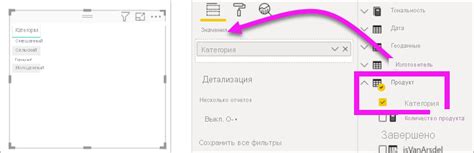
Для добавления номера страницы в колонтитул Excel, следуйте этим инструкциям:
- Откройте документ Excel, в котором вы хотите добавить колонтитул с номером страницы.
- Выберите вкладку "Вставка" в верхнем меню программы.
- В разделе "Текст" выберите опцию "Колонтитулы".
- В выпадающем меню выберите опцию "Верхний колонтитул" или "Нижний колонтитул", в зависимости от того, где вы хотите разместить номер страницы.
- В открывшемся окне колонтитула выберите ячейку, в которую вы хотите вставить номер страницы.
- Щелкните по кнопке "Вставка номера страницы".
- Номер страницы должен появиться в выбранной ячейке колонтитула.
- Чтобы сохранить изменения, нажмите "OK".
Теперь ваши страницы в документе Excel будут автоматически нумероваться. Они будут отображаться в указанной вами ячейке колонтитула.
Применение колонтитула к всему документу

Применить колонтитул ко всему документу в Excel можно с помощью нескольких простых шагов. Колонтитул позволяет добавить информацию, которая будет отображаться на каждой странице документа, например, название компании, дату или номер страницы.
Чтобы применить колонтитул к всему документу, следуйте инструкциям:
- Откройте документ в Excel.
- Нажмите на вкладку "Вставка" в верхней панели инструментов.
- Найдите раздел "Текст" и выберите "Колонтитул".
- Выберите один из предложенных вариантов колонтитулов (например, "статический" или "динамический").
- На открывшейся странице колонтитула добавьте необходимую информацию, используя инструменты форматирования, такие как "Вставка даты" или "Вставка номера страницы".
- Когда закончите редактирование колонтитула, нажмите на вкладку "Данные" в верхней панели инструментов.
- Выберите "Исходные данные" и проверьте, как будет выглядеть колонтитул.
- Если вы удовлетворены результатом, сохраните документ.
Теперь колонтитул будет применен ко всем страницам документа в Excel. Вы можете повторить те же самые шаги, чтобы изменить или удалить колонтитул в любой момент.
Подсказка: Если вы хотите применить отличающийся колонтитул к первой странице документа, откройте "Параметры страницы" через контекстное меню и укажите необходимую информацию во вкладке "Макет".
Просмотр колонтитула перед печатью

Перед печатью документа в Excel можно просмотреть, как будет выглядеть колонтитул на каждой странице. Это позволит вам проверить, что все нужные данные отображаются корректно и не происходит обрезки информации.
Чтобы просмотреть колонтитул перед печатью:
- Откройте документ в Excel.
- Перейдите на вкладку "Вид" в верхней панели.
- В разделе "Просмотр" выберите "Страница".
- На экране появится предварительный просмотр страницы, включая колонтитулы сверху и снизу.
- Прокрутите страницу вниз или вверх, чтобы проверить все страницы документа.
- Если необходимо внести изменения в колонтитул, вернитесь на вкладку "Вставка" и выберите "Колонтитул".
Теперь вы знаете, как просмотреть колонтитул перед печатью в Excel. Этот шаг поможет вам убедиться в правильности настройки и внесении изменений, если это необходимо.