Microsoft Word - это один из самых популярных текстовых редакторов, который используется миллионами людей по всему миру. В нем есть множество функций, которые делают процесс создания документов более удобным и простым. Одна из таких функций - добавление линеек по бокам документа.
Линейка является важным инструментом при работе с текстом. Она позволяет контролировать отступы, выравнивание и размеры текста. В Microsoft Word есть возможность добавить линейку по бокам документа, что позволяет легко и точно выравнивать текст и элементы документа.
Добавление линеек по бокам в Word очень просто:
- Откройте документ в Microsoft Word.
- Щелкните на вкладке "Вид" в верхнем меню.
- В разделе "Показывать" выберите опцию "Линейки".
После выполнения этих действий в левой и правой частях окна Word появятся линейки, которые помогут вам легко выравнивать текст и элементы вашего документа. Вы сможете увидеть размеры отступов, определить ширину столбцов и многое другое.
Не забывайте использовать линейку в процессе работы с документами в Microsoft Word. Она значительно облегчит вашу работу и позволит достичь более профессионального вида ваших документов.
Создание линейки в Word: основные шаги

Microsoft Word предоставляет различные инструменты для создания профессионально оформленных документов, включая функцию добавления линейки по бокам. Линейка может быть полезной, если вам необходимо выровнять текст или объекты в документе. Вот основные шаги, которые вам нужно выполнить:
- Откройте документ в программе Word. Если у вас уже есть готовый документ, откройте его, иначе создайте новый.
- Выберите вкладку "Вид". Она располагается в верхней части программы Word.
- Нажмите на кнопку "Линейка". Кнопка "Линейка" находится в категории "Показать/скрыть" вкладки "Вид". Нажав на эту кнопку, вы активируете функцию линейки.
- Настройте линейку по своему усмотрению. Когда линейка появится на экране, вы можете настроить ее в соответствии с вашими потребностями. Для этого просто щелкните на линейке правой кнопкой мыши и выберите нужные настройки.
- Используйте линейку для выравнивания текста или объектов. Перетаскивайте текст или объекты к линейке, чтобы выровнять их.
Следуя этим основным шагам, вы легко сможете добавить линейку по бокам в Word и использовать ее для последующего выравнивания текста или объектов в документе. Это очень полезная функция, которая поможет вам создать профессионально оформленный документ.
Выбор типа линейки в Word

Microsoft Word предлагает несколько вариантов линеек, которые можно добавить по бокам документа. Выбор типа линейки зависит от ваших предпочтений и целей использования.
- Вертикальная линейка: эта линейка располагается по левому или правому краю документа и позволяет измерять расстояние от верхнего или нижнего края страницы. Она особенно полезна при работе с многостраничными документами, где требуется точно определить позицию различных элементов.
- Горизонтальная линейка: эта линейка располагается сверху или снизу документа и служит для измерения ширины объектов, таких как таблицы или изображения. Она также может быть полезна при внесении отступов или выравнивании текста.
- Обе линейки: Вы можете одновременно добавить и горизонтальную, и вертикальную линейки в документ. Это позволит вам использовать оба типа измерений во время работы в Word.
Чтобы выбрать тип линейки, необходимо открыть вкладку "Вид" в верхней панели меню Word. В разделе "Показать" вы найдете опцию "Линейка". Кликните на неё, чтобы выбрать необходимый тип линейки или убрать её отображение.
Выбор типа линейки в Word может значительно упростить вашу работу с документами, позволяя легко контролировать размеры и расстояния между элементами. Это особенно полезно при создании профессиональных документов, таких как резюме или отчеты.
Установка и настройка размеров линейки в Word
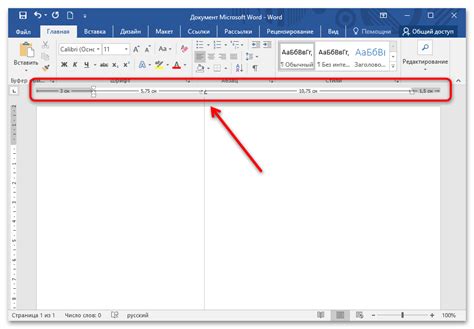
Чтобы установить и настроить линейку в Word, следуйте этим простым шагам:
- Откройте документ Word, в котором вы хотите добавить линейку.
- На верхней панели инструментов выберите вкладку "Вид".
- В выпадающем меню выберите опцию "Линейка".
- Появится линейка на верхней и левой сторонах страницы.
- Чтобы изменить ее размеры, наведите курсор на границу линейки.
- После того, как курсор примет вид двойной стрелки, удерживайте левую кнопку мыши и перетаскивайте границу линейки в нужное место.
- Выполните те же действия для всех сторон страницы, чтобы настроить линейку по всем сторонам документа.
Теперь вы знаете, как установить и настроить размеры линейки в Word. Укажите нужные размеры и легко измеряйте объекты в своих документах!
Изменение цвета и стиля линейки в Word

Для изменения цвета и стиля линейки в Word выполните следующие шаги:
- Откройте документ в Word и выберите вкладку "Макет страницы".
- На вкладке "Макет страницы" найдите секцию "Линейки" и щелкните по кнопке "Линейки".
- В выпадающем меню выберите "Цвет линейки".
- В появившемся окне выберите желаемый цвет из доступных вариантов или создайте собственный цвет, щелкнув на кнопке "Дополнительные цвета" и настроив RGB значения.
- После выбора цвета, щелкните по кнопке "ОК" для сохранения изменений.
- Чтобы изменить стиль линейки, повторите первые три шага.
- На вкладке "Линейки" выберите "Стиль линейки" и выберите один из доступных стилей, таких как непрерывный, пунктирный, точечный и другие.
- После выбора стиля, щелкните по кнопке "ОК" для сохранения изменений.
Теперь вы знаете, как изменить цвет и стиль линейки в Word. Эти настройки помогут вам придать вашему документу уникальный и эстетически приятный вид.
Добавление линейки на границы страницы в Word
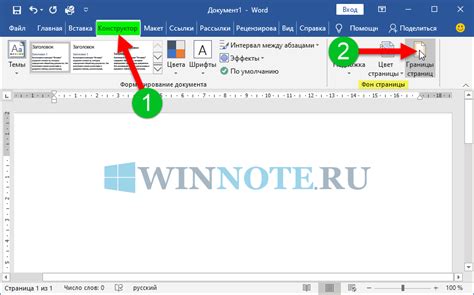
В Microsoft Word можно добавить линейку на границы страницы, чтобы сделать документ более аккуратным и профессиональным. Линейка поможет выровнять текст, таблицы и изображения и создать единый стиль документа.
Чтобы добавить линейку на границы страницы в Word, выполните следующие шаги:
- Откройте документ в Word.
- Перейдите во вкладку "Разметка страницы". Эта вкладка находится в верхней части экрана и содержит различные инструменты для форматирования документа.
- Найдите секцию "Границы страницы". Она находится в правой части вкладки "Разметка страницы" и содержит различные инструменты для работы с границами.
- Нажмите на кнопку "Границы страницы". После этого откроется выпадающее меню со списком доступных вариантов границ страницы.
- Выберите желаемый стиль границы. В меню есть несколько предустановленных стилей, таких как "Линия", "Волнистая линия" и "Точечная линия". Вы также можете настроить стиль границы самостоятельно, нажав на опцию "Больше границ"
- Настройте параметры границы. Если вы решили настроить стиль границы самостоятельно, вам будет предложено выбрать цвет, толщину и вид линий.
- Примените границу к странице. После того, как вы выбрали нужный стиль и настроили параметры границы, нажмите на кнопку "ОК", чтобы применить границу к странице.
Теперь у вас есть линейка на границах страницы в Word!
Вертикальная и горизонтальная линейки позволяют сделать документ более упорядоченным и удобным для чтения. Они помогают визуально разделить текст на секции и сохранить единый стиль документа.
Вы можете добавить линейку на границы страницы в любом документе Word, включая резюме, отчеты, письма и презентации. Это отличный способ повысить профессионализм вашего документа и сделать его более привлекательным для чтения.