Компьютер - это сложное техническое устройство, которое требует регулярного обслуживания и ухода. Одна из самых важных процедур для поддержания его работоспособности - это очистка. В процессе эксплуатации компьютер накапливает много лишней информации, которая может замедлять его работу и занимать драгоценное место на жестком диске. Чтобы избежать неполадок и проблем с производительностью, рекомендуется проводить регулярную очистку компьютера.
Очистка компьютера включает в себя несколько этапов. Сначала следует удалить ненужные файлы и папки, которые накапливаются на жестком диске. Они могут быть временными файлами, старыми копиями, мусором после удаления программ и много другого. Для этого можно воспользоваться командой "Очистка диска", которую можно найти в настройках компьютера.
Далее необходимо проверить компьютер на наличие вирусов и вредоносных программ. Для этого рекомендуется установить и использовать антивирусное программное обеспечение. Оно поможет обнаружить и удалить опасные объекты, которые могут негативно повлиять на работу компьютера и безопасность данных. Важно обновлять антивирусное ПО и проводить регулярные проверки системы.
Важным шагом в процессе очистки компьютера является удаление ненужных программ и приложений. Некоторые программы могут запускаться автоматически при старте системы и занимать ресурсы компьютера. Рекомендуется удалить программы, которые больше не используются или не являются необходимыми для работы. Это поможет освободить место на жестком диске и улучшить производительность компьютера.
Грамотная очистка компьютера - это один из главных способов сохранить его работу на высоком уровне. Регулярно проводите процедуру очистки, следите за состоянием вашего компьютера и не забывайте о его обслуживании. Таким образом, вы продлите срок его службы и сможете наслаждаться быстрой и стабильной работой.
Подготовка к очистке компьютера
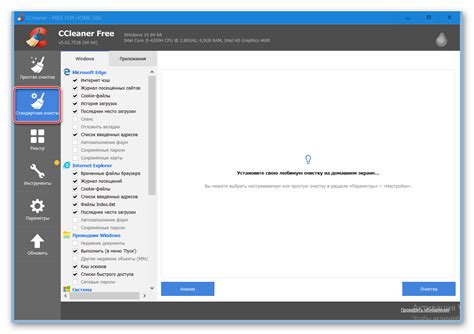
Прежде чем приступить к процессу очистки компьютера, необходимо выполнить несколько подготовительных шагов. Это поможет избежать непредвиденных ситуаций и обеспечит более эффективную очистку системы. Вот некоторые рекомендации:
1. Создайте резервные копии важных данных. Перед очисткой компьютера всегда лучше сделать резервные копии своих ценных данных. Это может быть важные файлы, фотографии или другая информация, которую необходимо сохранить. Для сохранности данных можно использовать внешние накопители или облачные сервисы.
2. Закройте все запущенные программы и сохраните свою работу. Перед началом очистки компьютера необходимо закрыть все запущенные программы и сохранить активную работу в них. Это позволит избежать потери данных и предупредит возможные сбои в процессе очистки.
3. Отключите компьютер от сети. Чтобы безопасно провести очистку системы, рекомендуется отключить компьютер от интернета или сети. Это поможет предотвратить возможность воздействия вредоносного ПО или несанкционированного доступа к вашей системе.
4. Выявите программы и файлы, которые вы собираетесь удалить. Перед очисткой компьютера рекомендуется составить список программ и файлов, которые вы хотите удалить. Это поможет вам не забыть ничего важного и обеспечит более осознанную очистку системы.
После выполнения этих подготовительных шагов вы будете готовы начать процесс очистки компьютера. Важно помнить, что очистка системы – это ответственный процесс, требующий внимания и последовательности действий. Придерживайтесь инструкций и будьте осторожны, чтобы избежать потери данных или сбоев в работе системы.
Резервное копирование важных данных
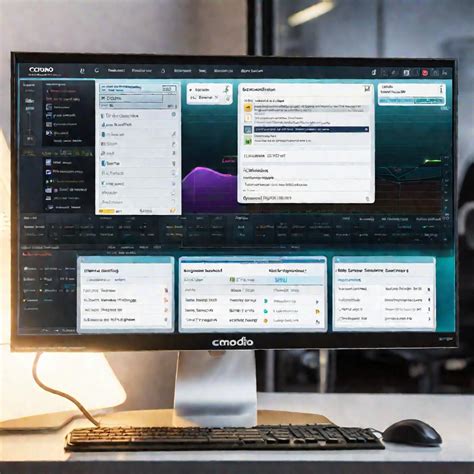
Резервное копирование представляет собой процесс создания копий файлов и сохранения их на внешних носителях, таких как внешние жесткие диски, накопители на флеш-памяти или облачные хранилища. Это защищает ваши данные от потери, повреждения или несанкционированного доступа.
Важно отметить, что резервное копирование должно проводиться регулярно и со всеми необходимыми данными. Важные файлы могут включать в себя фотографии, документы, видео, музыку, электронную почту и другие файлы, которые могут быть невозможными или трудными восстановить.
Существуют различные программы и сервисы для резервного копирования данных, и выбор зависит от ваших предпочтений и потребностей. Некоторые операционные системы, такие как Windows, имеют свои собственные средства резервного копирования, в то время как другие разработчики предлагают специализированные программы с расширенными функциями.
Резервное копирование данных является важным шагом для обеспечения безопасности и сохранности ваших файлов. Будьте ответственными и регулярно резервируйте свои данные, чтобы избежать потери информации.
Очистка жесткого диска

Для очистки жесткого диска можно использовать специальные инструменты, такие как Диспетчер задач в операционной системе Windows или программы для очистки диска, такие как CCleaner.
Для использования Диспетчера задач в Windows следуйте следующим шагам:
- Нажмите комбинацию клавиш Ctrl + Shift + Esc, чтобы открыть Диспетчер задач.
- Перейдите на вкладку "Детали" или "Процессы", где отображаются все работающие процессы на компьютере.
- Найдите процессы, занимающие большой объем памяти или процессорного времени, и завершите их.
- Нажмите правой кнопкой мыши на жесткий диск, который хотите очистить, и выберите опцию "Свойства".
- На вкладке "Общие" нажмите кнопку "Очистить диск", чтобы запустить процесс очистки.
Если вы предпочитаете использовать программы для очистки диска, то скачайте и установите одну из таких программ, например CCleaner:
- Запустите программу CCleaner и выберите опцию "Очистка".
- Выберите необходимые категории файлов для очистки, такие как временные файлы, файлы браузера и другие.
- Нажмите кнопку "Анализ" для оценки объема мусорных файлов на компьютере.
- Проверьте результаты анализа и нажмите кнопку "Очистка", чтобы удалить ненужные файлы.
После проведения очистки жесткого диска рекомендуется также провести дефрагментацию диска для оптимизации расположения файлов на жестком диске.
Использование этих техник очистки жесткого диска поможет улучшить производительность вашего компьютера и освободить место для новых файлов.
Удаление ненужных программ и файлов
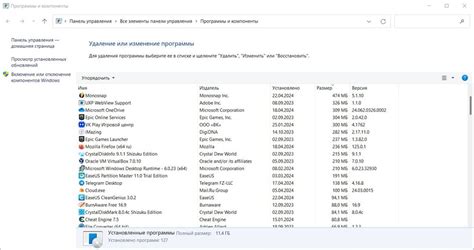
Для удаления ненужных программ можно воспользоваться стандартным средством операционной системы или специализированными программами для деинсталляции. Стандартным способом является переход в меню «Управление компьютером» или «Панель управления», затем выбор раздела «Установленные программы» или «Программы и компоненты». Здесь можно увидеть список всех установленных программ и выбрать те, которые нужно удалить.
Ненужные файлы на компьютере могут накапливаться в разных местах: временные файлы интернета, файлы системного лога, ненужные документы и многое другое. Для удаления таких файлов можно воспользоваться стандартными средствами операционной системы, такими как «Диспетчер задач» или «Очистка диска», либо специализированными программами для очистки компьютера.
Очищая компьютер от ненужных программ и файлов, вы освобождаете место на жестком диске и улучшаете производительность системы. Кроме того, удаление ненужных программ и файлов помогает поддерживать компьютер в порядке и предотвращать возможные конфликты или ошибки.
Не забывайте делать резервные копии важных данных перед удалением программ и файлов, чтобы избежать нежелательной потери информации. Также рекомендуется быть внимательным при удалении программ и файлов, чтобы не удалить что-то важное для работы системы или других программ.
Прежде чем удалять программы и файлы, внимательно ознакомьтесь с их названием и описанием, чтобы не удалить что-то нужное и важное.
Очистка реестра и системных файлов

Для начала очистки реестра откройте "Редактор реестра", нажав клавишу "Win + R" и введя команду "regedit". Затем следуйте указанным ниже шагам:
- Откройте ветку "HKEY_CURRENT_USER" в левой панели редактора реестра.
- Выберите подраздел "Software", а затем "Microsoft".
- Найдите и удалите ненужные записи или ключи реестра, которые больше не используются.
- Повторите вышеперечисленные шаги для ветки "HKEY_LOCAL_MACHINE".
После очистки реестра перейдите к очистке системных файлов. Для этого выполните следующие действия:
- Нажмите правой кнопкой мыши на диск, на котором установлена операционная система, и выберите "Свойства".
- В открывшемся окне выберите вкладку "Основные" и нажмите "Очистить" в разделе "Обслуживание".
- Поставьте галочку напротив "Системные файлы" и нажмите "OK".
- Ожидайте завершения процесса очистки системных файлов.
После завершения очистки реестра и системных файлов перезагрузите компьютер для применения изменений. В результате этих действий ваш компьютер будет работать более эффективно и быстро.
Проверка наличия вирусов и вредоносных программ

Для начала, у вас должна быть установлена антивирусная программа. Рекомендуется использовать лицензионное программное обеспечение от надежных разработчиков. Установите и обновите антивирус, а затем выполните полную проверку вашей системы.
Антивирусная программа проведет сканирование всех файлов на вашем компьютере и проверит их на наличие вредоносного кода. Если антивирус обнаружит инфицированные файлы, он предложит удалить или поместить их в карантин. Рекомендуется следовать рекомендациям антивирусной программы и действовать согласно ее рекомендациям.
Помимо антивирусной программы, существуют также специализированные программы для обнаружения и удаления вредоносного программного обеспечения, такие как антишпионы и антималваре. В зависимости от вашего антивирусного программного обеспечения, вы можете использовать встроенные инструменты или установить дополнительные программы для выполнения дополнительной проверки.
После проведения проверки рекомендуется удалить обнаруженные вирусы и вредоносные программы с помощью антивирусной или специализированной программы. При удалении важно следовать рекомендациям программы и не удалять системные или важные файлы. Если вы не уверены, лучше проконсультироваться с профессионалами или поддержкой антивирусного программного обеспечения.
Не забывайте также о значении проактивных мер безопасности, таких как регулярное обновление операционной системы и программ, использование надежных паролей, осторожность при скачивании файлов из интернета и открытии электронных писем.
Проверка наличия вирусов и вредоносных программ является важным шагом в процессе очистки компьютера от лишнего мусора и обеспечения его безопасности. Проведите регулярные проверки, чтобы избежать проблем и сохранить работоспособность вашей системы.