Майнкрафт – это популярная игра, которая позволяет игрокам строить и исследовать виртуальные миры. Однако, многим игрокам может понадобиться настройка прицела, чтобы повысить точность стрельбы или просто изменить его внешний вид. В этой статье мы расскажем вам, как настроить прицел в Майнкрафте с помощью встроенных настроек и модификаций.
Для начала, давайте рассмотрим встроенные настройки прицела в Майнкрафте. Они позволяют изменить стандартный внешний вид прицела, добавить дополнительные метки или изменить его прозрачность. Чтобы открыть настройки прицела, зайдите в меню настроек игры и найдите вкладку "Вид". В этой вкладке вы найдете различные параметры настройки интерфейса, включая настройки прицела.
Если вы ищете более глубокую настройку прицела, то вам понадобятся моды для Майнкрафта. Модификации вносят различные изменения в игру, включая изменение прицела. Существует множество модов для настройки прицела в Майнкрафте, от изменения формы и цвета прицела до добавления дополнительных функций, таких как отображение расстояния или направления стрельбы.
Как установить модификации в Minecraft

Шаг 1: Скачайте и установите Minecraft Forge.
Minecraft Forge – это мод, который позволяет устанавливать и запускать другие модификации. Сначала вам нужно скачать Minecraft Forge с официального сайта. Затем запустите скачанный файл и следуйте инструкциям на экране для установки Forge.
Шаг 2: Скачайте модификацию.
Для установки модификации вам необходимо скачать файл .jar с самой модификацией. Вы можете найти модификации на различных ресурсах, таких как CurseForge или Planet Minecraft. Просмотрите доступные модификации и выберите ту, которая вам нравится.
Шаг 3: Переместите файлы модификации.
После того, как вы скачали модификацию, откройте папку .minecraft на вашем компьютере. Для этого нажмите Win + R, введите "%appdata%" и нажмите Enter. Затем откройте папку .minecraft.
В папке .minecraft найдите папку mods. Если папки mods нет, создайте ее самостоятельно. Затем перетащите скачанный .jar файл модификации в папку mods.
Шаг 4: Запустите Minecraft и наслаждайтесь модификацией.
После перемещения .jar файла модификации в папку mods, запустите Minecraft. В лаунчере выберите Forge и нажмите "Play". Теперь модификация будет загружена и готова к использованию.
Все готово! Теперь вы знаете, как установить модификации в Minecraft. Помните, что модификации могут вносить изменения в игровой процесс, поэтому будьте внимательны при их выборе и установке.
Инструкция по настройке геймпада в Майнкрафте

Шаг 1: Подключение геймпада
Подключите геймпад к вашему компьютеру с помощью провода или используя беспроводное подключение. Убедитесь, что геймпад включен и правильно работает.
Шаг 2: Установка драйверов
Перейдите на официальный сайт производителя геймпада и загрузите последние драйвера для вашей модели геймпада. Установите их на ваш компьютер. Перезагрузите компьютер, чтобы драйверы вступили в силу.
Шаг 3: Настройка геймпада в Майнкрафте
Запустите игру Майнкрафт и откройте настройки. Перейдите в раздел "Управление" или "Настройки управления".
Выберите опцию "Настройка контроллера" или "Настройка геймпада". Вам может потребоваться найти эту опцию в подразделе "Другие настройки" или "Расширенные настройки".
Следуйте инструкциям на экране для настройки геймпада в игре. Обычно вам будет предложено назначить кнопкам на геймпаде соответствующие действия, такие как движение, прыжок, атака и т.д.
Шаг 4: Тестирование геймпада
После настройки геймпада, пройдите в режим тестирования, чтобы убедиться, что все кнопки и оси геймпада функционируют правильно.
Шаг 5: Настройка дополнительных функций геймпада
В некоторых моделях геймпадов есть дополнительные функции, такие как настройка вибрации, чувствительности стика и т.д. Вы можете настроить эти функции в соответствующих разделах настроек игры Майнкрафт.
Теперь вы настроили геймпад для игры в Майнкрафт и можете наслаждаться игрой с большим комфортом и удовольствием!
Модификация майнкрафт: как установить и настроить
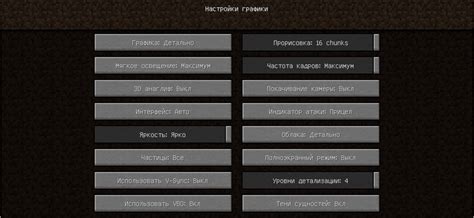
Чтобы установить модификацию в Minecraft, вам понадобится специальный инструмент - Minecraft Forge. Forge - это платформа, которая позволяет запускать и управлять модами. Следуйте этим простым шагам для установки Forge:
| 1. | Скачайте последнюю версию Minecraft Forge с официального сайта https://files.minecraftforge.net/maven/net/minecraftforge/forge/index_1.16.5.html. |
| 2. | Запустите скачанный файл и выберите установку сервера или клиента. Если вы планируете играть один, выберите клиентскую установку. Установите путь к папке с игрой Minecraft, если это необходимо. |
| 3. | После удачной установки Forge вам нужно будет запустить профиль Forge в лаунчере Minecraft. |
Теперь, когда Forge установлен, можно приступить к установке модификации. Вот инструкции по установке мода в Minecraft:
| 1. | Скачайте мод, который вы хотите установить, с официального ресурса для модов, такого как CurseForge или PlanetMinecraft. Убедитесь, что вы скачиваете мод для нужной версии Minecraft. |
| 2. | Откройте папку .minecraft на вашем компьютере. В Windows она находится в папке Roaming. Вы можете найти ее, открыв обозреватель файлов и введя %appdata% в панели адреса. |
| 3. | В папке .minecraft найдите папку mods. Если ее нет, создайте новую папку с названием mods. |
| 4. | Переместите скачанный мод в папку mods. |
| 5. | Перезапустите игру Minecraft и выберите профиль Forge в лаунчере. |
| 6. | Проверьте, что мод был успешно установлен. В настройках игры вы должны увидеть новые опции или возможности, добавленные модом. |
Поздравляю! Вы установили модификацию в Minecraft. Теперь вы можете настраивать модификацию, включая изменение клавиш, настройку графики и механики игры, и многое другое. Все настройки мода обычно доступны в игровом меню или специальном графическом интерфейсе мода.
Установка модификации позволяет расширить возможности игры Minecraft и создать уникальное игровое пространство. Используйте различные моды, чтобы улучшить графику, добавить новые механики или создать свои собственные приключения в Майнкрафте. Помните, что установка модов следует производить только совместимые с вашей версией игры, чтобы избежать возможных ошибок и конфликтов.
Как установить и настроить текстуры в Minecraft

Установка текстур в Minecraft
Для установки текстур в Minecraft требуется выполнить несколько простых шагов:
- Скачайте текстур пак, который вам нравится. Можно найти множество различных текстур паков на различных Minecraft-форумах и сайтах.
- Откройте папку, где установлена игра Minecraft. Для этого нажмите ПКМ на ярлык игры на рабочем столе и выберите "Открыть файловое расположение".
- В папке игры найдите папку "resourcepacks". Откройте эту папку.
- Скопируйте скачанный текстур пак в папку "resourcepacks".
- Откройте игру Minecraft и войдите в настройки.
- Выберите раздел "Ресурспаки" и найдите скачанный текстур пак в списке.
- Нажмите на кнопку "Готово".
- Теперь текстуры из выбранного пака будут применены в игре.
Настройка текстур в Minecraft
После установки текстур пака вы можете настроить его, чтобы изменить внешний вид определенных элементов игры:
| Элемент | Описание | Настройки |
|---|---|---|
| Блоки | Изменяет текстуры блоков, таких как земля, камень, дерево и т.д. | Опции изменения текстурных блоков |
| Предметы | Изменяет текстуры предметов, таких как мечи, инструменты, броня и т.д. | Опции изменения текстурных предметов |
| Интерфейс | Изменяет внешний вид пользовательского интерфейса, такой как инвентарь, меню и т.д. | Опции изменения интерфейсных текстур |
Чтобы настроить текстуры в Minecraft:
- Откройте игру Minecraft и войдите в настройки.
- Выберите раздел "Ресурспаки" и найдите установленный текстур пак в списке.
- Нажмите на кнопку "Настроить".
- Выберите раздел с текстурой, которую вы хотите изменить.
- Произведите необходимые изменения и сохраните настройки.
- Повторите процесс для каждого элемента, который вы хотите настроить.
- Нажмите на кнопку "Готово".
Теперь вы знаете, как установить и настроить текстуры в Minecraft. Наслаждайтесь игрой в виртуальном мире с измененным внешним видом блоков и предметов!
Использование шейдеров в Minecraft: шаг за шагом
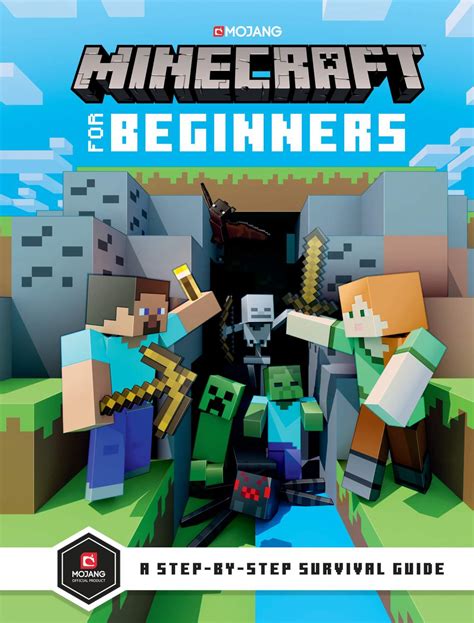
невероятно реалистичные эффекты освещения, тени и прочих визуальных эффектов. Если вы хотите погрузиться
в игровой мир еще глубже, то использование шейдеров в Minecraft - отличное решение.
Шаг 1: Установка OptiFine
Перед установкой шейдеров вам понадобится установить специальное модификацию под названием OptiFine.
Она позволяет расширить возможности клиента игры и добавить поддержку шейдеров.
1. Перейдите на официальный сайт OptiFine по адресу https://optifine.net/downloads.
2. Скачайте последнюю версию OptiFine для вашей версии Minecraft.
3. Откройте загруженный файл OptiFine с помощью Java и следуйте инструкциям по установке.
4. Запустите игру и выберите профиль OptiFine.
Шаг 2: Установка шейдеров
После установки OptiFine вы готовы устанавливать шейдеры в Minecraft. Просто следуйте этим шагам:
1. Перейдите на сайт, где вы можете скачать шейдеры (например, https://www.curseforge.com/minecraft/customization/shaders).
2. Выберите понравившийся вам шейдер и нажмите на кнопку "Download" для его загрузки.
3. Скопируйте скачанный файл шейдера в папку shaderpacks, которая находится внутри папки с установленной
игрой Minecraft.
4. Запустите игру и откройте настройки.
5. В разделе "Video Settings" выберите пункт "Shaders" и нажмите на кнопку "Shaders Folder".
6. В открывшемся окне выберите установленный шейдер из списка.
7. Закройте настройки и наслаждайтесь улучшенной графикой в Minecraft с примененными шейдерами.
Примечание: Обратите внимание, что использование шейдеров может существенно нагрузить ваш
компьютер и снизить производительность игры. Чтобы избежать проблем с производительностью, убедитесь, что ваш
компьютер соответствует требованиям шейдеров и отключайте ненужные графические эффекты.
Как установить и настроить прицел в Minecraft

Способ 1: Использование модов
- Найдите и скачайте мод, который добавляет прицел в Minecraft. Есть множество модов, которые предлагают различные стили и варианты прицелов.
- Зайдите в папку .minecraft на вашем компьютере. Для этого откройте проводник и введите %appdata% в адресной строке.
- Перейдите в папку .minecraft и найдите папку mods. Если у вас ее нет, создайте новую папку с названием "mods".
- Добавьте мод в папку mods.
- Запустите Minecraft и выберите установленный мод во вкладке "Моды".
- Настройте прицел согласно вашим предпочтениям, используя встроенные настройки мода.
Способ 2: Использование встроенных настроек
- Запустите Minecraft и зайдите в настройки игры.
- Перейдите во вкладку "Опции" и выберите "Вид".
- Найдите раздел "Прицел" и выберите желаемый стиль прицела. Minecraft предлагает несколько предустановленных стилей прицелов.
- Настройте параметры прицела, такие как цвет и размер, если это возможно.
- Нажмите "Готово" и наслаждайтесь новым прицелом в игре.
Независимо от того, какой способ настройки прицела вы выберете, помните, что это может повлиять на вашу игровую производительность. Если вы замечаете снижение производительности после установки прицела, попробуйте отключить его или выбрать более легкий стиль.
Теперь вы знаете, как установить и настроить прицел в Minecraft. Попробуйте различные стили и настройки, чтобы найти оптимальный вариант для себя.
Основные шаги по настройке оптимизации в Minecraft

1. Проверьте свои системные требования
Перед тем, как приступить к настройке оптимизации, убедитесь, что ваш компьютер соответствует системным требованиям игры. Убедитесь, что у вас достаточно оперативной памяти, процессора и графической карты для игры в Minecraft.
2. Обновите драйверы графической карты
Драйверы графической карты играют важную роль в игровой производительности. Убедитесь, что у вас установлены последние версии драйверов для вашей графической карты. Это поможет улучшить производительность и стабильность игры.
3. Уменьшите графические настройки
Понижение графических настроек в игре может существенно улучшить ее производительность. Установите более низкое разрешение экрана, отключите шейдеры и уменьшите другие графические эффекты. Это поможет снизить нагрузку на вашу графическую карту и улучшит производительность игры.
4. Очистка кэша игры
Minecraft создает и использует кэшированные файлы, которые могут накапливаться со временем и замедлять игру. Периодически очищайте кэш игры, чтобы освободить место на вашем компьютере и улучшить производительность игры.
5. Используйте оптимизационные модификации
Существуют различные модификации, которые специально разработаны для оптимизации Minecraft. Изучите и установите такие моды, чтобы увеличить производительность игры.
Следуя этим основным шагам, вы сможете оптимизировать игру Minecraft и наслаждаться плавным и комфортным геймплеем без проблем и лагов.
Популярные модификации для Minecraft: что выбрать?

| Название мода | Описание |
|---|---|
| Optifine | Optifine - это мод, который позволяет улучшить графику и производительность игры. Он добавляет различные настройки графики, такие как мультисэмплинг, анимация, тени и многое другое. Optifine также улучшает производительность, позволяя настраивать настройки видео, чтобы достичь более плавного и быстрого игрового процесса. |
| Forge | Forge - одна из наиболее популярных модификаций для Minecraft, которая позволяет устанавливать и использовать другие моды. Она предоставляет API (Application Programming Interface), который позволяет модификациям взаимодействовать с игрой и другими модификациями. С помощью Forge вы можете устанавливать и играть с большим количеством различных модов, добавляющих новые элементы, блоки, мобы и многое другое. |
| Waila | Waila (What Am I Looking At) - это мод, который добавляет информацию о блоках и предметах в игре. Он показывает различные данные, такие как название блока, его состояние, использование и т.д. Вместе с Waila вы можете получить более подробную информацию об игровом мире и лучше понять, какие блоки и предметы вы встречаете. |
| Inventory Tweaks | Inventory Tweaks - это мод, который улучшает управление вашим инвентарем. Он позволяет автоматически сортировать предметы в инвентаре, быстро перемещать их между ячейками, автоматически заполнять пустые слоты и многое другое. С помощью Inventory Tweaks вы сможете более удобно управлять своим инвентарем и сэкономить время во время игры. |
Это лишь небольшой список популярных модификаций для Minecraft. Выбор модификаций зависит от ваших предпочтений и того, как вы хотите изменить игровой процесс. Попробуйте установить несколько модификаций и выберите те, которые наиболее увлекательны и интересны для вас. Удачи!