Gmail – это один из самых популярных бесплатных почтовых сервисов, предоставляемых компанией Google. Он предлагает широкий набор функций и удобный интерфейс, что делает его отличным выбором для работы с электронной почтой. Однако, для многих пользователей настройка почты может быть непростой задачей.
В этой статье мы расскажем вам о том, как настроить электронную почту Gmail. Мы подробно разберем каждый этап – от регистрации до настройки дополнительных функций, которые помогут вам эффективно управлять вашей почтой.
Первым шагом в настройке Gmail является создание учетной записи. Для этого перейдите на сайт Gmail и нажмите на кнопку "Создать учетную запись". В появившемся окне вам потребуется ввести несколько обязательных данных – ваше имя, выбрать уникальное имя пользователя, создать пароль, указать дату рождения и ваш номер телефона.
После завершения регистрации вам будет предоставлена возможность настроить дополнительные функции почтового ящика. Вы можете выбрать тему оформления вашей почты, настроить автоматическое определение языка, выбрать количество отображаемых писем на странице и многое другое. Также, вы можете настроить автоответчик и фильтры электронной почты, чтобы автоматически разделять письма по папкам или применять определенные действия к письмам от определенных отправителей.
Регистрация аккаунта Gmail
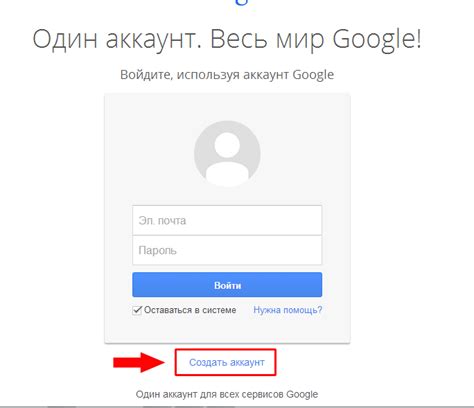
Шаги для создания аккаунта Gmail:
- Откройте браузер и перейдите на официальный сайт Gmail.
- На главной странице нажмите на кнопку "Создать аккаунт".
- Заполните все необходимые поля, включая имя пользователя, пароль и номер телефона.
- Выберите вопрос безопасности и ответьте на него.
- Прочитайте и принимайте условия использования Gmail.
- Нажмите кнопку "Далее" для создания аккаунта.
- На следующей странице введите ваше имя и фамилию.
- Добавьте фото профиля, если необходимо.
- Нажмите на кнопку "Далее" и наслаждайтесь использованием нового аккаунта Gmail.
После завершения регистрации вы получите полный доступ к почтовому ящику Gmail и сможете отправлять и принимать письма, хранить контакты и использовать другие возможности, предоставляемые сервисом Gmail.
Настройка безопасности аккаунта
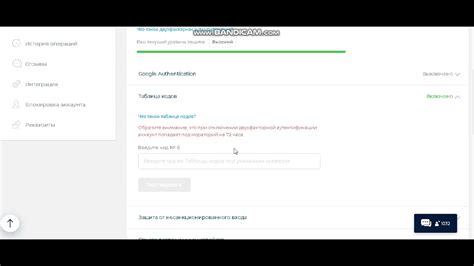
| 1. | Создайте надежный пароль |
| 2. | Включите двухфакторную аутентификацию |
| 3. | Настройте параметры безопасности |
| 4. | Проверьте наличие подозрительной активности |
| 5. | Обновляйте программное обеспечение и браузер |
Надежный пароль – это первый шаг к защите вашего аккаунта. Используйте комбинацию заглавных и строчных букв, цифр и специальных символов. Не используйте простые слова или повторяющиеся символы.
Двухфакторная аутентификация добавляет дополнительный уровень безопасности к вашей учетной записи. При входе в аккаунт вам потребуется ввести не только пароль, но и уникальный код, который будет отправлен на ваш мобильный телефон.
Настройки безопасности позволяют вам контролировать доступ к аккаунту, блокировать ненужные приложения и проверять активность устройств, с которых вы входили в аккаунт.
Регулярно проверяйте наличие подозрительной активности в своем аккаунте. Если вы заметите что-то необычное, немедленно измените пароль.
Обновление программного обеспечения и браузера помогает обеспечить защиту от известных уязвимостей. Всегда следуйте инструкциям по обновлению, чтобы быть уверенными в безопасности вашего аккаунта.
Правильная настройка безопасности аккаунта позволит вам спокойно пользоваться электронной почтой Gmail и защитить свои личные данные от несанкционированного доступа.
Добавление контактов и адресов
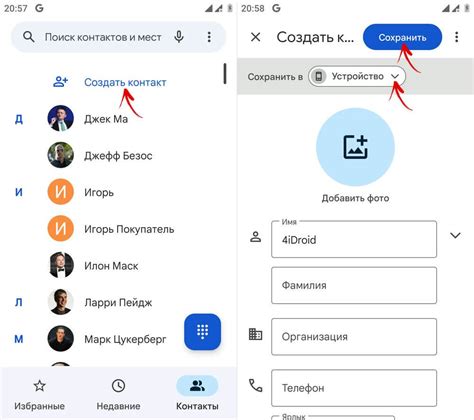
Чтобы добавить контакт в Gmail:
- Откройте почтовый ящик Gmail и нажмите на значок "Контакты" в левой части экрана.
- В открывшейся странице нажмите на кнопку "Создать контакт".
- Заполните информацию о новом контакте, включая имя, фамилию и адрес электронной почты.
- Нажмите на кнопку "Сохранить", чтобы добавить контакт в ваш список контактов.
Теперь, когда вы хотите найти адрес или отправить сообщение контакту, вам нужно всего лишь начать вводить имя или адрес электронной почты в поле "Кому" при создании нового письма. Gmail автоматически предложит существующие контакты, которые соответствуют вашим вводимым символам, и вы сможете выбрать нужный контакт из списка.
Также вы можете использовать функцию "Импортировать контакты" в Gmail для загрузки существующего списка контактов из других почтовых служб или файлов. Это удобно, если у вас уже есть адресная книга в другом формате (например, CSV или vCard).
Добавление и управление контактами в Gmail делает процесс отправки электронной почты более удобным и эффективным. Не забывайте обновлять свои контакты, чтобы всегда иметь актуальную информацию и легко находить нужные адреса для отправки сообщений.
Персонализация внешнего вида

Настройка внешнего вида вашей электронной почты Gmail позволяет сделать учетную запись более индивидуальной и удобной в использовании. Вот несколько способов, как вы можете настроить внешний вид почтового клиента Gmail:
1. Изменение темы
Gmail предлагает различные темы, которые вы можете выбрать для вашего почтового клиента. Чтобы изменить тему, перейдите в настройки и выберите вкладку "Темы". Здесь вы сможете выбрать тему, которая наиболее соответствует вашим предпочтениям.
2. Изменение макета
Gmail также предлагает возможность изменить макет вашего почтового клиента. Вы можете выбрать между "Комфортным" и "Компактным" макетом, в зависимости от того, какой вариант более удобен для вас.
3. Изменение шрифта
Если вам не нравится стандартный шрифт, используемый в Gmail, вы можете легко изменить его. Перейдите в настройки и выберите вкладку "Общие". Здесь вы найдете опцию "Шрифт", где вы сможете выбрать шрифт, который наиболее подходит для вас.
4. Изменение фонового изображения
Если вам нравится идея иметь собственное фоновое изображение для вашей учетной записи Gmail, вы можете загрузить его и установить в качестве фоновой картинки. Чтобы это сделать, откройте настройки и перейдите на вкладку "Темы". Следуйте инструкциям, чтобы выбрать и загрузить свое фоновое изображение.
5. Использование собственной подписи
Вы также можете создать собственную подпись, которая будет автоматически добавляться к каждому вашему электронному письму. Чтобы это сделать, перейдите в настройки и выберите вкладку "Общие". Прокрутите вниз и найдите опцию "Подпись". Здесь вы сможете создать и настроить вашу собственную подпись.
Внесение этих изменений позволит вам настроить внешний вид вашей учетной записи Gmail согласно вашим предпочтениям и сделает вашу работу с электронной почтой более комфортной и удобной.
Организация почтового ящика

Почтовый ящик Gmail предлагает ряд инструментов, которые помогут вам организовать и упорядочить получаемые сообщения. Вот несколько полезных советов:
- Метки: Вы можете использовать метки для классификации сообщений по определенным категориям. Например, вы можете создать метку "Работа" для всех сообщений, связанных с вашей рабочей деятельностью, или метку "Семья" для всех личных сообщений. Метки помогут быстро находить и организовывать сообщения по нужным папкам.
- Фильтры: Фильтры помогут автоматически сортировать входящие сообщения на основе заданных критериев. Вы можете создать фильтр, который будет автоматически помечать или архивировать определенные сообщения, а также выполнять другие действия с ними.
- Важные сообщения: Если вы хотите отметить определенные сообщения как важные, вы можете использовать функцию "Пометить как важное". Это поможет вам быстро сконцентрироваться на наиболее важных письмах.
- Автоматический ответ: Если вы временно не сможете отвечать на сообщения, вы можете настроить автоматический ответ, чтобы уведомить отправителей о вашей недоступности.
С помощью этих инструментов вы сможете эффективно организовать свой почтовый ящик Gmail, упростить поиск и сортировку сообщений, а также сэкономить время и повысить продуктивность.
Фильтрация и автоматическая классификация писем
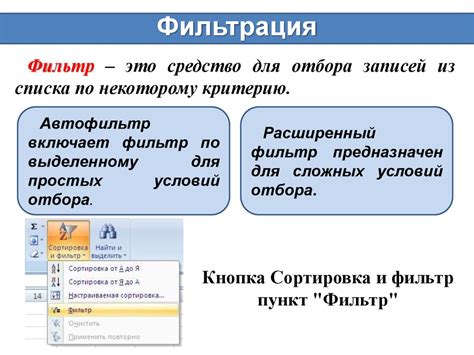
Электронная почта Gmail предоставляет возможность фильтровать и автоматически классифицировать входящие письма для более удобной работы с ними. Это позволяет легко отделить важные сообщения от спама и других нежелательных писем.
Для настройки фильтров вам необходимо выполнить следующие шаги:
- Откройте настройки Gmail, нажав на значок шестеренки в правом верхнем углу и выбрав "Настройки".
- Перейдите на вкладку "Фильтры и блокировка".
- Нажмите кнопку "Создать новый фильтр".
- Введите условия фильтрации, например, адрес отправителя, адресаты, ключевые слова в письме.
- Нажмите на кнопку "Создать фильтр" для перехода к настройке действий, которые должны выполняться при совпадении условий фильтрации.
- Выберите, что нужно сделать с письмами, которые соответствуют фильтру. Например, вы можете переместить их в определенную папку, пропустить индексацию или применить к ним определенную метку.
- Нажмите на кнопку "Создать фильтр", чтобы применить настройки.
После настройки фильтров Gmail будет автоматически классифицировать входящие письма в соответствии с условиями фильтрации, что поможет вам эффективно организовать свою электронную почту и сэкономить время при обработке сообщений.
Использование дополнительных функций

Помимо основных функций электронной почты Gmail, вам доступны и другие полезные возможности, которые помогут организовать и упорядочить вашу работу с электронной почтой. Вот некоторые из них:
- Фильтры: Вы можете создать фильтры, чтобы автоматически помещать определенные сообщения в определенные папки или применять к ним определенные действия. Например, вы можете настроить фильтр для автоматического помещения всех писем от определенного отправителя в папку "Важные".
- Ярлыки: Ярлыки позволяют вам быстро и удобно классифицировать сообщения и легко их находить. Вы можете создавать собственные ярлыки и назначать их письмам в соответствии с их типом или важностью. Например, вы можете создать ярлык для всех сообщений от коллег и помечать их, чтобы легко находить их в будущем.
- Автоответчик: Если вы уходите в отпуск или на деловую поездку и не сможете отвечать на письма, вы можете настроить автоответчик, который будет автоматически отправлять ответы на полученные письма с предварительно заданным сообщением.
- Оффлайн-режим: Если у вас нет доступа к Интернету, но вы хотите просматривать свою электронную почту, вы можете включить оффлайн-режим в настройках Gmail. Открыв веб-приложение Gmail в режиме оффлайн, вы сможете просматривать и отвечать на письма, которые были сохранены на вашем устройстве.
- Группировка: Gmail автоматически группирует ваши письма по теме, чтобы помочь вам упорядочить их и быстрее находить нужные сообщения. Возможно, вы замечали, что некоторые письма отображаются наиболее значимыми в верхней части вашего почтового ящика, в то время как другие скрываются в раздел "Другие". Вы можете также настраивать эту функцию по своему усмотрению.
Используя указанные выше функции, вы сможете лучше управлять своей электронной почтой и делать это более эффективно. Это позволит вам быстрее находить и отвечать на важные сообщения, а также держать свою почту в порядке.
Советы по эффективному использованию Gmail
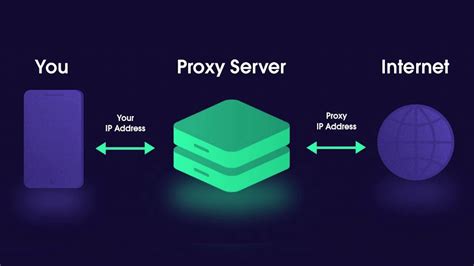
1. Организуйте свою электронную почту с помощью меток
Используйте метки, чтобы организовать свою почту по категориям или проектам. У вас может быть метка для работы, личной переписки, покупок и т. д. Это поможет вам быстро находить нужные письма и делать свою почту более упорядоченной.
2. Используйте фильтры, чтобы автоматизировать сортировку писем
Фильтры позволяют автоматически применять метки к определенным письмам, пересылать их в специальные папки или делать другие действия. Например, вы можете настроить фильтр для пересылки всех писем от определенного отправителя в отдельную папку.
3. Используйте поиск, чтобы быстро находить нужные письма
Gmail имеет мощный поиск, который поможет вам быстро находить нужные письма. Вы можете искать по ключевым словам, отправителю, получателю и т. д. Также можно использовать операторы поиска, чтобы уточнить результаты.
4. Настройте автоответчик, если вы отсутствуете
Если вы уходите в отпуск или на деловую поездку, оставьте автоответчик, чтобы уведомить отправителей о вашем отсутствии. Это поможет им понять, почему вы не отвечаете на их письма, и может содержать информацию о дате вашего возвращения или контактном лице во время вашего отсутствия.
5. Используйте функции быстрого доступа
Gmail предлагает ряд функций быстрого доступа, которые помогут вам сэкономить время. К ним относятся быстрые ответы, функция "Отложить", функция "Отправить и архивировать" и многое другое. Изучите эти функции и используйте их, чтобы эффективно управлять своей почтой.
6. Установите дополнения, чтобы расширить функциональность Gmail
Gmail позволяет устанавливать дополнения, которые добавляют дополнительные функции и интеграции. Например, вы можете установить дополнения для управления задачами, создания встреч или подписывания документов прямо из своей почты.
7. Укажите важные письма с помощью звездочек
Вы можете пометить письма звездочками, чтобы отметить их как важные или требующие особого внимания. Это поможет вам отслеживать важные письма и не упустить их из виду.
8. Используйте функцию "Отличить"
Функция "Отличить" позволяет пометить письма как прочитанные или непрочитанные, а также помечать письма важными или снять с них данный статус. Это поможет вам лучше организовать свою почту и отслеживать прочитанные или важные письма.
9. Настройте персонализированные подписи
Gmail позволяет настроить разные подписи для разных учетных записей или даже для разных типов писем. Настройте персонализированные подписи, чтобы быстро добавлять информацию о себе или контактные данные к письмам.
10. Используйте мобильные приложения Gmail
Для удобства доступа к своей почте, установите мобильные приложения Gmail на свой смартфон или планшет. Это позволит вам быстро проверять и отвечать на письма в любое время и из любой точки мира.