Печать документов на принтере – это одна из базовых функций, с которой сталкивается каждый пользователь компьютера. Однако, не всегда все так просто, особенно когда требуется печать на обеих сторонах листа бумаги. Но не стоит паниковать! В этой статье мы расскажем, как печатать двустороннее на принтере и поделимся полезными советами и инструкцией.
Способы печати двустороннего документа могут различаться в зависимости от модели и производителя принтера. В некоторых случаях необходимо использовать специальные настройки в программе для печати, а в других – изменять настройки непосредственно на самом принтере. В любом случае, чтобы печатать двустороннее, вам потребуется иметь стандартные или специальные картриджи.
При печати двустороннего документа важно учесть некоторые моменты. Во-первых, качество печати может немного ухудшиться по сравнению с обычной односторонней печатью, поскольку чернила или тонер будут наноситься на обе стороны бумаги. Во-вторых, необходимо помнить, что некоторые принтеры могут не поддерживать функцию автоматической двусторонней печати и требовать ручного переворачивания листа.
Подготовка принтера

Для того чтобы печатать двусторонние документы на принтере, вам необходимо правильно подготовить устройство. Следуйте этим простым инструкциям:
1. Проверьте настройки принтера:
Перед началом печати убедитесь, что ваш принтер поддерживает двустороннюю печать. Перейдите в настройки принтера и убедитесь, что данная опция включена. Если необходимо, обновите драйверы принтера до последней версии.
2. Подготовьте бумагу:
Для двусторонней печати вам понадобится специальная двусторонняя бумага. Убедитесь, что у вас есть достаточное количество такой бумаги, чтобы не прерывать печать в процессе. Помимо этого, убедитесь, что бумага правильно установлена в лоток принтера. Обычно инструкции по правильной установке бумаги можно найти на самом принтере или в его руководстве.
3. Проверьте наличие чернил:
Пустые картриджи или чернила с низким уровнем могут привести к неправильной печати или снижению качества. Перед началом печати убедитесь, что у вас достаточно чернил и они установлены правильно. Если у вас заканчиваются чернила, замените картридж или добавьте новые чернила.
4. Проверьте связь с компьютером:
Убедитесь, что ваш принтер правильно подключен к компьютеру и имеет стабильное соединение. Проверьте, что все провода надежно подключены и не повреждены. Если принтер подключается по Wi-Fi или Bluetooth, убедитесь, что соединение стабильно и принтер виден на вашем компьютере.
После того, как вы провели все необходимые проверки и подготовку принтера, вы можете приступить к печати двусторонних документов. Следуйте инструкциям по настройке и печати двустороннего документа, которые обычно указаны в программе печати или на самом принтере.
Проверка настройки двусторонней печати
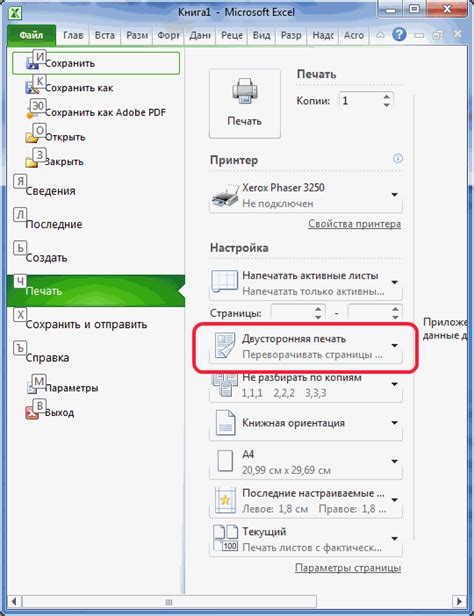
Прежде чем распечатывать документы двусторонним способом на принтере, необходимо убедиться, что настройки вашего принтера правильно установлены.
Чтобы проверить настройку двусторонней печати, выполните следующие шаги:
- Откройте программу, в которой будете печатать документ.
- Перейдите в меню "Файл" и выберите пункт "Печать".
- Во всплывающем окне "Печать" найдите настройки принтера и выберите свой принтер из списка доступных устройств.
- Проверьте наличие опции "Двусторонняя печать" или "Дуплекс". Обычно эта опция находится в разделе "Свойства принтера" или "Настройки печати".
- Установите опцию двусторонней печати в положение "Включено" или "Автоматически".
- Нажмите кнопку "Печать" или "ОК" для запуска печати документа.
Если в процессе печати возникают проблемы или двусторонняя печать не работает, рекомендуется проверить наличие последних обновлений драйвера принтера на официальном сайте производителя.
Проверка и корректная настройка двусторонней печати поможет вам экономить бумагу и упростит процесс печати документов.
Выбор подходящего программного обеспечения

Для печати двустороннего документа на принтере необходимо использовать соответствующее программное обеспечение. Вариантов такого ПО существует несколько, и выбор зависит от ваших предпочтений и требований.
Ниже приведены некоторые из популярных программ, которые могут быть полезны при печати двустороннего материала:
- Microsoft Word: наиболее широко распространенное приложение для создания и редактирования документов. В Word есть функция печати двустороннего материала, которая может быть легко настроена.
- Adobe Acrobat: всестороннее программное обеспечение для работы с PDF-файлами. Adobe Acrobat позволяет печатать документы в формате PDF и настраивать двустороннюю печать с множеством опций.
- OpenOffice Writer: свободно распространяемое приложение, предоставляющее аналогичный набор инструментов, что и Microsoft Word. OpenOffice Writer также поддерживает двустороннюю печать.
Кроме перечисленных программ, существуют и другие альтернативы, которые можно использовать для печати двустороннего материала. Но при выборе ПО обратите внимание на параметры печати и наличие необходимых опций. Убедитесь также, что ваш принтер поддерживает двустороннюю печать и настройте его соответствующим образом.
Независимо от выбранного программного обеспечения, важно ознакомиться с инструкциями по его использованию, чтобы правильно настроить двустороннюю печать. Это поможет вам сэкономить время и ресурсы при печати документов. Сделав правильный выбор программы, вы сможете легко и эффективно печатать двусторонние материалы на своем принтере.
Правильное размещение страницы в программе
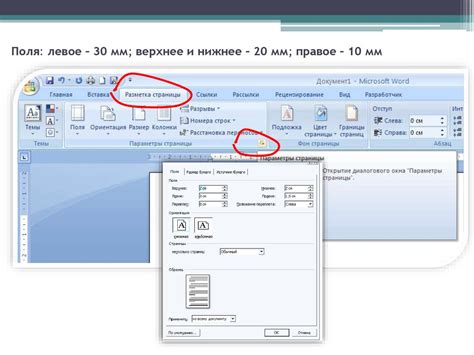
Если вы планируете печатать двустороннее на принтере, важно правильно разместить страницу в программе перед печатью. Вот несколько советов, которые помогут вам справиться с этой задачей:
- Откройте программу печати, которую вы используете. Обычно это может быть Microsoft Word, Adobe Acrobat или любая другая программа, которая предоставляет функцию печати.
- Перейдите в меню "Файл" и выберите "Печать".
- В настройках печати найдите опцию "Расположение страницы" или "Ориентация". Обычно у вас будет выбор между вертикальным (портретным) и горизонтальным (альбомным) положением страницы.
- Выберите горизонтальное положение страницы, если вы хотите распечатать страницы так, чтобы они были разделены пополам и можно было их перевернуть для чтения.
- Проверьте предварительный просмотр страницы, чтобы убедиться, что она правильно разделена на две части и готова к печати.
Не забудьте также убедиться, что ваш принтер поддерживает двустороннюю печать, и что он правильно настроен для этой функции. Если вы не уверены, обратитесь к руководству пользователя принтера или свяжитесь с производителем для получения дополнительной информации.
Выбор оптимальных настроек печати
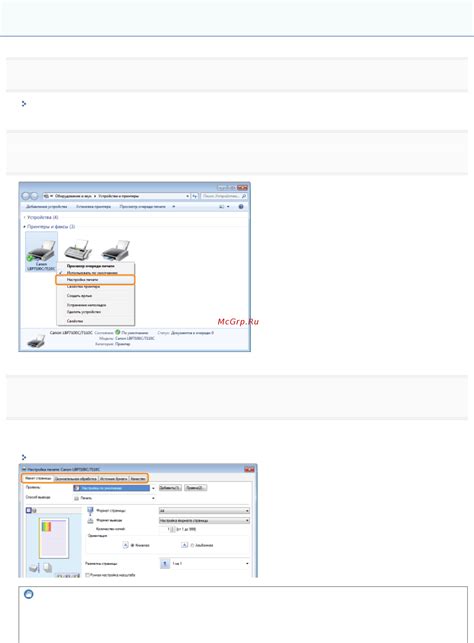
При печати двусторонних документов на принтере важно правильно настроить опции печати. Это поможет сэкономить бумагу, время и энергию. В данном разделе мы рассмотрим основные параметры, которые следует учесть при выборе оптимальных настроек печати.
- Режим двусторонней печати: В большинстве принтеров предусмотрены различные режимы двусторонней печати - автоматический и ручной. В режиме автоматической печати принтер самостоятельно переворачивает листы для печати на обеих сторонах. В режиме ручной печати вам придется самостоятельно переворачивать бумагу. Выберите режим, который наиболее удобен и эффективен для вас.
- Качество печати: Если документ, который вы хотите распечатать, не требует высокого качества печати, выберите более экономичные настройки качества. Например, вместо режима "Высокое качество" выберите режим "Обычное качество". Таким образом, вы сможете сэкономить как время, так и расходные материалы.
- Опции экономии тонера: Во время печати можно настроить опции экономии тонера. Если для вас не на первом месте качество распечатки, вы можете выбрать режим с более низким плотностю тонера. Это также поможет вам сэкономить на расходных материалах и продлить срок службы картриджа.
- Размер бумаги: При печати обратите внимание на размер бумаги. Если у вас есть возможность выбрать менее стандартные размеры, такие как А5 или половина формата А4, вы можете сэкономить еще больше бумаги. Не забывайте проверять совместимость размера бумаги со своим принтером.
- Разделение на страницы: Если у вас есть большой документ, у которого основная информация находится на первой странице, а вторая страница содержит только одну строку, вы можете настроить опцию разделения на страницы. Таким образом, принтер не будет распечатывать пустую страницу и вы сможете сэкономить дополнительную бумагу.
- Предварительный просмотр: Перед печатью рекомендуется использовать функцию предварительного просмотра. Это позволит вам убедиться, что все нужные элементы находятся на странице и правильно расположены. Если вы заметите какие-либо ошибки или излишние элементы, вы сможете их исправить и избежать нецелесообразных затрат.
Выбор оптимальных настроек печати позволяет не только сэкономить ресурсы, но и более эффективно использовать принтер. Учитывайте вышеперечисленные рекомендации при настройке параметров печати на вашем принтере.
Проверка и исправление ошибок перед печатью
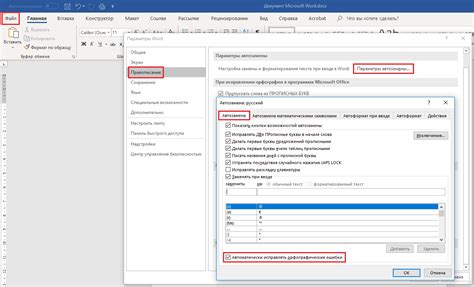
Перед тем, как начать печатать документ двусторонним способом, необходимо проверить и исправить все возможные ошибки. Это позволит избежать неприятных сюрпризов и сохранить время и ресурсы.
Вот некоторые полезные советы и инструкции по проверке и исправлению ошибок перед печатью:
- Проверьте правильность оформления документа: убедитесь, что все заголовки и подзаголовки выделены соответствующими стилями, все абзацы выровнены и отформатированы правильно.
- Проверьте орфографию и пунктуацию: воспользуйтесь встроенными средствами проверки орфографии в текстовом редакторе или другими программами для правописания. Исправьте все обнаруженные ошибки.
- Проверьте размещение изображений и графики: убедитесь, что все изображения и графика находятся в нужных местах и отображаются корректно. Если необходимо, внесите соответствующие изменения.
- Проверьте ссылки и гиперссылки: убедитесь, что все ссылки и гиперссылки в документе работают корректно. Перейдите по каждой ссылке и убедитесь, что они ведут на нужные страницы или файлы.
- Проверьте наличие страниц с нечетными количествами текста: если у вас есть разделы или главы, которые заканчиваются на нечетной странице, может возникнуть проблема с двусторонней печатью. Если такие страницы есть, попробуйте добавить пустую страницу для корректного размещения контента.
Проверка и исправление ошибок перед печатью поможет вам получить качественные и профессиональные двусторонние печатные документы без неприятностей. Пользуйтесь этими советами и наслаждайтесь работой с вашим принтером!
Тестовая печать для проверки результата
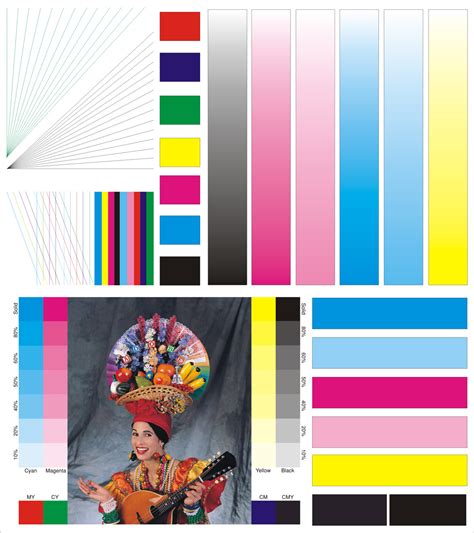
Перед тем, как печатать двусторонний документ на принтере, рекомендуется сделать тестовую печать, чтобы проверить настройки и убедиться, что все будет выглядеть так, как ожидается.
Для выполнения тестовой печати вам понадобится подготовить небольшой текст с различными элементами форматирования. Например, вы можете использовать заголовки разного уровня, выделенные слова или предложения с помощью жирного или курсивного шрифта.
Распечатайте этот текст на одной стороне бумаги и оцените, какие элементы форматирования вы хотите применить к каждой стороне. Затем переверните бумагу и распечатайте текст на второй стороне.
После печати сравните результат с ожиданиями. Если какие-то элементы форматирования не вышли так, как вы задумывали, проверьте настройки принтера и исправьте их при необходимости. Кроме того, убедитесь, что бумага правильно ложится в лоток и что принтер готов к двусторонней печати.
Тестовая печать позволит вам избежать расстройства из-за ошибок в двустороннем печатном материале и сохранить ценное время и ресурсы, которые вы бы потратили на исправление ошибок.
Важно помнить, что тестовая печать - это необходимый шаг перед печатью любого документа на двух сторонах, чтобы убедиться, что все будет выглядеть так, как вы задумали.
Желаем вам успешной двусторонней печати!
Устранение проблем с двусторонней печатью
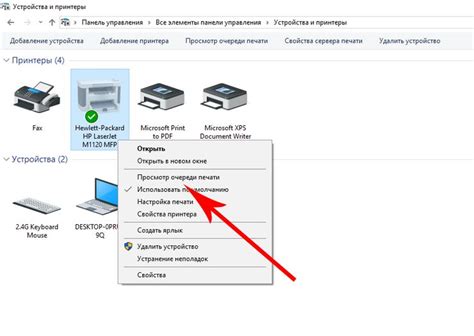
Двусторонняя печать может иногда вызывать проблемы и ошибки. Вот несколько советов по устранению наиболее распространенных проблем:
- Проверьте настройки принтера. Убедитесь, что двусторонняя печать включена и правильно настроена. Многие принтеры имеют специальные настройки для двусторонней печати, такие как "дуплексное копирование" или "двусторонняя печать".
- Обновите драйвер принтера. Иногда проблемы с двусторонней печатью могут быть вызваны устаревшими или неправильно установленными драйверами принтера. Проверьте сайт производителя принтера для получения последней версии драйвера и установите его.
- Проверьте тип и качество бумаги. Иногда проблемы с двусторонней печатью могут быть связаны с неправильно выбранным типом бумаги или ее низким качеством. Убедитесь, что вы используете подходящую бумагу для двусторонней печати и что она находится в хорошем состоянии.
- Очистите принтер. Пыль и грязь могут стать причиной проблем с двусторонней печатью. Откройте принтер и очистите его от пыли и других загрязнений. Также проверьте внутренние детали на предмет повреждений или неисправностей.
- Перезагрузите принтер и компьютер. Иногда простой перезапуск принтера и компьютера может помочь в устранении проблем с двусторонней печатью.
Если все перечисленные выше методы не помогли, возможно, вам понадобится обратиться в сервисный центр или связаться с производителем принтера для получения дополнительной помощи и рекомендаций.
Советы для экономии бумаги при двусторонней печати

1. Проверьте настройки принтера. Убедитесь, что ваш принтер поддерживает двустороннюю печать и что эта функция включена в его настройках. Если нет, обратитесь к руководству или свяжитесь с производителем принтера.
2. Выберите соответствующий режим печати. При печати документа выберите опцию "Двусторонняя печать" в настройках печати. Если вам нужно распечатать только определенные страницы двусторонне, укажите это также в настройках.
3. Используйте меньше маргинов. Установите минимальный размер маргинов для своего документа. Меньшие маргины позволят разместить больше текста на странице и, следовательно, использовать меньше бумаги.
4. Избегайте печати лишней информации. Перед печатью рекомендуется просмотреть документ и убедиться, что он не содержит лишних элементов, таких как пустые строки или страницы, ненужные изображения и т. д.
5. Используйте меньший шрифт и интерлиньяж. Использование более мелкого шрифта и более плотного интерлиньяжа позволит вместить больше текста на страницу, что сэкономит бумагу при двусторонней печати.
6. Печатайте несколько страниц на одном листе. Если вам необходимо распечатать несколько страниц, попробуйте воспользоваться функцией "несколько страниц на одном листе". Это позволит сократить количество используемой бумаги.
7. Используйте переработанную бумагу. Приобретайте переработанную бумагу для печати, она обладает теми же качествами, что и обычная бумага, но производится из переработанных материалов, что позволяет снизить негативное влияние на окружающую среду.
8. Разместите больше информации на одной странице. Если ваш текстовый документ имеет большое количество пустого пространства, рекомендуется уменьшить его размер или изменить ориентацию страницы на горизонтальную. Это поможет вам разместить больше информации на одной странице и сократить количество используемой бумаги.
Следуя этим советам, вы сможете существенно сократить расходы на печать и экономить бумагу при использовании двусторонней печати.
Регулярное обслуживание и чистка принтера
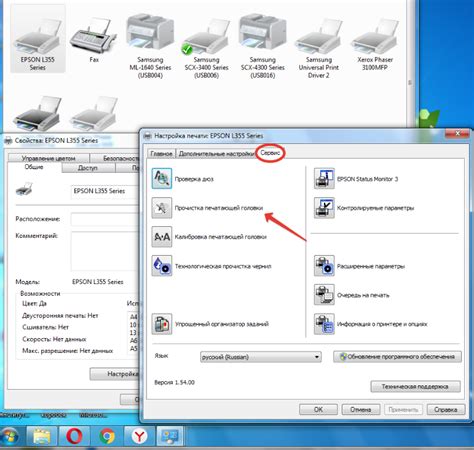
Периодическое обслуживание принтера помогает предотвратить проблемы с печатью, такие как застревание или плохое качество печати. При неправильном использовании или с накоплением пыли внутри принтера могут возникнуть непредвиденные поломки или снижение производительности.
Основные шаги по регулярной чистке принтера включают:
- Отключите принтер от электрической сети. Это предотвращает случайное включение принтера во время его обслуживания и гарантирует безопасность.
- Удалите бумагу из лотка и осмотрите его на наличие складок или повреждений. При необходимости замените бумагу.
- Осторожно откройте корпус принтера. Обязательно ознакомьтесь с инструкцией по эксплуатации принтера для выполнения этого шага безопасно и правильно.
- Выньте картриджи и тонерный барабан. Осмотрите их на наличие повреждений или загрязнений. При необходимости выполните их замену или очистку.
- Очистите принтер от пыли и грязи. Используйте мягкую тряпочку или распылитель воздуха для удаления пыли и грязи из принтера. Будьте осторожны, чтобы не повредить уязвимые детали.
- Подключите принтер к электрической сети и проверьте его работу. Убедитесь, что после чистки и обслуживания принтер работает нормально и печатает без проблем.
Проведение регулярного обслуживания и чистки принтера помогает поддерживать его работоспособность и улучшает качество печати. Следуйте инструкциям производителя и обращайтесь к специалистам, если возникают сложности или вопросы.