Сегодня в мире технологий появляются все новые и новые инновационные изобретения, упрощающие нашу жизнь и позволяющие взаимодействовать с устройствами более удобным и быстрым способом. И одно из таких изобретений - это эйрдроп. Многие из нас слышали об этой функции, некоторые даже уже пользовались ею, но не все знают, как полностью использовать ее потенциал. В этой статье мы расскажем вам о том, что такое эйрдроп, как им пользоваться и какие советы помогут вам использовать его с максимальной эффективностью.
Эйрдроп - это функция, которая позволяет обмениваться файлами между устройствами Apple, находящимися вблизи друг от друга. Это значит, что вы можете отправлять фотографии, видео, контакты, документы и другие файлы без необходимости использовать проводы или подключаться к интернету. Все, что вам нужно - это включить функцию эйрдроп на вашем устройстве и быть в пределах действия беспроводной сети.
Пользоваться эйрдропом очень просто. Но перед тем, как мы расскажем вам, как включить и использовать эйрдроп, важно учесть несколько моментов. Во-первых, эйрдроп работает только на устройствах Apple, таких как iPhone, iPad, Mac. Во-вторых, ваше устройство должно быть обновлено до последней версии операционной системы iOS или macOS. В-третьих, ваши устройства должны находиться рядом друг с другом - в пределах беспроводного диапазона.
Что такое эйрдроп и как его использовать?

Для использования эйрдропа необходимо убедиться, что функция включена на обоих устройствах, между которыми вы хотите осуществить передачу файлов. Затем следуйте этим шагам:
- На вашем устройстве откройте приложение "Настройки".
- Прокрутите вниз и нажмите на вкладку "Главное".
- В разделе "Содержимое и контакты" выберите "AirDrop".
- Настройте параметры эйрдропа в соответствии с вашими предпочтениями: "Видимость" (для определения, кто может видеть ваше устройство) и "Прием только контактов" (для ограничения получения файлов только от ваших контактов).
- На другом устройстве также откройте приложение "Настройки" и повторите шаги 2-4.
- Откройте приложение, из которого вы хотите поделиться файлом (например, Фото или Файлы).
- Выберите файл, который вы хотите отправить, и нажмите на значок "Поделиться".
- На появившемся экране вы увидите список доступных устройств в пределах близости через эйрдроп. Выберите устройство, на которое хотите отправить файл.
- Получатель устройства должен принять запрос на передачу файла, и копия файла будет безопасно передана с помощью эйрдропа.
Помните, что оба устройства должны быть включены и настроены на использование эйрдропа для успешной передачи файлов. Также обратите внимание, что эйрдроп работает только в пределах определенной близости, обычно не более нескольких метров.
Как настроить эйрдроп на вашем устройстве?
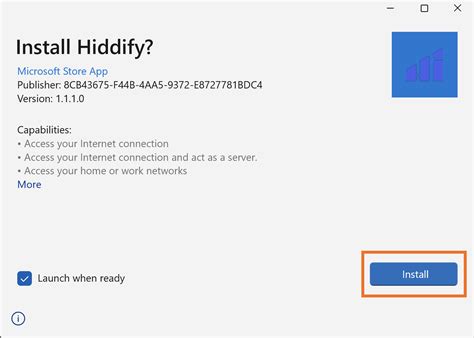
1. Включите Bluetooth и Wi-Fi на вашем устройстве:
Для правильной работы эйрдропа необходимо включить Bluetooth и Wi-Fi на вашем iPhone, iPad или Mac. Вы можете сделать это в настройках вашего устройства.
2. Откройте настройки эйрдроп:
На iPhone или iPad откройте "Настройки" и выберите "Эйрдроп". На Mac перейдите в "Настройки системы" и нажмите на "Общий", затем выберите "Эйрдроп".
3. Установите видимость для эйрдропа:
Настройте видимость эйрдропа в зависимости от ваших предпочтений. У вас есть три варианта: "Выключено", "Контакты" и "Все". Выберите настройку, которая подходит вам лучше всего.
4. Разрешите принять эйрдроп:
Если вы хотите, чтобы ваше устройство могло принимать файлы по эйрдропу, выберите в настройках соответствующую опцию. Настройка называется "Разрешить всем" в случае с iOS и "Разрешать принимать элементы" в случае с macOS.
5. Готово!
Теперь ваш эйрдроп настроен и готов к использованию. Вы можете передавать файлы между вашими устройствами Apple простым перетаскиванием или через меню "Делиться" в приложении.
Убедитесь, что ваше устройство находится в близком расстоянии от другого устройства, с которым вы хотите обменяться файлами, чтобы эйрдроп работал стабильно.
Шаги по отправке файлов через эйрдроп

Эйрдроп предоставляет простой и удобный способ передачи файлов между устройствами Apple. Ниже приведены шаги, которые помогут вам отправить файлы через эйрдроп:
Шаг 1: Включите Bluetooth и Wi-Fi
Убедитесь, что Bluetooth и Wi-Fi включены на вашем устройстве. Эйрдроп использует оба этих соединения для работы.
Шаг 2: Откройте приложение Фото или Файлы
Перейдите в приложение Фото или Файлы на вашем устройстве, чтобы выбрать файлы, которые вы хотите отправить.
Шаг 3: Выберите файлы
Выберите файлы, которые вы хотите отправить через эйрдроп. Нажмите на значок "Поделиться" или "Экспорт", чтобы открыть панель действий.
Шаг 4: Выберите опцию "Эйрдроп"
На панели действий найдите и нажмите на опцию "Эйрдроп".
Шаг 5: Выберите устройство получателя
Выберите устройство, на которое хотите отправить файлы, из списка доступных устройств. Убедитесь, что получатель также включил эйрдроп и находится в пределах дальности приема.
Шаг 6: Подтвердите отправку
Подтвердите отправку файлов, нажав на кнопку "Отправить" или подобную кнопку на вашем устройстве.
Шаг 7: Подождите завершения отправки
Подождите, пока файлы будут успешно отправлены на целевое устройство. При этом оба устройства должны быть включены и находиться в диапазоне действия эйрдропа.
Следуя этим простым шагам, вы сможете отправить файлы через эйрдроп в удобное время и без лишних хлопот. Эйрдроп - это отличный инструмент для быстрой и безопасной передачи файлов между устройствами Apple.
Как принять файлы через эйрдроп

Процесс принятия файлов через эйрдроп на устройстве с iOS или macOS довольно прост и интуитивно понятен. Вот пошаговая инструкция:
Шаг 1. Включите функцию эйрдроп на своем устройстве.
На устройствах с iOS вы можете это сделать, перейдя в «Настройки» -> «Эйрдроп» и выбрав уровень видимости («Включен всем», «Только контактам», «Отключен»).
На Mac вы можете найти значок эйрдроп в панели быстрого доступа, либо воспользоваться поиском «Эйрдроп».
Шаг 2. Откройте приложение или файл, который вы хотите передать.
Вы можете передать файлы или контент из различных приложений, таких как фотографии, видео, документы, контакты и даже веб-страницы.
Примечание: Если вы хотите передать несколько файлов, поместите их в одну папку и передайте эту папку.
Шаг 3. Нажмите кнопку "Поделиться" или "Опубликовать".
На устройствах с iOS вы найдете кнопку "Поделиться" под иконкой приложения или в меню с опциями.
На Mac вы можете выделить файл или приложение, щелкнуть правой кнопкой мыши и выбрать "Поделиться" или воспользоваться комбинацией клавиш "Command + Shift + R".
Шаг 4. Выберите получателя из списка доступных устройств.
Вас попросят выбрать получателя из списка доступных устройств в функции эйрдроп.
Примечание: Чтобы эйрдроп работал, у получателя также должна быть включена функция "Эйрдроп".
Шаг 5. Принять передачу файла.
На устройствах с iOS вам отобразится запрос на передачу файла, который вы должны принять или отклонить.
На Mac вы увидите сообщение с указанием отправителя и название файла, который вы также можете принять или отклонить.
Примечание: Файл будет сохранен в соответствующую папку на вашем устройстве.
Теперь вы знаете, как принять файлы через эйрдроп. Приятного использования!
Как безопасно использовать эйрдроп

Эйрдроп представляет собой удобную функцию, позволяющую обмениваться файлами между устройствами Apple. Однако, чтобы обезопасить свои данные и предотвратить возможные угрозы, следует принять некоторые меры предосторожности:
1. Установите параметры приватности: перед использованием эйрдропа убедитесь, что параметры приватности установлены на соответствующий уровень. Приложение эйрдроп должно быть доступно только для контактов или установлено на режим "Получение отключено".
2. Будьте осторожны с незнакомцами: при настройке эйрдропа выберите опцию "Получение отключено" для всех или выберите "Контакты". Таким образом, вы сможете ограничить получение файлов только от людей, находящихся в вашем списке контактов.
3. Не принимайте файлы от незнакомых отправителей: никогда не принимайте файлы от незнакомых отправителей через эйрдроп. Это может представлять угрозу для безопасности вашего устройства.
4. Внимательно проверяйте данные перед отправкой: прежде чем отправить файл через эйрдроп, убедитесь, что вы правильно выбрали получателя и проверьте данные, чтобы не отправить лишние или нежелательные файлы.
5. Обновляйте ПО устройства: для улучшения безопасности регулярно обновляйте операционную систему на своем устройстве. Обновления содержат исправления уязвимостей и улучшают безопасность эйрдропа и других функций.
Безопасность эйрдропа зависит от вас. Следуя этим советам, вы сможете безопасно использовать эту удобную функцию на своем устройстве Apple и избежать возможных угроз.
Как узнать, кто присылает вам файлы через эйрдроп
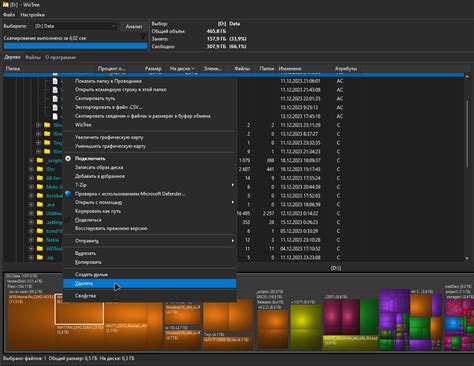
Эйрдроп предоставляет удобный способ передачи файлов между устройствами Apple, но бывает полезно знать, кто именно присылает вам файлы. Вот несколько способов, как узнать отправителя:
1. Отображение имени отправителя на экране блокировки: когда кто-то присылает вам файл через эйрдроп, имя отправителя будет отображаться на экране блокировки вашего устройства. Вы можете просто взглянуть на экран и узнать, кто присылает вам файлы.
2. Отображение имени отправителя в уведомлении: когда вы получаете файл через эйрдроп и разблокируете устройство, уведомление отображается в верхней части экрана. В этом уведомлении также будет указано имя отправителя, что позволит вам быстро идентифицировать его.
3. Просмотр информации о файле: после получения файла через эйрдроп вы можете его открыть и просмотреть его информацию. В этой информации будет указано имя отправителя, что позволит вам узнать, кто прислал вам файлы.
Теперь вы знаете несколько способов, как узнать, кто присылает вам файлы через эйрдроп. Эти простые шаги помогут вам обеспечить безопасность и комфорт при работе с данным сервисом.
Как решить проблемы с эйрдропом

Не всегда использование эйрдропа проходит гладко, и могут возникнуть проблемы или ошибки. В этом разделе мы рассмотрим несколько распространенных проблем с эйрдропом и предложим способы их решения.
1. Убедитесь, что все устройства находятся в одной сети Wi-Fi
Для работы эйрдропа необходимо, чтобы все устройства, между которыми вы хотите передавать файлы, находились в одной Wi-Fi сети. Проверьте, что все устройства подключены к одной и той же сети Wi-Fi и попробуйте снова.
2. Включите Bluetooth и Wi-Fi на всех устройствах
Эйрдроп использует как Bluetooth, так и Wi-Fi для передачи файлов между устройствами. Убедитесь, что оба этих соединения включены на всех устройствах, иначе эйрдроп не сможет работать.
3. Проверьте настройки приватности
Если у вас все еще не получается использовать эйрдроп, возможно, причина в настройках приватности. Убедитесь, что у вас включено разрешение на использование эйрдропа. В настройках устройства найдите раздел "Эйрдроп" и установите его параметры на "Включить для всех" или "Включить только для контактов".
4. Перезагрузите устройства
Иногда, чтобы исправить проблемы с эйрдропом, достаточно просто перезагрузить устройства, между которыми вы хотите передавать файлы. Попробуйте перезагрузить все устройства и попробовать снова.
5. Обновите ПО на устройствах
Если у вас используются устаревшие версии операционных систем на ваших устройствах, это также может вызывать проблемы с эйрдропом. Проверьте наличие обновлений и обновите ПО на всех устройствах.
Надеемся, что эти советы помогут вам решить возникающие проблемы с эйрдропом и наслаждаться его удобством для передачи файлов между устройствами.
Советы по эффективному использованию эйрдропа

- Убедитесь, что ваше устройство включено в настройках эйрдропа. Чтобы это сделать, перейдите в Настройки > Основные > Эйрдроп и выберите опцию "Включить для всех" или "Только контакты". Переключение на настройку "Включить для всех" позволит другим пользователям Apple видеть ваше устройство и отправлять вам файлы через эйрдроп.
- Если вы хотите отправить файл, нажмите на значок "Поделиться" (квадрат с стрелкой вверх) и найдите функцию эйрдроп в списке доступных опций передачи. Выберите устройство, на которое хотите отправить файл, и подтвердите действие.
- Чтобы принять файл через эйрдроп, убедитесь, что вы находитесь вблизи отправителя и ваше устройство Apple видит его. Когда вам поступит запрос на принятие файла через эйрдроп, вы увидите окно с предложением принять или отклонить передачу. Нажмите "Принять", чтобы сохранить файл на вашем устройстве.
- Учитывайте, что эйрдроп работает только в пределах близкой радиочастотной связи Bluetooth и Wi-Fi. Поэтому убедитесь, что устройства находятся достаточно близко друг к другу и беспроводные функции включены.
- Если вы хотите использовать эйрдроп для передачи файлов между устройствами Mac и iOS, убедитесь, что оба устройства поддерживают функцию эйрдроп. На Mac вы можете проверить это, открыв "Настройки системы" > "Эйрдроп" и установив режим "Получать файлы с" в "Всех".
- Не забывайте, что эйрдроп может быть активирован только при наличии подключения к Интернету и включенной функции беспроводной связи на устройствах.
Следуя этим советам, вы сможете более эффективно использовать функцию эйрдроп и наслаждаться быстрой и простой передачей файлов между устройствами Apple.
Ограничения и возможности эйрдропа

Ограничения:
При использовании функции эйрдропа есть несколько ограничений, о которых важно знать:
- Эйрдроп работает только на устройствах Apple, таких как iPhone, iPad и Mac.
- Включение функции эйрдропа требует наличия подключения к Wi-Fi или Bluetooth.
- Для передачи файлов через эйрдроп необходимо, чтобы оба устройства были включены и находились вблизи друг друга.
- Основное ограничение эйрдропа - это максимальное расстояние передачи, которое составляет примерно 9 метров.
- Убедитесь, что вы разрешили приложению доступ к функции эйрдроп перед передачей файлов.
Возможности:
Эйрдроп предлагает несколько полезных возможностей для быстрой и удобной передачи файлов между устройствами Apple:
- Вы можете передавать фотографии, видео, документы, контакты и другие файлы непосредственно через функцию эйрдроп.
- Получение файлов через эйрдроп происходит быстро и автоматически, без необходимости использования дополнительных приложений или проводов.
- Вы также можете использовать эйрдроп для передачи файлов между вашим устройством Apple и другим устройством, подключенным к сети Wi-Fi, используя функцию "Получить" вместо "Отправить".
- Функция эйрдроп обеспечивает высокий уровень безопасности и защиты данных, так как файлы передаются по протоколу шифрования.
Запомните эти ограничения и воспользуйтесь возможностями эйрдропа для удобной и безопасной передачи файлов между вашими устройствами Apple.
Как включить и отключить эйрдроп на iPhone и Mac
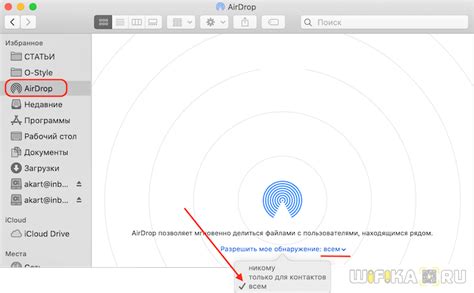
На iPhone
- Откройте "Настройки" на своем iPhone.
- Прокрутите вниз и нажмите на "Эйрдроп".
- Выберите один из трех режимов: "Отключить", "Только контакты" или "Включить для всех".
- Если вы выбрали режим "Только контакты", то убедитесь, что ваши контакты актуальны и содержат правильные адреса электронной почты или номера телефонов.
На Mac
- Откройте "Настройки системы" на вашем Mac.
- Нажмите на "Общие".
- В разделе "Эйрдроп" выберите один из трех режимов: "Отключить", "Только контакты" или "Включить для всех".
- Если вы выбрали режим "Только контакты", то убедитесь, что ваши контакты актуальны и содержат правильные адреса электронной почты или номера телефонов.
Теперь вы знаете, как включить и отключить эйрдроп на iPhone и Mac. Пользуйтесь этой функцией для быстрой и удобной передачи файлов между устройствами Apple.