ASRock - это известный производитель материнских плат и других компьютерных компонентов. В их продукции лежит большой потенциал для разгона и настройки различных параметров. Одним из таких параметров является настройка кулера видеокарты в BIOS ASRock.
Корректная настройка кулера видеокарты позволяет достичь оптимальной температуры работы видеочипа и минимизировать шумовую нагрузку на систему. В BIOS ASRock есть специальные настройки, которые позволяют оптимизировать работу кулера в зависимости от требований пользователя.
Для того чтобы настроить кулер видеокарты в BIOS ASRock, вам потребуется зайти в раздел "Advanced" BIOS'а. Там вы должны найти пункт, отвечающий за настройку кулера видеокарты. В разных версиях BIOS ASRock этот пункт может иметь различное название, например, "GPU Fan Control" или "Fan Settings".
После того как вы найдёте нужный пункт, вам будет предложено выбрать режим работы кулера видеокарты. Обратите внимание, что часто предлагаются несколько режимов, включая "Auto" (автоматический режим), "Silent" (тихий режим), "Performance" (производительный режим) и т.д. Выберите тот режим, который наиболее соответствует вашим нуждам.
Как настроить кулер видеокарты в BIOS ASRock: полезные советы
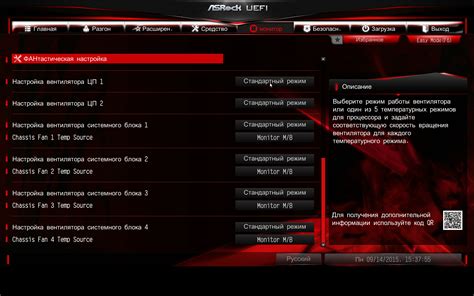
BIOS ASRock предоставляет возможность настройки кулера видеокарты для достижения оптимальной температуры и шумового уровня. В этой статье мы расскажем вам, как настроить кулер видеокарты в BIOS ASRock и предоставим полезные советы для достижения наилучших результатов.
1. Вход в BIOS
Первым шагом на пути к настройке кулера видеокарты в BIOS ASRock является вход в BIOS системы. Для этого при включении компьютера нажмите соответствующую клавишу (обычно это Delete или F2), чтобы войти в BIOS.
2. Поиск настроек кулера
После входа в BIOS найдите раздел, отвечающий за настройку кулера видеокарты. В различных версиях BIOS ASRock это может называться "Fan Control" или "Hardware Monitor". Обычно он располагается в основном меню BIOS.
3. Регулировка скорости вращения
В этом разделе вы должны увидеть опции для регулировки скорости вращения кулера видеокарты. Наиболее распространенными являются "Manual" (руководство) и "Automatic" (автоматический режим). В режиме "Manual" вы сможете регулировать скорость кулера вручную, тогда как в режиме "Automatic" скорость будет регулироваться автоматически в зависимости от нагрузки на видеокарту и температуры.
4. Установка желаемых параметров
Выберите режим, который соответствует вашим потребностям и предпочтениям. Если вы выбрали режим "Manual", установите желаемые параметры скорости вращения кулера, основываясь на рекомендациях производителя видеокарты или собственном опыте. Если же вы выбрали режим "Automatic", убедитесь, что опция включена, и система сама будет регулировать скорость кулера.
5. Сохранение и выход
После завершения настройки кулера видеокарты в BIOS ASRock не забудьте сохранить изменения и выйти из BIOS. Обычно это делается путем выбора опции "Save & Exit" (Сохранить и выйти) или аналогичной.
Следуя этим простым шагам, вы сможете настроить кулер видеокарты в BIOS ASRock и достичь оптимальной работы вашей системы. Помните, что правильная настройка кулера видеокарты может улучшить ее производительность и снизить уровень шума, что обеспечит вам комфортный опыт использования компьютера.
Переход в BIOS ASRock
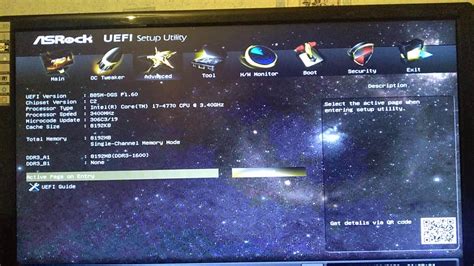
Для доступа к BIOS ASRock и настройки кулера видеокарты на вашем компьютере, следуйте следующим шагам:
- Перезагрузите компьютер и включите его.
- Нажмите сочетание клавиш, отвечающее за вход в BIOS. Чаще всего это клавиши Del, F2 или F10. Вам может пригодиться инструкция пользователя вашей материнской платы или компьютера для определения правильной клавиши.
- Как только вы войдете в BIOS, найдите раздел, отвечающий за настройки видеокарты и кулера. Обычно это раздел Advanced или Hardware Monitor.
- Используйте клавиши со стрелками на клавиатуре для перемещения по настройкам. Найдите раздел, связанный с кулером видеокарты или системой охлаждения.
- Внесите необходимые изменения в настройки кулера. Вы можете установить желаемую скорость вентилятора или включить автоматическое регулирование скорости в зависимости от температуры. Убедитесь, что вы сохраняете изменения перед выходом из BIOS.
- Выходите из BIOS и перезагружайте компьютер, чтобы новые настройки вступили в силу.
После выполнения этих шагов вы сможете настроить кулер видеокарты и обеспечить оптимальное охлаждение на вашем компьютере, соответствующее вашим потребностям.
Поиск раздела настройки кулера
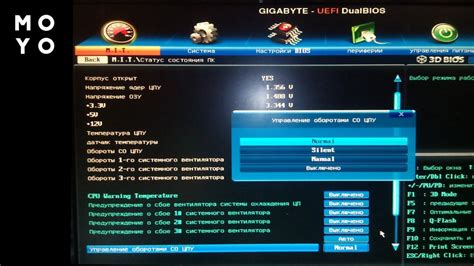
Чтобы настроить кулер видеокарты в BIOS ASRock, необходимо найти соответствующий раздел. Запустите компьютер и нажмите клавишу Delete или F2 во время загрузки, чтобы войти в BIOS.
Внимательно просмотрите доступные разделы меню BIOS. Они могут варьироваться в зависимости от модели материнской платы. Обычно разделы BIOS организованы в виде вкладок на верхней панели. Поищите разделы, связанные с настройками системы или с настройками устройств.
Если вы не можете найти раздел, отвечающий за настройку кулера видеокарты, обратитесь к документации вашей материнской платы или поищите онлайн-руководство. В нем должна быть информация о разделе, отвечающем за настройку вентилятора или охлаждения.
Как только вы нашли нужный раздел, активируйте его и перейдите к настройкам кулера видеокарты. Обычно доступны параметры, связанные с регулировкой скорости вращения вентилятора и температурными порогами.
Для оптимальной настройки кулера можно воспользоваться рекомендациями производителя видеокарты или программами мониторинга, которые показывают температуру видеокарты и скорость вращения кулера в реальном времени.
После завершения настройки сохраните изменения и перезагрузите компьютер. Теперь кулер вашей видеокарты должен работать согласно заданным параметрам.
Регулировка скорости вращения кулера
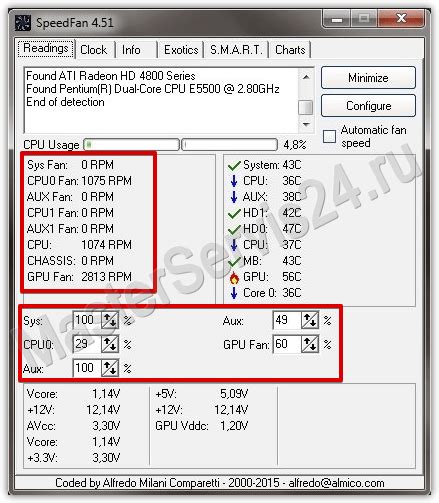
В BIOS ASRock предусмотрены опции для настройки скорости вращения кулера видеокарты. Это позволяет пользователю контролировать температуру и шумность системы, а также улучшить производительность.
Для регулировки скорости вращения кулера в BIOS ASRock следуйте инструкциям:
- Зайдите в BIOS, нажав нужную клавишу при запуске компьютера (обычно это DEL или F2).
- Перейдите в раздел "Advanced" или "Hardware Monitor".
- Найдите раздел, отвечающий за настройку кулера видеокарты.
- Выберите опцию "Fan Control" или "Fan Speed".
- В зависимости от модели BIOS ASRock у вас могут быть разные варианты настройки скорости вращения кулера. Некоторые из них могут быть следующими:
- "Auto" – автоматическое регулирование скорости в зависимости от температуры.
- "Silent" – низкая скорость вращения кулера для минимизации шума.
- "Performance" – высокая скорость вращения кулера для обеспечения максимальной производительности, но с большим шумом.
- Возможность установить конкретное значение скорости вращения кулера.
После проведения этих шагов вы сможете регулировать скорость вращения кулера видеокарты в BIOS ASRock и достичь оптимального баланса производительности, температуры и шумности вашей системы.
Выбор оптимальных параметров
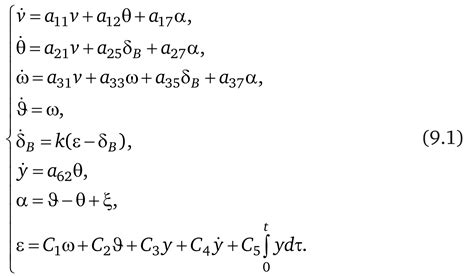
Настройка кулера видеокарты в BIOS играет важную роль в обеспечении оптимальной работы вашей системы. Для достижения максимальной производительности и стабильности видеокарты рекомендуется следовать нескольким основным рекомендациям.
Первым шагом будет определение требуемой скорости вращения кулера. Вы можете выбрать автоматический режим, который позволяет системе самостоятельно регулировать скорость в зависимости от температуры. Также вы можете руководствоваться ручным режимом, где вы сами устанавливаете желаемую скорость.
Основная цель заключается в том, чтобы удерживать температуру видеокарты в пределах допустимого диапазона, не допуская ее перегрева. Оптимальная температура обычно составляет около 70-80 градусов по Цельсию, но может отличаться в зависимости от модели видеокарты.
Важно также учитывать шумовой уровень, производимый кулером. В некоторых случаях вы можете предпочесть немного более низкую скорость вращения для снижения шума, но это может привести к повышению температуры. Избыточный шум может быть раздражающим и влиять на комфорт использования системы.
После выбора желаемых параметров настройки кулера видеокарты, сохраните изменения и перезагрузите систему. Проверьте работу кулера и температуру видеокарты в различных нагрузочных условиях. Если система становится нестабильной или температура превышает допустимые значения, рекомендуется откорректировать выбранные параметры.
Запомните, что правильная настройка кулера видеокарты поможет обеспечить оптимальную работу вашей системы и увеличит ее срок службы. Будьте внимательны при выборе параметров и следуйте рекомендациям производителей.
Проверка результатов настройки

После того, как вы завершили настройку кулера видеокарты в BIOS ASRock, важно проверить результаты ваших действий. Следуйте следующим советам, чтобы убедиться, что настройка была выполнена правильно и кулер работает оптимально:
- Запустите компьютер и дождитесь загрузки операционной системы.
- Откройте программу мониторинга температуры, например, MSI Afterburner или HWMonitor, чтобы отслеживать температуру видеокарты.
- Запустите графические нагрузки, например, 3D-игры или тесты производительности, чтобы увеличить нагрузку на видеокарту.
- Обратите внимание на температуру видеокарты и скорость вращения кулера.
- Убедитесь, что температура видеокарты находится в безопасных пределах. Оптимальная температура может различаться в зависимости от модели видеокарты, но обычно не должна превышать 80-85 градусов Цельсия.
- Проверьте, что скорость вращения кулера соответствует вашим ожиданиям. Если видеокарта остается достаточно прохладной, кулер может вращаться на низкой скорости, что снижает уровень шума. Если температура поднимается выше желаемого уровня, кулер автоматически увеличит скорость.
- Проверьте работу кулера в различных сценариях использования, чтобы убедиться, что он адекватно реагирует на изменение температуры.
Если вы заметили какие-либо проблемы или неудовлетворительные результаты настройки, вы можете повторить процесс или настроить параметры в BIOS ASRock снова.
Важно помнить, что настройка кулера видеокарты в BIOS ASRock может влиять на системную стабильность и может потребовать некоторой экспертизы в области настройки компьютерной аппаратуры. Если у вас возникнут сомнения или проблемы, лучше обратиться к профессионалам или обратиться в поддержку ASRock для получения дополнительной помощи.
Резервное копирование и восстановление настроек кулера

Настройка кулера видеокарты в BIOS ASRock может быть сложной задачей, требующей времени и определенных навыков. Чтобы не потерять все свои настройки, рекомендуется регулярно создавать резервные копии и восстанавливать их при необходимости.
Для резервного копирования настроек кулера видеокарты в BIOS ASRock следуйте инструкциям ниже:
- Запустите BIOS, нажав соответствующую клавишу (обычно это DEL или F2) при запуске компьютера.
- Перейдите в раздел "Advanced" или "Настройки BIOS".
- Найдите раздел, связанный с настройками кулера видеокарты. Название и расположение раздела могут различаться в зависимости от модели вашей материнской платы.
- Выберите опцию "Сохранить настройки кулера в файл" или аналогичную.
- Укажите путь для сохранения файла с настройками кулера и название файла. Обычно рекомендуется выбирать легко запоминающийся путь и название.
- Нажмите кнопку "Сохранить" или "OK", чтобы создать резервную копию настроек кулера.
Чтобы восстановить резервную копию настроек кулера, выполните следующие действия:
- Запустите BIOS, нажав соответствующую клавишу (обычно это DEL или F2) при запуске компьютера.
- Перейдите в раздел "Advanced" или "Настройки BIOS".
- Найдите раздел, связанный с настройками кулера видеокарты.
- Выберите опцию "Восстановить настройки кулера из файла" или аналогичную.
- Укажите путь к файлу с резервной копией настроек кулера.
- Нажмите ко