Современные смартфоны на базе Android стали незаменимыми помощниками в повседневной жизни, и мы все стараемся использовать их на всех стадиях нашей активности. Но что делать, если прошивка вашего устройства испорчена или вы хотите вернуться к предыдущей версии Android? Здесь на помощь приходит инструмент Flashtool – специальная программа, позволяющая производить резервное копирование всей прошивки Android-устройства, в том числе и самой операционной системы.
Flashtool открывает уникальные возможности для пользователей Android-смартфонов, позволяя создать полный бэкап прошивки устройства и восстановить его в случае необходимости. Она также позволяет прошить Android-смартфон с помощью кастомных прошивок, оптимизированных под конкретную модель устройства. Благодаря этому инструменту, вы сможете улучшить производительность и функциональность вашего смартфона, а также исправить возможные программные ошибки.
Операции с Flashtool несложны, однако следует помнить, что каждый шаг имеет свои особенности, которые нужно учитывать. В данной статье мы подробно рассмотрим процесс бэкапа прошивки Android с помощью Flashtool и дадим несколько полезных советов, которые помогут вам успешно освоить данную процедуру.
Подготовка к бэкапу прошивки Android

Перед тем как начать процесс бэкапа прошивки Android, важно выполнить несколько подготовительных шагов, чтобы убедиться в успешном завершении процедуры.
| Шаг 1: | Убедитесь, что ваш Android-устройство распознается компьютером и имеет подключение к интернету. Это необходимо для загрузки и установки необходимого программного обеспечения. |
| Шаг 2: | Убедитесь, что на вашем Android-устройстве установлены необходимые драйверы. Это позволит компьютеру распознать устройство и установить соответствующие драйверы. |
| Шаг 3: | Зарядите ваше Android-устройство до полной емкости батареи или, по крайней мере, до уровня, достаточного для завершения процесса бэкапа. Недостаточная зарядка батареи может привести к сбою процесса и потере данных. |
| Шаг 4: | Создайте резервную копию всех важных данных с вашего Android-устройства, таких как контакты, фотографии, видео и файлы. Это поможет избежать потери данных в случае сбоя бэкапа или непредвиденных проблем. |
| Шаг 5: | Обновите все необходимые программы и приложения на вашем Android-устройстве до последних версий. Это поможет избежать проблем совместимости и обеспечить более стабильную работу во время процесса бэкапа. |
При соблюдении этих подготовительных мер можно быть уверенными в успешном бэкапе прошивки Android и сохранении всех важных данных.
Проверка совместимости устройства и Flashtool
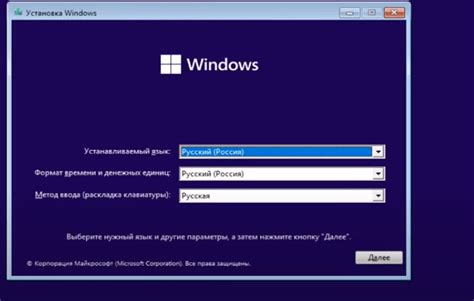
Перед тем как начать бэкап прошивки Android с помощью Flashtool, необходимо убедиться в совместимости выбранного устройства с этой программой.
Для начала, проверьте, поддерживает ли ваше устройство процессор MediaTek. Flashtool работает только с устройствами на базе данных процессоров от MediaTek. Если ваше устройство работает на процессоре Qualcomm или другом производителе, Flashtool не будет совместимо с ним.
Также, убедитесь, что ваше устройство поддерживает прошивку, которую вы хотите сохранить. Какой-то прошивки может не быть доступна для вашего конкретного устройства или версии Android. Проверьте официальный веб-сайт производителя вашего устройства, чтобы узнать о поддерживаемых прошивках.
Если ваше устройство оказывается совместимым, вы можете продолжить со следующими шагами по сохранению бэкапа прошивки Android через Flashtool.
Загрузка и установка Flashtool на компьютере

Перед началом процесса резервного копирования прошивки Android необходимо загрузить и установить специальную программу Flashtool на компьютере. Это инструмент, который позволяет осуществить процесс резервного копирования и восстановления прошивки Android устройства.
Чтобы загрузить Flashtool, вам нужно перейти на официальный сайт разработчика и найти раздел загрузки программы. Затем выберите версию Flashtool, совместимую с вашей операционной системой и нажмите на ссылку для загрузки.
После загрузки программы Flashtool, запустите установочный файл и следуйте инструкциям на экране. Установка может занять некоторое время, поэтому оставьте компьютер в рабочем состоянии и дождитесь завершения установки.
После того, как Flashtool будет установлен на ваш компьютер, вы можете переходить к следующему этапу - подготовке вашего Android устройства и созданию резервной копии прошивки.
Шаги создания бэкапа прошивки Android через Flashtool
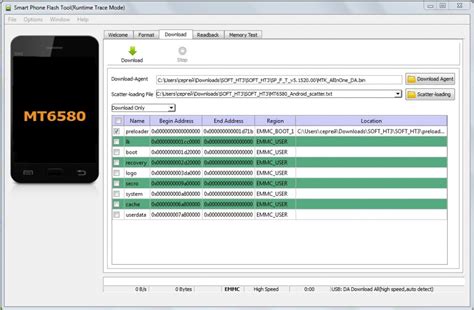
- Шаг 1: Установите Flashtool на ваш компьютер, если вы еще не сделали этого. Flashtool предоставляет удобный интерфейс для работы с прошивкой Android.
- Шаг 2: Соедините ваше Android-устройство с компьютером с помощью USB-кабеля. Убедитесь, что на компьютере установлены необходимые драйверы для вашего устройства.
- Шаг 3: Откройте Flashtool и выберите функцию "Backup" (или "Резервное копирование" на русском языке) из главного меню.
- Шаг 4: Flashtool покажет список доступных опций бэкапа. Выберите необходимые опции, такие как системные файлы, приложения, контакты и сообщения.
- Шаг 5: Нажмите на кнопку "Backup" (или "Резервное копирование" на русском языке), чтобы начать процесс создания бэкапа. Подождите, пока Flashtool завершит процедуру.
- Шаг 6: После завершения процесса создания бэкапа вы можете сохранить его на вашем компьютере или на внешнем устройстве хранения.
Создание бэкапа прошивки Android через Flashtool - это простая и эффективная процедура, которая поможет вам защитить ваши данные и настройки устройства. Помните, что регулярное создание бэкапа является важной частью поддержки безопасности вашего Android-устройства.
Подключение устройства к компьютеру
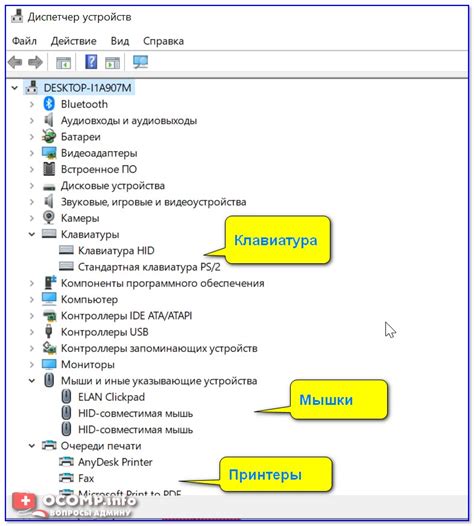
Перед тем как начать процесс создания бэкапа прошивки Android, необходимо подключить устройство к компьютеру. Для этого следуйте инструкциям:
1. Убедитесь, что ваше устройство полностью заряжено или подключено к источнику питания.
2. Возьмите USB-кабель, который был поставлен вместе с вашим устройством, и подключите его к компьютеру.
3. Подключите другой конец USB-кабеля к вашему устройству.
После подключения устройства к компьютеру, необходимо будет установить драйверы. В большинстве случаев операционная система автоматически установит необходимые драйверы. Однако, если этого не произошло, вам придется вручную установить драйверы для своего устройства.
Чтобы установить драйверы вручную, следуйте этим инструкциям:
| Операционная система | Инструкции по установке драйверов |
|---|---|
| Windows | 1. Откройте меню "Пуск" и выберите "Панель управления". 2. Перейдите в раздел "Устройства и принтеры". 3. Найдите ваше устройство в списке и щелкните правой кнопкой мыши по нему. 4. В открывшемся контекстном меню выберите "Обновить драйвер". 5. Следуйте инструкциям мастера установки драйверов и укажите место, где вы сохраняли скачанные драйверы. |
| Mac OS | 1. Подключите ваше устройство к компьютеру. 2. Откройте "Настройки системы" и выберите раздел "Сеть". 3. В левой панели выберите ваше устройство. 4. Нажмите на кнопку "Применить" в правом нижнем углу. |
После установки драйверов и успешного подключения вашего устройства к компьютеру, вы будете готовы приступить к созданию бэкапа прошивки Android через Flashtool.
Включение режима разработчика на устройстве
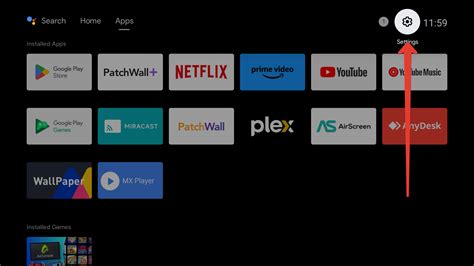
Прежде чем продолжить процесс бэкапа прошивки Android, вам необходимо включить режим разработчика на вашем устройстве. Следуйте этим простым инструкциям:
- Перейдите в раздел "Настройки" на вашем устройстве.
- Прокрутите вниз и найдите раздел "О телефоне" (или "О планшете").
- В разделе "О телефоне" (или "О планшете"), найдите раздел "Сведения о программном обеспечении" или "Версия Android".
- Тапните на раздел "Сведения о программном обеспечении" или "Версия Android" 7 раз подряд.
- Вам будет выдано предупреждение о включении режима разработчика. Тапните на кнопку "ОК", чтобы подтвердить.
Поздравляю! Теперь у вас есть доступ к режиму разработчика на вашем устройстве. Это позволит вам выполнять различные операции, включая бэкап прошивки Android при помощи Flashtool.
Активация режима отладки по USB

Для успешной работы с Flashtool, необходимо активировать режим отладки по USB на вашем Android-устройстве. Это нужно для обмена данными между компьютером и смартфоном, а также для отправки команд через Flashtool.
Чтобы включить режим отладки по USB, следуйте инструкции:
- Откройте настройки вашего Android-устройства.
- Прокрутите вниз и выберите "Система".
- Найдите и выберите "О телефоне".
- Нажмите несколько раз на "Номер сборки", пока не появится уведомление о том, что вы стали разработчиком.
- Вернитесь в главное меню настроек и выберите вкладку "Разработчикам".
- Включите "Отладку по USB".
- Подключите Android-устройство к компьютеру с помощью USB-кабеля.
- Подтвердите доверие к компьютеру на вашем Android-устройстве, если появится запрос.
После выполнения этих шагов ваше Android-устройство будет находиться в режиме отладки по USB и будет готово для работы с Flashtool.
Запуск Flashtool и выбор устройства
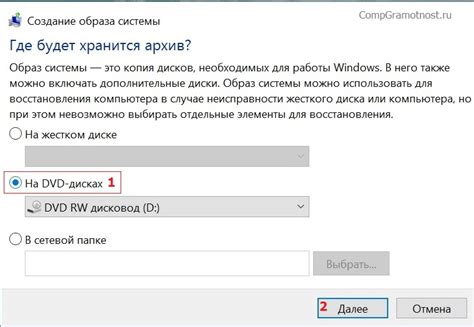
Перед тем как приступить к процессу создания бэкапа прошивки Android, вам потребуется запустить программу Flashtool на вашем компьютере. После установки программы, откройте ее и убедитесь, что ваше устройство подключено к компьютеру через USB-кабель.
После запуска Flashtool вы увидите главное окно программы. Вам необходимо будет выбрать устройство, для которого вы хотите создать бэкап прошивки.
Для этого в главном окне Flashtool найдите вкладку "Flash". В этой вкладке вы увидите список доступных устройств, подключенных к компьютеру. Выберите ваше устройство из списка.
После выбора устройства, Flashtool автоматически загрузит информацию о прошивке на это устройство.
| Устройство | Модель | Версия прошивки |
|---|---|---|
| Смартфон | Samsung Galaxy S10 | Android 11 |
| Планшет | Google Nexus 9 | Android 8.1 |
Проверьте, что выбранная прошивка соответствует актуальной версии прошивки вашего устройства. Если версии не совпадают или отсутствуют доступные прошивки для вашего устройства, вам необходимо обновить базу данных прошивок в Flashtool.
Создание бэкапа системы

Для создания бэкапа системы через Flashtool, следуйте следующим инструкциям:
- Запустите Flashtool. Убедитесь, что ваше Android-устройство подключено к компьютеру.
- Выберите свое устройство в списке. Flashtool автоматически определит модель вашего устройства и отобразит ее в списке.
- Перейдите во вкладку "Backup". В этой вкладке вы найдете параметры для создания бэкапа системы.
- Выберите необходимые опции для бэкапа. Здесь вы можете выбрать, какие данные вы хотите сохранить. Обычно рекомендуется выбрать все опции, чтобы сохранить все данные и настройки устройства.
- Нажмите кнопку "Backup". Flashtool начнет создание бэкапа системы. Это может занять некоторое время в зависимости от размера вашей прошивки и объема данных.
- Дождитесь завершения процесса. Когда процесс создания бэкапа будет завершен, Flashtool выведет соответствующее сообщение.
- Сохраните бэкап в безопасном месте. Созданный бэкап можно сохранить на компьютере или на внешнем накопителе, чтобы в случае необходимости его легко найти и использовать.
Теперь вы знаете, как создать бэкап системы на вашем Android-устройстве с помощью Flashtool. Помните, что регулярное создание бэкапов поможет вам избежать потери важных данных и упростит процесс восстановления системы.
Ожидание завершения процесса бэкапа

После запуска процесса бэкапа прошивки Android через Flashtool, необходимо ожидать завершения этого процесса. Время выполнения бэкапа зависит от размера прошивки и скорости вашего устройства.
Во время процесса бэкапа не следует выключать устройство или отключать его от компьютера. Это может привести к ошибке и потере данных. Подождите, пока процесс завершится полностью.
Вы можете увидеть прогресс выполнения бэкапа на экране компьютера. Обычно на экране отображается прогресс-бар или процент выполнения. Это поможет вам оценить, сколько времени еще осталось до завершения процесса.
После того как процесс бэкапа завершен, Flashtool сообщит вам об этом. Теперь вы можете использовать этот бэкап для восстановления прошивки Android, если это необходимо. Убедитесь, что сохраните бэкап в надежном и безопасном месте.
Советы по сохранению и использованию бэкапа прошивки Android
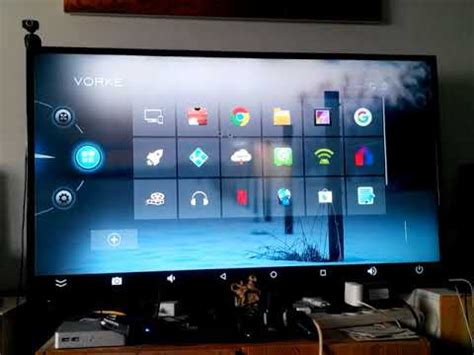
1. Регулярные резервные копии
Для обеспечения безопасности и сохранности данных на вашем устройстве Android рекомендуется регулярно создавать резервные копии прошивки. Это позволит вам восстановить систему в случае неисправности или утери данных. Оптимально создавать бэкап каждую неделю или после важных изменений.
2. Используйте надежное программное обеспечение
Для создания бэкапа прошивки рекомендуется использовать надежное программное обеспечение, такое как Flashtool. Убедитесь, что вы используете последнюю версию программы и следуйте инструкциям, предоставленным разработчиком, чтобы избежать потери данных или повреждения устройства.
3. Создайте бэкап только в надежном месте
При создании бэкапа прошивки убедитесь, что вы сохраняете его в надежном месте, таком как внешний жесткий диск или облачное хранилище. Избегайте сохранения копий на самом устройстве, чтобы защитить их от потери в случае неисправности или кражи.
4. Помните о паролях и шифровании
Если вы используете пароли или шифрование на своем устройстве Android, убедитесь, что вы записали их в надежное место или запомнили. В противном случае, после восстановления бэкапа, вы не сможете получить доступ к зашифрованным данным.
5. Проверьте бэкап на целостность
После создания бэкапа прошивки, рекомендуется проверить его на целостность и правильность сохранения данных. При необходимости, вы можете воспользоваться функцией восстановления бэкапа, чтобы убедиться, что все файлы и настройки восстанавливаются корректно.
6. Не делайте резервные копии аппаратно-зависимых данных
При создании бэкапа прошивки, не рекомендуется включать в него аппаратно-зависимые данные, такие как IMEI или серийный номер устройства. Эти данные уникальны для каждого устройства и отсутствие их восстановления может привести к проблемам со сетью или гарантией вашего устройства.
7. Восстановление данных с бэкапа
В случае необходимости восстановить данные с бэкапа прошивки, подключите ваше устройство Android к компьютеру и откройте Flashtool. Затем выберите функцию восстановления бэкапа и следуйте инструкциям на экране. Убедитесь, что вы выбираете правильный файл бэкапа и подтверждаете восстановление только тех данных, которые вам действительно нужны.
Используя эти советы, вы сможете безопасно сохранить и использовать бэкап прошивки Android, обеспечивая сохранность и доступность важных данных.