Дискорд - это популярное приложение для голосового и текстового общения, которое активно используется геймерами и сообществами на ПК. Одной из наиболее интересных возможностей Дискорда является изменение голоса, что позволяет пользователям создавать уникальные персонажи и добавлять разнообразие в свои общества. В этой статье мы расскажем о том, как изменить голос в Дискорде на ПК и поделимся полезными советами.
Первым шагом к изменению голоса в Дискорде на ПК является настройка микрофона. Вам потребуется проверить, что ваш микрофон правильно работает и задан в качестве устройства записи по умолчанию. Вы можете сделать это, выполнив следующие действия: нажмите правой кнопкой мыши на значок громкости в панели задач Windows и выберите "Звуковые параметры". В открывшемся окне перейдите на вкладку "Запись" и убедитесь, что микрофон, который вы хотите использовать, отображается и имеет статус "Работает". Если это не так, вы можете щелкнуть правой кнопкой мыши на нужном микрофоне и выбрать "Сделать устройством по умолчанию".
После настройки микрофона вы готовы приступить к изменению голоса в Дискорде на ПК. Для этого вы можете использовать различные программы и настройки внутри самого приложения. В Дискорде есть опция "Голосовые и видеоустройства", где вы можете изменить разные параметры, включая скорость речи, тональность, эффекты и многое другое. Выберите настройки, которые наиболее соответствуют вашим потребностям и предпочтениям, чтобы создать уникальный голос для вашего персонажа или просто добавить разнообразие к обычному общению с друзьями и сообществом.
Перейдите в настройки голоса
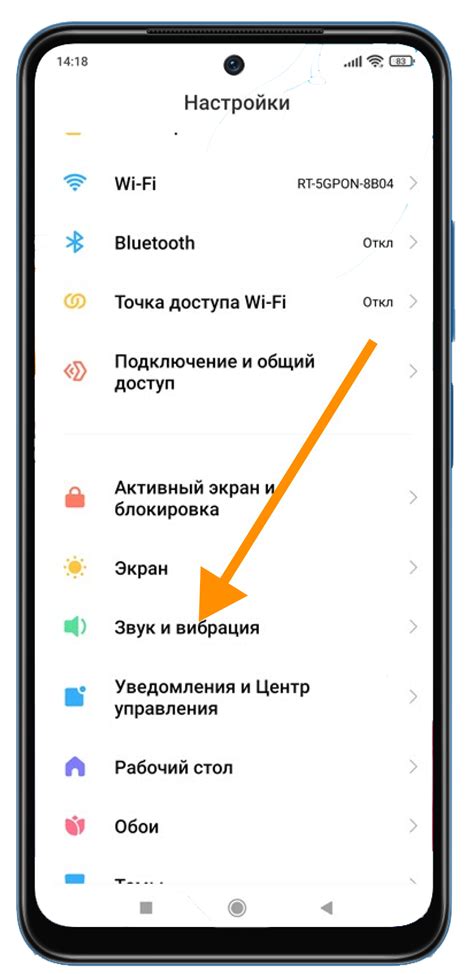
Чтобы изменить голос в Дискорде на ПК, вам нужно перейти в настройки голоса. Сделать это очень просто:
- Запустите приложение Дискорд на вашем компьютере.
- Нажмите на значок шестеренки в нижней левой части экрана. Этот значок откроет настройки.
- В окне настроек выберите вкладку "Голос и видео".
- На этой вкладке вы увидите различные настройки голоса.
- Нажмите на кнопку "Входной уровень" или "Выходной уровень", чтобы настроить громкость вашего микрофона или наушников соответственно.
- Если вы хотите изменить голос с помощью программы вроде Voicemod, перейдите на вкладку "Видео и аудио" и выберите программу в выпадающем списке "Входной уровень" или "Выходной уровень".
После того, как вы настроили все нужные параметры голоса, не забудьте нажать кнопку "Применить" или "ОК", чтобы сохранить изменения.
Выберите нужный голосовой эффект
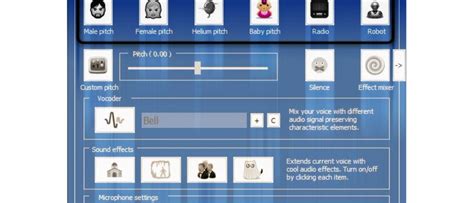
При использовании Дискорда, у вас есть возможность выбрать различные голосовые эффекты, чтобы улучшить и отличить ваш голос от других участников чата.
Вот некоторые из самых популярных голосовых эффектов, которые вы можете использовать в Дискорде:
- Робот: Этот эффект заставляет ваш голос звучать как голос робота. Это может быть весело и добавить оригинальности вашим разговорам.
- Эхо: Если вы хотите добавить эффект эха в свой голос, то эта опция идеально подходит для вас. Ваш голос будет звучать, как будто вы находитесь в большом помещении.
- Мужской/женский голос: Эти эффекты изменяют тон голоса, делая его более высоким или более низким, чтобы создать впечатление голоса другого пола.
- Голос демона/монстра: Если вы хотите добавить элемент мистики в свои разговоры, эти голосовые эффекты помогут вам звучать как демон или монстр.
- Смешные голоса: Эффекты, которые делают ваш голос звучать смешно или странно, могут добавить юмора в вашу коммуникацию.
Чтобы изменить голосовой эффект в Дискорде, откройте настройки приложения и найдите раздел "Голос и видео". В этом разделе вы сможете выбрать предпочитаемый голосовой эффект и настроить его под свои предпочтения.
Настройте параметры голосового чата
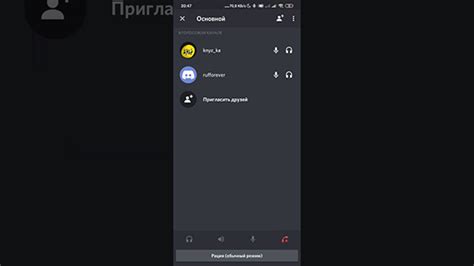
1. Регулируйте уровень громкости
Поддерживайте баланс между уровнем громкости вашего микрофона и звуком, который вы слышите в голосовом чате. Слишком громкий микрофон может вызвать искажение звука, а слишком низкий уровень затруднит вас слышать других участников.
Совет: Попросите участников голосового чата проверить вашу громкость и сообщить, если что-то нужно скорректировать.
2. Изменяйте чувствительность микрофона
Если у вас проблемы с шумом или эхо в голосовом чате, попробуйте изменить чувствительность микрофона. Сделайте это, перейдя в настройки голоса в раздел "Микрофон" и измените уровень чувствительности.
Совет: Попробуйте разные настройки, чтобы найти оптимальный баланс между качеством звука и подавлением шумов.
3. Используйте функцию подавления шума
Дискорд предлагает функцию подавления шума, которая позволяет уменьшить фоновые шумы, например, шумы клавиатуры или вентилятора компьютера. Активируйте эту функцию в настройках голоса, чтобы повысить качество звука и сделать коммуникацию более чистой.
Совет: Если функция подавления шума вызывает искажения или проблемы с качеством звука, попробуйте отключить ее и проверить, помогает ли это улучшить ситуацию.
Настройка параметров голосового чата в Дискорде поможет вам настроить идеальное звучание, чтобы с комфортом общаться и воспроизводить звуки. Используйте данные советы, чтобы получить наилучший опыт использования голосового чата в Дискорде.