Если у вас есть ноутбук Acer Nitro 5, то вы знаете, что он предлагает отличную производительность для игр. Однако, как и многие другие ноутбуки, у него может быть ограниченное пространство для хранения. Если вы хотите увеличить объем памяти и добавить еще один жесткий диск, то этот практический гайд поможет вам в установке нового HDD.
Перед началом процесса установки, важно отключить ноутбук от электропитания и снять аккумулятор. Затем вам потребуется открутить все видимые винты на задней крышке и аккуратно снять ее. После снятия задней крышки, вы увидите свободный слот для установки диска и интерфейсный разъем.
Для установки нового HDD вам потребуется установочный комплект, который включает в себя держатель и шлейф для подключения диска. Вставьте диск в держатель, убедитесь, что он надежно зафиксирован, а затем подключите шлейф к интерфейсному разъему на материнской плате. Прикрепите держатель с диском в свободный слот в ноутбуке и закрепите его с помощью винтов.
После установки диска в лицевую панель, замокните его и переверните ноутбук. Подключите ноутбук к электропитанию, установите аккумулятор и включите его. Теперь ваш Acer Nitro 5 готов к использованию с новым жестким диском, который даст вам дополнительное место для хранения файлов, игр и программ.
Подробная инструкция по установке HDD на ноутбук Acer Nitro 5
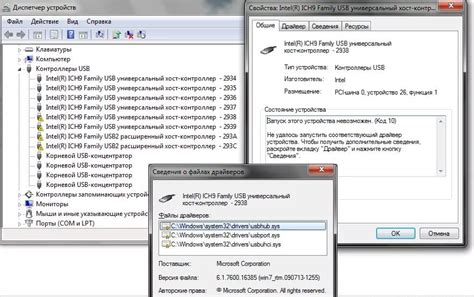
Установка дополнительного жесткого диска (HDD) на ноутбук Acer Nitro 5 может быть полезным обновлением для тех, кто нуждается в большем объеме хранения данных. Эта подробная инструкция поможет вам установить HDD в лицевую панель ноутбука Acer Nitro 5.
Шаг 1: Подготовка
Перед началом установки обязательно отключите ноутбук и отсоедините зарядное устройство. Также рекомендуется сделать резервную копию важных данных с основного жесткого диска.
Шаг 2: Извлечение лицевой панели
Чтобы установить HDD, необходимо снять лицевую панель ноутбука. Найдите винт, крепящий эту панель, и аккуратно открутите его с помощью отвертки или насадки для винтов. Положите винт в безопасное место, чтобы не потерять его.
Шаг 3: Установка HDD
После снятия лицевой панели, найдите свободный отсек для установки дополнительного HDD. Вставьте HDD в отсек, совместив его разъемы с соответствующими разъемами в отсеке.
Шаг 4: Подключение к материнской плате
Подключите SATA-кабель от HDD к соответствующему разъему на материнской плате ноутбука. Обратите внимание, что некоторые ноутбуки могут иметь отдельный разъем для подключения HDD.
Шаг 5: Крепление HDD
После корректного подключения HDD к материнской плате, убедитесь, что он надежно закреплен в отсеке. Закрутите винт или используйте другие механизмы крепления, предусмотренные производителем, чтобы убедиться, что HDD не будет двигаться во время работы ноутбука.
Шаг 6: Закрепление лицевой панели
После установки HDD в отсек, аккуратно закрепите лицевую панель на месте и вверните винт. Убедитесь, что панель плотно прилегает к корпусу ноутбука и не двигается.
Шаг 7: Проверка работы
После выполнения всех предыдущих шагов, включите ноутбук и проверьте, распознает ли он новый HDD. Если всё сделано правильно, новый диск должен быть виден в списке разделов и доступен для использования.
Поздравляем, вы успешно установили HDD на ноутбук Acer Nitro 5! Теперь у вас есть больше места для хранения данных и возможности расширить возможности своего ноутбука.
Подготовка к установке

Перед началом процесса установки нового жесткого диска необходимо подготовиться:
- Выключите ноутбук и отсоедините его от электропитания.
- Переверните ноутбук и расположите его на ровной поверхности для удобства выполнения процедуры.
- Напоминаем вам о том, что установка нового жесткого диска может привести к потере данных, поэтому перед началом процесса сделайте резервную копию всех важных файлов.
- Проверьте наличие всех необходимых инструментов: отвертку, шуруповерт, термопасту (если требуется замена) и новый жесткий диск.
| Инструменты | Описание |
|---|---|
| Отвертка | Используется для выполения всех необходимых отвинчиваний и закручиваний в процессе установки. |
| Шуруповерт | Может потребоваться для более удобного и быстрого закручивания шурупов. |
| Термопаста | Если вам требуется заменить жесткий диск, рекомендуется также заменить термопасту для более эффективного охлаждения компонентов. |
| Новый жесткий диск | Убедитесь, что у вас есть новый жесткий диск, который вы собираетесь установить в ноутбук. |
Прежде чем приступить к установке, убедитесь, что вы выполните все необходимые предварительные шаги. Это поможет избежать проблем и значительно облегчит процесс установки нового жесткого диска.
Необходимые инструменты и материалы

Для установки жесткого диска на ноутбук Acer Nitro 5 вам понадобятся следующие инструменты и материалы:
- Ноутбук Acer Nitro 5 – ваш ноутбук, на котором будет производиться установка диска.
- Второй жесткий диск (HDD) – новый жесткий диск, который вы хотите установить. Убедитесь, что он подходит для вашего ноутбука и имеет соответствующие параметры.
- Отвертка Phillips #1 – для работы со скрепками на лицевой панели ноутбука.
- Набор отверток – может понадобиться для откручивания и закручивания скрепок и винтов.
- Антистатический браслет – поможет предотвратить повреждение компонентов ноутбука от статического электричества.
- Степлер (необязательно) – может использоваться для закрепления лицевой панели на месте, если она не поддерживается винтами.
Убедитесь, что у вас есть все необходимые инструменты и материалы перед началом установки жесткого диска на ноутбук Acer Nitro 5. Это поможет вам произвести установку без проблем и эффективно расширить память вашего ноутбука.
Шаги установки диска в лицевую панель
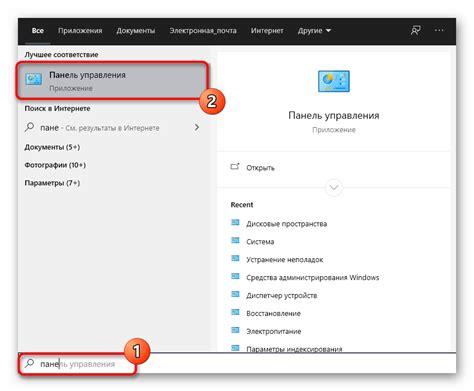
Для установки диска в лицевую панель ноутбука Acer Nitro 5 следуйте следующим шагам:
Шаг 1: Отключите ноутбук от электрической сети и выньте его батарею для безопасности.
Шаг 2: Используя отвертку, откройте сверху корпус ноутбука, снимите крышку и уберите все необходимые винты.
Шаг 3: Переверните ноутбук и откройте его нижнюю крышку, чтобы получить доступ к лицевой панели.
Шаг 4: Снимите лицевую панель осторожно, чтобы не повредить ее и не потерять важные детали.
Шаг 5: Подготовьте новый жесткий диск для установки: снимите все защитные пленки, уберите крепления и провода.
Шаг 6: Определите на лицевой панели свободное место для установки диска и найдите соответствующие отверстия для винтов.
Шаг 7: Бережно установите новый диск в соответствующие отверстия, убедитесь, что он надежно фиксируется и не двигается.
Шаг 8: Закрепите новый диск на лицевой панели с помощью винтов, обратив внимание на правильную фиксацию.
Шаг 9: Приложите внимание к кабелям и проводам, убедитесь, что они правильно подключены и не помехают установке диска.
Шаг 10: Постепенно и осторожно закройте лицевую панель и убедитесь, что она надежно закреплена.
Шаг 11: Установите обратно нижнюю и верхнюю крышки, закрепив все винты на своих местах.
Шаг 12: Вставьте батарею и подключите ноутбук к электрической сети.
Шаг 13: Включите ноутбук и убедитесь, что диск правильно установлен и работает без проблем.
После выполнения всех этих шагов, диск успешно установлен в лицевую панель ноутбука Acer Nitro 5, и вы можете начать использовать его для хранения и обработки данных.
Отключение ноутбука и безопасность
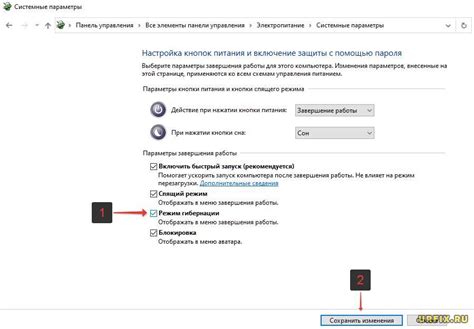
Перед установкой нового жесткого диска в ноутбук Acer Nitro 5 очень важно обеспечить безопасность и правильно отключить устройство.
Прежде всего, убедитесь, что все задачи и программы, которые могут быть запущены на вашем ноутбуке, закрыты. Сохраните все несохраненные данные и закройте все открытые файлы.
После этого нажмите кнопку "Пуск" в левом нижнем углу экрана. Затем выберите пункт "Выключение" и нажмите на него. Подождите, пока ноутбук полностью выключится. Вы должны увидеть, что дисплей погаснет и все индикаторы прекратят свою работу.
Теперь, когда ваш ноутбук полностью выключен, вы можете приступить к установке нового жесткого диска. Помните, что вся работа с ноутбуком должна производиться с особой осторожностью и соблюдением мер безопасности.
Убедитесь, что вы работаете в безопасной среде, не скользкой поверхности и что у вас нет никаких статических зарядов. Если вы сомневаетесь, рекомендуется использовать антистатический блок, чтобы предотвратить повреждение компонентов ноутбука.
В случае необходимости, обратитесь к инструкции по эксплуатации ноутбука, чтобы узнать о правильной процедуре отключения и обслуживания вашей модели.
Не забывайте, что неправильное выполнение этих шагов может привести к повреждению ноутбука и потере данных. Поэтому следуйте инструкциям внимательно.
Устанавливаем жесткий диск

Для начала установки HDD на ваш ноутбук Acer Nitro 5 вам понадобятся следующие инструменты и материалы: жесткий диск, отвертка с крестовым шлицем, коробка для жесткого диска.
1. Выключите ноутбук и отсоедините его от сети.
2. Откройте крышку ноутбука. Для этого положите ноутбук вверх дном и найдите отверстия с изображением замка на задней панели корпуса. Вставьте отвертку в отверстия и вращайте ее, чтобы разблокировать крышку. Осторожно снимите крышку.
3. На лицевой панели, рядом с местом установки HDD, найдите SATA-разъем и аккуратно подключите его к соответствующему разъему на жестком диске.
4. Установите жесткий диск в лицевую панель, выравнивая его с отверстием для крепления. Убедитесь, что разъемы совпали и жесткий диск плотно прилегает к корпусу.
5. Закрепите жесткий диск с помощью винтов, входящих в комплект поставки коробки для жесткого диска. Подсказка: прикрепите винты к сквозным отверстиям на жестком диске и завинтите их в металлические отверстия на лицевой панели.
6. Правильно закрепите крышку ноутбука, вставив ее в верхнюю часть корпуса и поворачивая вниз до подсчета пальцев. Убедитесь, что крышка плотно закреплена.
Готово! Теперь вы успешно установили новый жесткий диск на свой ноутбук Acer Nitro 5. При необходимости, включите ноутбук и настройте новый диск в операционной системе.
Подключение к материнской плате

Для успешной установки жесткого диска на ноутбук Acer Nitro 5 необходимо правильно подключить его к материнской плате. Для этого следуйте последовательности действий:
1. Проверьте, все ли необходимые кабели и разъемы находятся в открытом доступе.
2. Сначала изучите материнскую плату ноутбука, чтобы определить, где расположены свободные разъемы SATA и соответствующие порты для подключения жесткого диска.
3. Найдите соответствующий разъем SATA на материнской плате и аккуратно вставьте один конец SATA-кабеля в него, а другой конец кабеля подключите к жесткому диску.
4. Убедитесь, что кабель надежно закреплен в обоих разъемах.
5. Проверьте, есть ли на материнской плате свободный разъем питания SATA и подключите к нему соответствующий кабель питания жесткого диска.
6. Закрепите жесткий диск и все подключения в ноутбуке, прежде чем закрывать его крышку.
После правильного подключения к материнской плате вы сможете продолжить с установкой нового жесткого диска и настройками для него.
Закрываем лицевую панель

После успешной установки жесткого диска необходимо закрыть лицевую панель, чтобы все элементы были надежно зафиксированы и ничего не выскакивало в процессе эксплуатации устройства. Для этого следуйте инструкциям ниже:
- Проверьте, что все кабели и разъемы жесткого диска правильно подключены и надежно закреплены.
- Сложите лицевую панель на бок ноутбука и аккуратно вставьте ее в пазы за заднюю панель.
- Бережно нажмите на лицевую панель, чтобы она плотно прилегала к корпусу ноутбука.
- Удостоверьтесь, что все клапаны и защелки на месте и надежно закрыты.
- Проверьте, что лицевая панель не шатается и надежно фиксируется.
После выполнения всех указанных шагов, лицевая панель надежно закрыта, и вы готовы приступить к использованию вашего ноутбука Acer Nitro 5 с установленным новым жестким диском.
Проверка работоспособности

После установки нового жесткого диска на ноутбук Acer Nitro 5, необходимо проверить его работоспособность, чтобы убедиться, что все настройки и подключения были выполнены корректно. Вот несколько шагов, которые помогут вам проверить работоспособность установленного HDD:
- Завершите процесс установки и обратите внимание на индикаторы питания и активности на лицевой панели ноутбука. Они должны отображать активность работы жесткого диска.
- Включите ноутбук и дождитесь загрузки операционной системы. Проверьте, появляется ли новый диск в разделе "Мой компьютер" или "Этот компьютер".
- Откройте файловый менеджер и проверьте доступность нового диска. Вы должны иметь возможность просматривать содержимое диска.
- Создайте новую папку на новом диске и попробуйте записать файл в эту папку. Проверьте, что файл успешно сохраняется на новом диске и доступен для чтения.
- Попробуйте скопировать несколько файлов с основного диска на новый жесткий диск и проверьте, что процесс копирования выполняется без ошибок и файлы успешно сохраняются на новом диске.
- Запустите сканирование нового диска с помощью антивирусной программы для проверки наличия вредоносных программ или вирусов.
- Проверьте производительность нового диска, запустив нагрузочные тесты или процессы копирования/перемещения больших файлов. Убедитесь, что новый диск работает стабильно и безошибочно.
Если все вышеуказанные шаги завершились успешно, значит, новый жесткий диск установлен правильно и работает исправно. Вы готовы использовать его для хранения и обработки данных на ноутбуке Acer Nitro 5.