Наушники Samsung Buds - это стильные и беспроводные наушники, которые позволяют наслаждаться музыкой, видео и звонками с комфортом. Они легкие, компактные и просты в использовании. Если у вас есть ноутбук с поддержкой Bluetooth, вы можете легко подключить свои наушники Samsung Buds и наслаждаться качественным звуком без лишних проводов.
Подключить наушники Samsung Buds к ноутбуку по Bluetooth - это просто, и в этой статье я вам расскажу, как это сделать. Во-первых, удостоверьтесь, что на ноутбуке включен Bluetooth. Это можно сделать через настройки Bluetooth в системном лотке или панели управления. Если Bluetooth выключен, включите его.
Затем наушники Samsung Buds должны быть включены и находиться в режиме пары. Для этого удерживайте кнопку на корпусе наушников до тех пор, пока они не начнут мигать или издавать звуковой сигнал. Это означает, что наушники готовы к подключению.
После того, как Bluetooth включен на ноутбуке и наушники Samsung Buds включены в режиме пары, откройте на ноутбуке настройки Bluetooth. Там вы должны увидеть список доступных устройств Bluetooth, среди которых должны быть и ваши наушники Samsung Buds. Выберите их из списка и нажмите на кнопку "Подключить". В некоторых случаях может потребоваться ввести пароль или код доступа, который обычно указан в руководстве пользователя наушников.
После успешного подключения наушники Samsung Buds будут готовы к использованию с вашим ноутбуком. Вы можете наслаждаться любимой музыкой, просматривать видео-контент или проводить беспроводные звонки в высоком качестве звука.
Как подключить наушники Samsung Buds к ноутбуку по Bluetooth

Шаг 1: Убедитесь, что Bluetooth на вашем ноутбуке включен. Обычно кнопка включения Bluetooth находится на клавиатуре или в системных настройках.
Шаг 2: Убедитесь, что наушники Samsung Buds находятся в режиме подключения. Для этого откройте крышку зарядного футляра наушников и удерживайте кнопку на задней стороне до тех пор, пока индикатор не начнет мигать синим цветом.
Шаг 3: На ноутбуке найдите раздел Bluetooth в настройках. Обычно он располагается в разделе "Сеть и интернет" или "Устройства".
Шаг 4: Включите поиск устройств Bluetooth на ноутбуке. Не забудьте включить режим сопряжения на наушниках Samsung Buds, для этого оставьте крышку зарядного футляра открытой.
Шаг 5: По окончании поиска, выберите наушники Samsung Buds в списке доступных устройств Bluetooth на ноутбуке. Обычно имя устройства будет соответствовать модели наушников (например, "Samsung Buds").
Шаг 6: Если требуется пароль или PIN-код, введите его в соответствующее поле на ноутбуке и на наушниках Samsung Buds, если предложено.
Шаг 7: После успешного сопряжения наушников и ноутбука по Bluetooth, вы услышите звуковой сигнал или уведомление о подключении наушников. Теперь вы можете наслаждаться беспроводным звуком через наушники Samsung Buds на своем ноутбуке.
Обратите внимание: В процессе сопряжения устройств Bluetooth может потребоваться обновление драйверов на ноутбуке или наушниках Samsung Buds. Убедитесь, что у вас установлена последняя версия драйверов и операционной системы для обеспечения стабильного подключения.
Шаг 1: Проверьте совместимость наушников и ноутбука
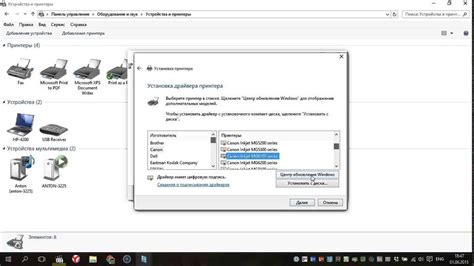
Перед подключением наушников Samsung Buds к ноутбуку по Bluetooth необходимо убедиться, что оба устройства совместимы друг с другом. Вот что нужно проверить:
| Наушники Samsung Buds | Ноутбук |
| Убедитесь, что наушники включены и находятся в режиме Bluetooth-подключения. | Убедитесь, что Bluetooth включен на ноутбуке. |
| Проверьте, поддерживает ли наушники Bluetooth-профиль, необходимый для подключения к ноутбуку. | Проверьте, поддерживает ли ноутбук Bluetooth-подключение к наушникам с профилем, поддерживаемым Samsung Buds. |
| Если на ваших наушниках есть физическая кнопка подключения, убедитесь, что она включена. | Проверьте, есть ли на ноутбуке физическая кнопка Bluetooth или какое-либо программное решение для включения Bluetooth. |
Если оба устройства совместимы, можно переходить к следующему шагу.
Шаг 2: Убедитесь, что Bluetooth включен на ноутбуке
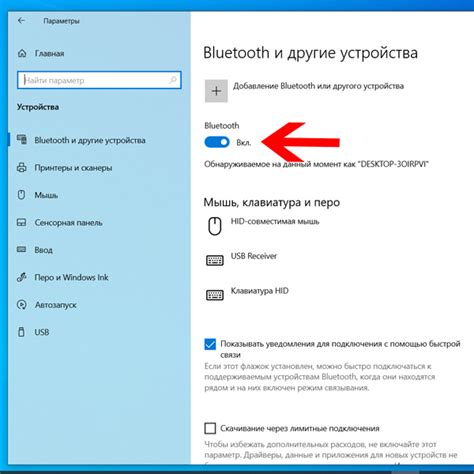
Перед подключением наушников Samsung Buds к ноутбуку, убедитесь, что Bluetooth включен на вашем устройстве. Вот небольшая инструкция, как это сделать:
- Откройте меню "Параметры" (обычно доступное через иконку гаечного ключа или шестеренки в панели задач).
- В меню "Параметры" найдите раздел "Bluetooth" и откройте его.
- Включите Bluetooth, щелкнув переключатель, чтобы он был в положении "Вкл".
После того, как вы убедились, что Bluetooth включен, вы можете переходить к следующему шагу - подключению наушников Samsung Buds к ноутбуку.
Шаг 3: Включите наушники в режиме парного подключения

Чтобы успешно подключить наушники Samsung Buds к ноутбуку, вам необходимо включить наушники в режиме парного подключения. Для этого выполните следующие действия:
- Убедитесь, что наушники полностью заряжены. При низком заряде аккумулятора парное подключение может быть затруднено.
- Откройте кейс для наушников Samsung Buds и выньте наушники из него.
- Удерживайте кнопку на задней стороне кейса, пока индикатор не начнет мигать красным и зеленым светом.
- Дождитесь, пока на компьютере отобразится уведомление о готовности наушников к подключению.
Теперь ваш ноутбук готов к парному подключению с наушниками Samsung Buds. Переходите к следующему шагу, чтобы узнать, как выполнить настройку Bluetooth на вашем ноутбуке.
Шаг 4: Найдите наушники в списке доступных устройств на ноутбуке
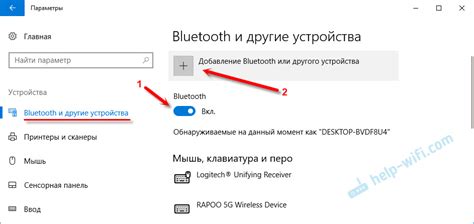
После активации режима Bluetooth на ноутбуке, вам нужно будет выполнить поиск доступных устройств. Чтобы найти наушники Samsung Buds в списке доступных устройств, выполните следующие шаги:
- Откройте настройки Bluetooth на ноутбуке.
- Нажмите на кнопку "Поиск устройств" или аналогичную функцию, чтобы начать поиск доступных устройств.
- Подождите, пока ноутбук завершит поиск устройств.
- В списке доступных устройств должны появиться ваши наушники Samsung Buds. Найдите их в списке и выберите.
После выбора наушников, ноутбук автоматически попробует установить соединение с ними. Может потребоваться ввести пароль или код, который будет указан в инструкции к наушникам. Если подключение успешно, вы будете готовы к использованию наушников Samsung Buds с вашим ноутбуком.
Шаг 5: Подключите наушники к ноутбуку и настройте звук

1. Включите наушники Samsung Buds и убедитесь, что они находятся в режиме "распознавания".
2. На ноутбуке откройте меню "Настройки" и перейдите в раздел "Bluetooth".
3. Нажмите кнопку "Добавить устройство" и дождитесь, пока ноутбук найдет наушники в списке доступных устройств.
4. Выберите наушники Samsung Buds из списка и нажмите кнопку "Подключить".
5. Когда наушники успешно подключены, они будут готовы к использованию.
6. Для настройки звука откройте меню "Настройки" на ноутбуке и выберите раздел "Звук".
8. Установите желаемый уровень громкости и другие параметры звука по своему усмотрению.
9. Теперь вы можете наслаждаться качественным звуком через наушники Samsung Buds, подключенные к вашему ноутбуку по Bluetooth.