Джойстик или геймпад – это неотъемлемая часть игровой консоли. Однако, иногда пользователи могут столкнуться с необходимостью отключить джойстик от ПС. Возможны различные причины: неисправность устройства, необходимость подключения другого контроллера или просто желание играть с клавиатуры и мыши. В данной статье мы рассмотрим подробную инструкцию о том, как правильно отключить джойстик от ПС.
Перед тем, как начать процесс отключения джойстика, важно убедиться, что все процессы и программы, связанные с контроллером, закрыты. Это поможет предотвратить ошибки и проблемы при отключении устройства.
Далее, нужно внимательно рассмотреть сам джойстик и найти кнопки или переключатели, связанные с его отключением. На разных моделях геймпадов это могут быть различные элементы управления. Обычно производители помечают кнопки или переключатели специальными значками, указывающими на их предназначение.
Подключение джойстика к ПС

Процесс подключения джойстика к компьютеру или игровой приставке может отличаться в зависимости от модели и типа устройства. В этом разделе мы рассмотрим общие шаги, которые позволят вам подключить джойстик к ПС.
1. Перед началом, убедитесь, что ваша ПС выключена.
2. Найдите порт USB на вашей ПС. Обычно он расположен на задней или передней панели компьютера. Если у вас ноутбук, порт USB может быть также сбоку или сзади.
3. Возьмите кабель, поставляемый с вашим джойстиком, и подключите один конец к порту USB на вашей ПС.
4. Второй конец кабеля подключите к соответствующему разъему на джойстике. Обычно разъем находится на верхней или задней части джойстика. Некоторые модели имеют беспроводное подключение, в этом случае на джойстике может быть кнопка с индикатором, которую нужно нажать для подключения.
5. После подключения кабеля джойстик может автоматически включиться. Если необходимо, включите его с помощью кнопки включения.
6. После включения ПС, ваш компьютер или игровая приставка должны распознать джойстик и установить необходимые драйверы. Если драйверы не установились автоматически, вам может потребоваться установить их вручную с помощью диска, поставляемого с джойстиком, или загрузить их с сайта производителя.
7. Проверьте работу джойстика, запустив игру или программу, поддерживающую его. В большинстве случаев к джойстику необходимо присвоить кнопкам нужные действия в настройках игры.
Теперь у вас должна работать джойстик, и вы можете наслаждаться играми или программами, использующими его функциональность.
Проверка совместимости джойстика

Перед тем, как отключить джойстик от ПС, необходимо убедиться в его совместимости с консолью. Для этого можно выполнить следующие действия:
1. Проверка поддержки джойстика. Перейдите в настройки консоли и найдите раздел, отвечающий за управление джойстиками. Проверьте, есть ли в списке подключенных устройств ваш джойстик.
2. Проверка функциональности джойстика. Подключите джойстик к консоли и запустите игру. Убедитесь, что все клавиши и функции джойстика работают корректно.
3. Обновление драйверов джойстика. Проверьте, что на вашем джойстике установлены последние версии драйверов. Если нет, загрузите и установите их с официального сайта производителя.
4. Проверка совместимости игр. Некоторые игры могут иметь ограничения по совместимости с определенными моделями джойстиков. Проверьте информацию о совместимости джойстика на официальном сайте игры.
После выполнения всех этих шагов вы можете быть уверены в совместимости вашего джойстика с консолью и быть готовым к его отключению. Удачи!
Отключение джойстика с помощью программного обеспечения

Если вы хотите отключить джойстик от ПК с помощью программного обеспечения, вам потребуется установить специальное приложение или драйвер, которые позволят вам управлять подключенными устройствами.
Существует несколько программ, которые предлагают возможность отключать джойстики и другие устройства. Одним из популярных вариантов является использование программы "JoyToKey". Это приложение позволяет управлять настройками джойстика, включая его отключение.
Чтобы отключить джойстик с помощью "JoyToKey", следуйте инструкциям ниже:
| 1. | Скачайте и установите программу "JoyToKey" с официального сайта. |
| 2. | Запустите приложение и найдите в нем раздел "Настройки". |
| 3. | В разделе "Настройки" найдите подраздел "Устройства" или "Controllers". |
| 4. | В списке подключенных устройств найдите ваш джойстик и выберите его. |
| 5. | Вам будет предложено выбрать режим использования для джойстика. Выберите "Отключить" или подобную опцию. |
| 6. | Сохраните изменения и закройте программу. Теперь ваш джойстик должен быть отключен. |
Обратите внимание, что эти инструкции могут немного отличаться в зависимости от выбранной вами программы. Если у вас возникли сложности или вопросы, обратитесь к документации или поддержке программы, которую вы выбрали.
Отключение джойстика через "Устройства и принтеры"
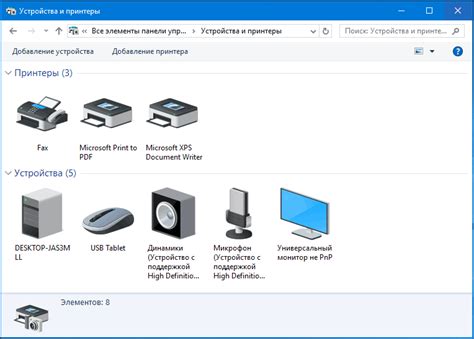
Для отключения джойстика от ПК с помощью "Устройства и принтеры" следуйте следующим инструкциям:
- Откройте меню "Пуск" и выберите "Панель управления".
- В панели управления найдите и выберите "Устройства и принтеры".
- Откройте раздел "Устройства" и найдите джойстик, который вы хотите отключить.
- Щелкните правой кнопкой мыши на значке джойстика и выберите "Удалить" из контекстного меню.
- Подтвердите действие и дождитесь завершения процесса удаления.
- Джойстик будет успешно отключен от ПК.
Помните, что после отключения джойстика, вы не сможете использовать его для игр и других приложений, требующих его наличия.
Отключение джойстика через диспетчер устройств
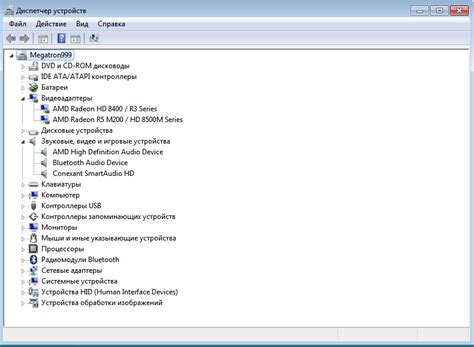
Чтобы отключить джойстик через диспетчер устройств, выполните следующие шаги:
- Нажмите Win + X и выберите пункт "Диспетчер устройств" из списка.
- В открывшемся окне диспетчера устройств найдите категорию "Контроллеры игровых устройств" и раскройте ее.
- Найдите ваш джойстик в списке устройств и щелкните правой кнопкой мыши по нему.
- В открывшемся контекстном меню выберите пункт "Отключить устройство".
- Подтвердите отключение джойстика, нажав кнопку "Да" в диалоговом окне.
Вот и все! Теперь джойстик будет отключен от компьютера. Если вам понадобится повторно включить его, просто выполните те же самые шаги, только на шаге 4 выберите пункт "Включить устройство".
Отключение джойстика через диспетчер устройств – это простой и быстрый способ управлять вашими игровыми устройствами. Надеемся, что эта инструкция была полезной для вас!
Отключение джойстика через BIOS
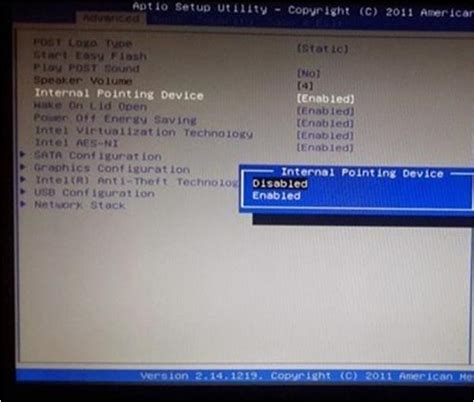
Шаг 1: Перезагрузите компьютер и нажмите указанную на экране клавишу для входа в BIOS. Обычно это клавиша Del, F1, F2 или Esc. Клавиша может отличаться в зависимости от производителя вашей материнской платы.
Шаг 3: Найдите параметр, отвечающий за включение или отключение джойстика. Обычно он называется "Joystick", "Gameport" или что-то похожее. Используйте клавиши со стрелками или клавиши +/-, чтобы изменить значение параметра на "Disabled" (отключено).
Шаг 4: Подтвердите изменения и выйдите из BIOS, сохраняя настройки. Обычно для сохранения настроек используется клавиша F10 или надо выбрать соответствующий пункт меню.
Шаг 5: После сохранения настроек, компьютер будет перезагружаться и далее джойстик будет полностью отключен. Вам необходимо удалить все драйверы и программное обеспечение, связанные с джойстиком, чтобы полностью убрать его функциональность с вашей системы.
Следуя этим простым шагам, вы сможете отключить джойстик через BIOS и избавиться от связанных с ним проблем или конфликтов на вашей ПС.
Возможные проблемы и их решения

При отключении джойстика от ПС могут возникнуть некоторые проблемы, с которыми вы можете столкнуться. Однако, существуют решения, которые помогут вам их устранить.
- Джойстик не отключается от ПС
Если вы не можете отключить джойстик от ПС, попробуйте следующее:
- Убедитесь, что джойстик полностью отключен от любых кабелей или беспроводных соединений.
- Перезагрузите ПС и попробуйте отключить джойстик снова.
- Проверьте, нет ли повреждений на разъеме джойстика или порта на ПС. Если есть, возможно, нужна замена.
- Если все вышеперечисленное не помогает, обратитесь к инструкции по эксплуатации вашего джойстика или ПС для получения дополнительной информации.
Если джойстик продолжает работать, хотя был отключен от ПС, попробуйте следующее:
- Убедитесь, что джойстик полностью отключен от любых кабелей или беспроводных соединений.
- Проверьте, не стоит ли на ПС какая-либо программа или приложение, которые могут взаимодействовать с джойстиком.
- Перезагрузите ПС и проверьте, продолжает ли джойстик работать.
- Если все вышеперечисленное не помогает, возможно, вам потребуется отключить любые программы или приложения, связанные с джойстиком, в настройках ПС или деактивировать их.
Если джойстик не распознается ПС после повторного подключения, попробуйте следующее:
- Убедитесь, что джойстик правильно подключен к ПС и что все кабели находятся в исправном состоянии.
- Проверьте настройки ПС, чтобы убедиться, что джойстик активирован и распознан.
- Убедитесь, что у вас установлены последние драйверы для джойстика. Если нет, обновите их через официальный сайт производителя.
- Попробуйте подключить джойстик к другому порту на ПС или к другой системе, чтобы исключить возможные проблемы с портами или системой.
- Если все вышеперечисленное не помогает, обратитесь к инструкции по эксплуатации вашего джойстика или ПС для получения дополнительной информации или свяжитесь с технической поддержкой.
Если джойстик вызывает ошибки или проблемы с работой ПС, попробуйте следующее:
- Убедитесь, что у вас установлены последние обновления для операционной системы ПС.
- Проверьте, нет ли вредоносного или несовместимого программного обеспечения на ПС, которое может влиять на работу джойстика. Если есть, удалите его.
- Избегайте использования дополнительных программ или приложений, которые могут вызывать конфликты с джойстиком.
- Попробуйте отключить джойстик и проверить работу ПС без него. Если проблемы исчезают, возможно, нужно произвести дополнительное исследование на предмет совместимости джойстика с ПС.
- Если все вышеперечисленное не помогает, обратитесь к инструкции по эксплуатации вашего джойстика или ПС для получения дополнительной информации или свяжитесь с технической поддержкой.