Steam – популярная платформа для цифровой дистрибуции компьютерных игр, но иногда пользователи могут столкнуться с необходимостью удалить её с своего Mac. Причины могут быть разные: освобождение места на диске, устранение ошибок в работе программы или переход на другую платформу. В данной статье мы рассмотрим подробную инструкцию, как безопасно удалить Steam с Mac, чтобы избежать потери данных и проблем с системой.
Прежде чем начать процедуру удаления, важно отметить, что даже если вы удалите Steam, игры, которые вы приобрели на этой платформе, не будут удалены. Они хранятся в отдельной папке на вашем компьютере. Таким образом, после удаления Steam вы всегда сможете снова установить платформу и продолжить играть в ваши любимые игры.
Хотя удаление программы стандартным способом через Finder может показаться простым, важно выполнить несколько дополнительных шагов, чтобы избежать связанных проблем с удалением файла. В этой статье мы предоставим вам полное руководство, чтобы вы смогли безопасно удалить Steam с Mac и избежать возможных повреждений системы и потери данных.
Как удалить Steam с Mac безопасно:
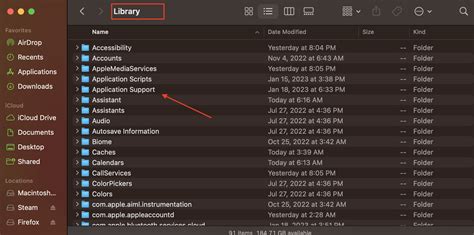
Удаление Steam с Mac-компьютера может быть простым процессом, если вы следуете определенной инструкции. Вот пошаговая инструкция о том, как безопасно удалить Steam с Mac:
Шаг 1: Закрыть Steam и выйти из учетной записи
Перед началом удаления убедитесь, что Steam полностью закрыт и вы вышли из своей учетной записи. Это можно сделать, щелкнув на значке Steam в верхнем меню и выбрав "Выйти".
Шаг 2: Удалить приложение Steam
Перейдите в папку "Applications" на вашем Mac и найдите приложение Steam. Перетащите его в корзину или щелкните правой кнопкой мыши и выберите "Поместить в корзину".
Шаг 3: Удалить оставшиеся файлы Steam
Хотя удаление приложения Steam переносит большую часть файлов в корзину, некоторые файлы могут остаться на вашем Mac. Чтобы их удалить, откройте Finder и перейдите в папку "Библиотека". В ней найдите папку "Application Support" и удалите папку Steam из нее. Затем перейдите в папку "Preferences" и удалите файл com.valve.steam.helper.plist.
Шаг 4: Очистить корзину
Перейдите в корзину на вашем Mac и щелкните правой кнопкой мыши на файле Steam или на папке Steam. Выберите "Очистить корзину", чтобы окончательно удалить все связанные файлы.
После завершения этих шагов Steam будет полностью удален с вашего Mac-компьютера. Удостоверьтесь, что вы ознакомились со всеми предупреждениями и сохраните необходимые данные или файлы до удаления Steam.
Подготовка к удалению Steam:
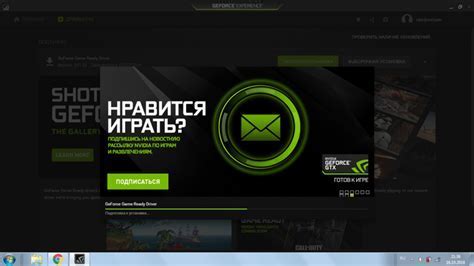
Перед тем, как удалить Steam с Mac, важно выполнить несколько предварительных действий. Эти шаги помогут вам сохранить важные файлы и данные, а также убедиться, что после удаления Steam не останутся нежелательные остатки.
1. Сохраните свои игры и сохраненные игровые файлы. Если у вас есть игры, в которые вы инвестировали много времени и усилий, вам может потребоваться сохранить их перед удалением Steam. Обычно Steam хранит сохраненные файлы в папке "userdata", которую можно найти в папке приложения Steam. Вы можете скопировать эту папку на внешний накопитель или в облачное хранилище для безопасности.
2. Отключите Steam Guard. Если у вас включена функция Steam Guard, убедитесь, что вы ее отключили перед удалением Steam. В противном случае вы можете столкнуться с проблемой доступа к вашему аккаунту после переустановки Steam. Чтобы отключить Steam Guard, зайдите в настройки учетной записи в клиенте Steam и выберите соответствующую опцию.
3. Удалите все файлы, связанные с Steam. Даже после удаления приложения Steam могут остаться некоторые файлы и папки, связанные с программой. Чтобы полностью удалить Steam, вам нужно будет найти и удалить следующие файлы и папки:
- Папка Steam в папке "Приложения"
- Файлы Steam в корзине
- Файлы Steam в папке "Документы"
- Файлы Steam в папке "Библиотека"
- Файлы Steam в других папках, которые вы использовали для установки Steam и хранения игровых файлов
Выполнение этих предварительных действий поможет вам гладко и безопасно удалить Steam с вашего Mac. После удаления вы сможете переустановить Steam, если понадобится, и восстановить свои сохраненные игры и данные. Если вы все еще сомневаетесь или не уверены в выполнении этих шагов, рекомендуется проконсультироваться с специалистом или прочитать дополнительные руководства по удалению Steam.
Шаг 1. Закрытие программы Steam:
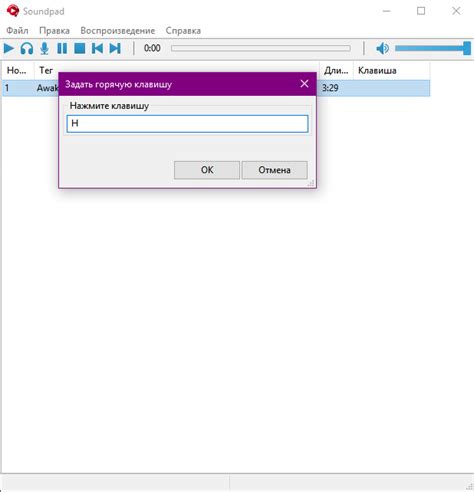
Перед тем как удалить Steam с вашего Mac, необходимо закрыть программу Steam, чтобы избежать возможных конфликтов и проблем при удалении. Следуйте этим простым инструкциям:
- Откройте программу Steam.
- Щелкните на название Steam в верхнем левом углу экрана (рядом с значком яблока) и выберите «Выход» из раскрывающегося меню. Это закроет программу Steam.
После того, как вы закрыли программу Steam, вы готовы перейти к следующему шагу и удалить Steam со своего Mac.
Шаг 2. Удаление Steam из панели Запуск:
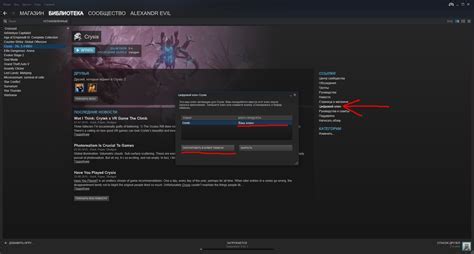
1. Запустите приложение "Настройки" на вашем Mac.
2. В панели навигации выберите "Пользователи и группы".
3. В открывшемся окне выберите вашу учетную запись в левой части экрана.
4. Нажмите кнопку "Вход" в правой части экрана.
5. В списке приложений выберите Steam и нажмите кнопку "Удалить (-)".
6. Подтвердите удаление, введя пароль вашей учетной записи.
7. После удаления Steam необходимо выйти из системы и перезагрузить компьютер.
Шаг 3. Удаление Steam из папки "Приложения"
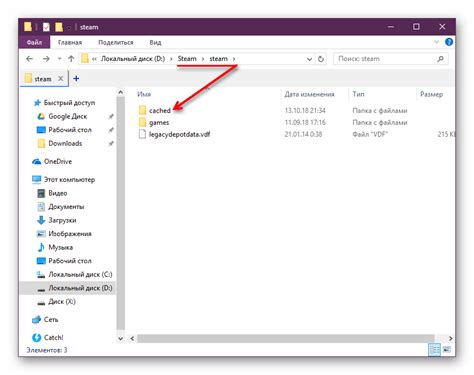
После того как вы проверили список активных процессов и вышли из Steam, можно приступать к удалению самого приложения. Для этого необходимо:
- Откройте Finder.
- В левом верхнем углу выберите "Приложения".
- Прокрутите список приложений и найдите "Steam".
- Перетащите иконку "Steam" в корзину в Dock или щелкните правой кнопкой мыши и выберите "Переместить в корзину".
- Если система попросит ввести имя пользователя и пароль, введите соответствующие данные и нажмите "ОК".
- Перейдите в корзину и выберите "Очистить корзину".
После выполнения всех указанных шагов Steam будет полностью удален с вашего Mac.
Шаг 4. Удаление оставшихся файлов Steam:
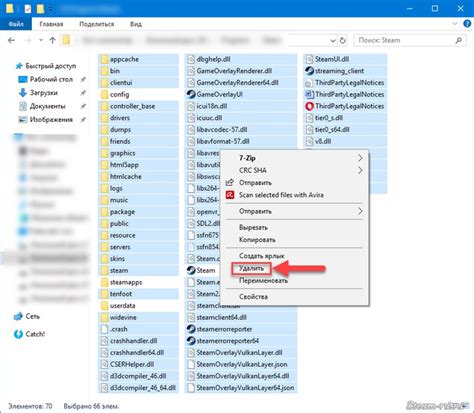
После того как вы удалили основное приложение Steam, вам также необходимо удалить некоторые оставшиеся файлы, чтобы полностью очистить систему. Вот что нужно сделать:
- Перейдите в папку Applications на вашем Mac.
- Найдите Steam.app в списке установленных приложений.
- Нажмите правой кнопкой мыши на Steam.app и выберите Move to Trash (Переместить в корзину).
- Пустите корзину.
- Откройте Finder и перейдите к следующим папкам:
~/Library/Application Support/Steam
~/Library/Caches/com.valvesoftware.steam
~/Library/Logs/Steam
~/Library/Preferences/com.valvesoftware.steam.helper.plist
Примечание: Обратите внимание, что символ "~" в адресе пути означает вашу домашнюю директорию.
- Удалите эти папки из Finder, переместив их в корзину.
- Пустите корзину, чтобы окончательно удалить оставшиеся файлы Steam.
Поздравляю, теперь вы полностью удалите Steam с вашего Mac и очистите систему от всех связанных файлов!
Очистка системы от лишних файлов:

После удаления Steam с вашего Mac возможно останутся некоторые лишние файлы, которые занимают место на жестком диске. Чтобы полностью очистить систему от этих файлов, следуйте инструкциям:
1. Откройте Finder и выберите "Поиск" в верхнем меню.
2. В поисковом окне выберите "Библиотека".
3. Введите "Steam" в поле поиска и нажмите клавишу "Enter".
4. Удалите все найденные файлы и папки, связанные с Steam.
5. Затем выберите "Просмотр" в верхнем меню и выберите "Показать папку загрузки".
6. Удалите все файлы и папки, связанные с Steam, в папке загрузок.
7. Перейдите в папку "Приложения" и проверьте, остались ли там файлы Steam. Если есть, удалите их.
8. Откройте "Операционную систему" и перейдите в "Библиотеки".
9. Удалите все файлы и папки, связанные с Steam в папке "Библиотеки".
10. Очистите корзину, чтобы окончательно удалить все файлы Steam.
После завершения этих шагов ваша система будет полностью очищена от всех файлов, связанных с Steam.
Завершение процесса удаления Steam:
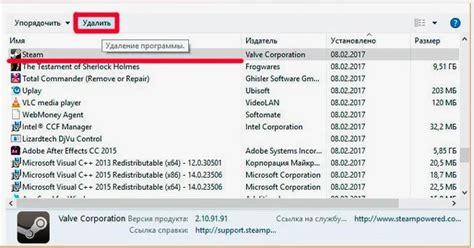
- После успешного удаления приложения Steam из папки "Приложения" необходимо также удалить все связанные файлы и папки с компьютера.
- Откройте Finder и перейдите в папку "Библиотека". Для этого в меню Finder выберите "Перейти" и затем "Пойти к папке...". Введите путь "/Library" и нажмите кнопку "Перейти".
- В папке "Библиотека" найдите и удалите следующие файлы и папки, связанные с Steam:
- ~/Library/Application Support/Steam
- ~/Library/Caches/com.valvesoftware.steam
- ~/Library/Preferences/com.valvesoftware.steam.helper.plist
- ~/Library/Preferences/com.valvesoftware.steam.plist
Для удаления данных папок и файлов вы можете использовать клавишу "Command (⌘)" в сочетании с клавишей "Delete".
- После удаления всех файлов и папок, связанных с Steam, очистите корзину, чтобы окончательно удалить их с компьютера.
- Теперь процесс удаления Steam с Mac безопасно завершен.